Isi kandungan
Filem memerlukan muzik. Mungkin ia berada di latar belakang, membantu menetapkan mood, atau mungkin ia berada di latar depan, menendang tindakan ke hadapan.
Tetapi tanpa bunyi merdu dan berirama ini, filem anda berkemungkinan besar akan berasa rata seperti Kate dan Leo yang berdiri di haluan kapal Titanic dalam keadaan senyap. Menguap.

Berita baiknya ialah orang baik di Apple mengetahui perkara ini dan telah memudahkan untuk menambah dan mengedit apa sahaja muzik yang anda mahukan pada projek iMovie anda. Malah, bahagian paling sukar untuk menambahkan muzik pada iMovie ialah mencari muzik betul .
Tetapi selepas sedekad membuat filem, saya boleh memberitahu anda bahawa saya masih suka mendengar lagu tanpa henti, mencubanya dalam garis masa saya, dan melihat bagaimana sekeping muzik tertentu boleh mengubah keseluruhan pendekatan untuk mengedit adegan, dan kadang-kadang juga keseluruhan filem.
Di bawah, kami akan membincangkan cara mengimport fail muzik, menambahkannya pada garis masa anda dalam iMovie Mac dan saya akan memberikan anda beberapa petua tentang cara mengedit muzik anda sebaik sahaja klip itu diletakkan.
Menambah Muzik dalam iMovie untuk Mac: Langkah demi Langkah
Jika anda mengikuti tiga langkah pertama di bawah, anda akan berjaya menambahkan muzik pada iMovie, (dan jika anda sampai ke penghujung daripada Langkah 3, anda juga akan belajar cara melakukannya dalam satu langkah sahaja.)
Langkah 1: Pilih Muzik
Sebelum anda boleh mengimport klip muzik ke dalam iMovie, anda memerlukan fail muzik. Walaupun ini mungkinKedengarannya jelas, iMovie agak ketinggalan zaman kerana ia masih menganggap anda mahu menambah muzik yang telah anda beli melalui Apple Music – mungkin ketika ia masih dipanggil iTunes .
Saya tidak tahu tentang anda, tetapi saya belum membeli lagu dalam Apple Music / iTunes dalam masa yang sangat lama. Seperti kebanyakan orang, saya membayar yuran bulanan untuk hanya mendengar muzik melalui Apple Music atau salah satu pesaing penstrimannya.
Jadi, untuk mengimport fail muzik ke dalam iMovie, anda memerlukan fail. Mungkin anda memuat turunnya daripada internet, merobek lagu dari CD (mengingat undang-undang hak cipta, sudah tentu ), atau menulis sesuatu sendiri dalam GarageBand atau merakamnya pada Mac anda .
Pengumuman Perkhidmatan Awam: Ingat bahawa sebarang audio yang anda gunakan yang bukan dalam domain bebas royalti atau dalam domain awam berkemungkinan melanggar penderia hak cipta yang dibenamkan dalam platform pengedaran seperti YouTube .
Penyelesaian mudah untuk mencari muzik yang mengelakkan sebarang isu hak cipta dan menyokong artis ialah mendapatkan muzik anda daripada penyedia muzik bebas royalti yang mantap.
Langkah 2: Import Muzik
Sebaik sahaja anda mempunyai fail muzik yang anda ingin gunakan, mengimportnya ke dalam iMovie adalah sesuatu yang menarik.
Cuma klik ikon Import Media , iaitu anak panah menghala ke bawah yang kelihatan kurus di sudut kiri atas iMovie (seperti yang ditunjukkan oleh warna merahanak panah dalam tangkapan skrin di bawah).

Ini membuka tetingkap besar yang akan kelihatan serupa dengan tangkapan skrin di bawah, tetapi jelas sekali, folder anda akan berbeza daripada saya.
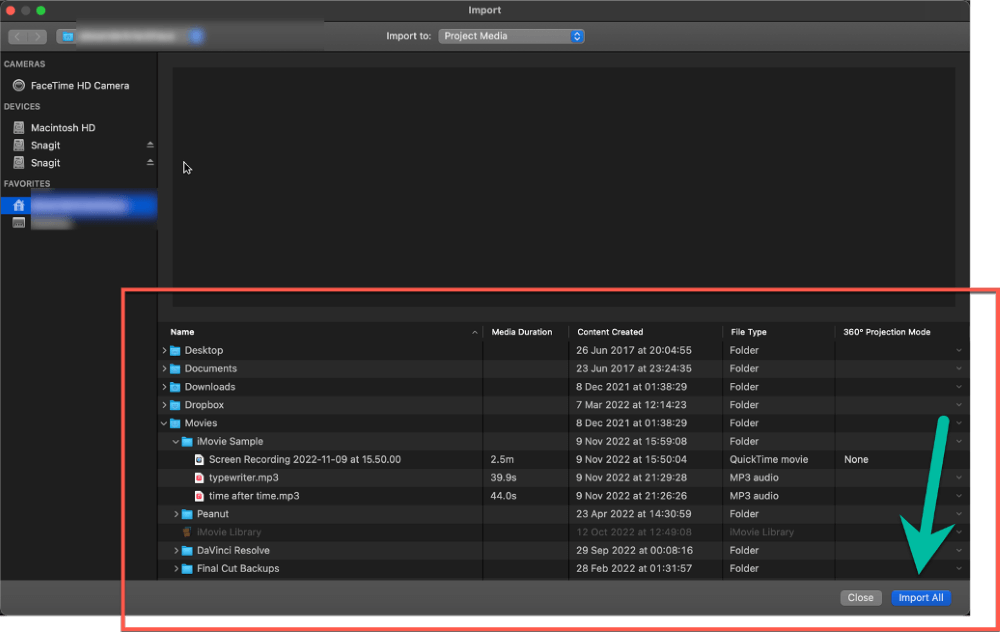
Menggunakan struktur folder yang diserlahkan oleh kotak merah saya di bahagian bawah tangkapan skrin di atas, navigasi ke tempat fail muzik anda disimpan.
Apabila anda telah mengklik pada lagu atau lagu yang anda mahukan, butang Import Semua di bahagian bawah sebelah kanan, (diserlahkan oleh anak panah hijau dalam tangkapan skrin di atas), akan bertukar kepada Import Dipilih . Klik itu dan muzik anda kini dalam projek iMovie anda!
Seperkara lagi…
Jika anda telah membeli muzik melalui Apple Music / iTunes , anda boleh mengimport lagu ini melalui Audio & Tab Video di penjuru kiri sebelah atas Pelayar Media iMovie (bahagian kanan atas reka letak iMovie) di mana serlahan ciri merah #1 menunjuk pada tangkapan skrin di bawah.
Kemudian pilih Muzik (iaitu Perpustakaan Muzik Apple anda) di mana serlahan ciri merah #2 menunjuk pada tangkapan skrin di bawah.

Perhatikan bahawa tangkapan skrin saya menunjukkan beberapa lagu tetapi lagu anda akan kelihatan berbeza dan melainkan anda telah membeli muzik dalam Apple Music atau sebaliknya mengimport muzik ke dalam Apple Music apl, anda tidak akan melihat apa-apa.
Langkah 3: Tambahkan Muzik pada Garis Masa Anda
Setelah anda menambah fail muzik, anda boleh menemuinya dalam tab Media Saya pada andaPelayar Media, bersama-sama dengan klip video anda, seperti yang ditunjukkan dalam tangkapan skrin di bawah.
Perhatikan bahawa dalam iMovie, klip video berwarna biru dan Klip muzik – ditunjukkan oleh anak panah hijau dalam tangkapan skrin di bawah – berwarna hijau terang.
Dan juga ambil perhatian bahawa iMovie tidak menyertakan tajuk runut audio dalam penyemak imbas media. Tetapi anda boleh menggerakkan penuding anda pada mana-mana klip dan tekan bar ruang untuk mula memainkan muzik jika anda terlupa lagu yang mana.

Untuk menambah klip muzik pada garis masa anda, cuma klik pada klip dan seretnya ke tempat yang anda inginkan dalam garis masa.
Dalam tangkapan skrin di bawah, saya telah mengklik pada lagu "Masa Selepas Masa" (ditunjukkan oleh kotak butiran merah #1) dan menyeret salinannya ke garis masa saya, meletakkannya di bawah klip video, hanya pada ketika Pelakon Terkenal melihat jam tangannya (ditunjukkan oleh kotak butiran merah #2).

Petua Pro: Cara Melangkau Langkah 2 dan 3
Anda boleh memintas kedua-dua Langkah 2 dan 3 di atas dengan hanya menyeret fail muzik daripada <3 anda>Pencari tetingkap ke dalam garis masa anda.
Tunggu. Apa?
Ya, anda hanya boleh seret dan lepas fail muzik ke dalam iMovie garis masa anda. Dan ia akan meletakkan salinan lagu itu secara automatik dalam pelayar media anda.
Maaf kerana baru sahaja memberitahu anda sekarang, tetapi satu perkara yang anda akan pelajari apabila anda semakin berpengalaman membuat filem ialah terdapat sentiasa yang sangat cekapjalan pintas untuk apa sahaja yang anda lakukan.
Sementara itu, mempelajari cara melakukan sesuatu secara manual (walaupun lebih perlahan) memberi anda pemahaman yang lebih baik tentang cara semuanya berfungsi. Saya harap anda boleh mempercayai saya mengenai perkara ini.
Langkah 4: Edit Klip Muzik anda
Anda boleh mengalihkan muzik anda dalam garis masa anda hanya dengan mengklik dan menyeret muzik klip.
Anda juga boleh memendekkan atau memanjangkan klip dengan cara yang sama seperti klip video – dengan mengklik pada tepi (di mana anak panah hijau menghala dalam tangkapan skrin di bawah), dan menyeret tepi ke kanan atau kiri.
Dan anda boleh "memudar dalam" muzik dengan menyeret Pemegang Fade (di mana anak panah merah menghala) ke kiri atau kanan. Untuk mendapatkan maklumat lanjut, lihat artikel kami tentang Cara Memudarkan Muzik atau Audio dalam iMovie Mac.

Fikiran Akhir
Oleh kerana menambahkan muzik pada iMovie garis masa anda adalah sebagai semudah menyeret fail daripada Pencari Mac anda dan meletakkannya ke dalam garis masa anda, dan menyunting muzik itu sama mudahnya, iMovie menjadikannya bukan sahaja mudah tetapi juga pantas untuk mencuba pelbagai muzik semasa anda mencarinya padanan yang sempurna.
Dan teruskan mencuba. Lagu yang betul ada di luar sana.
Sementara itu, sila beritahu saya dalam ulasan di bawah jika anda mendapati artikel ini membantu atau berpendapat saya sepatutnya memberitahu anda cara untuk menyeret dan melepaskan fail ke dalam garis masa anda dan berhenti di sana. Selamat mengedit dan Terima kasih.

