Isi kandungan
Adobe Illustrator tidak terkenal kerana mereka bentuk reka letak atau halaman seperti InDesign, tetapi ada cara untuk menjadikannya berfungsi dengan menambahkan margin dan lajur dalam Adobe Illustrator.
Sejujurnya, jika saya mencipta reka bentuk satu halaman atau risalah ringkas, kadangkala saya tidak peduli untuk menukar antara program, jadi saya mencari cara untuk menjadikannya berfungsi dalam Adobe Illustrator dengan menambahkan beberapa “ margin”.
Anda mungkin sudah perasan bahawa tiada "margin" dalam Adobe Illustrator. Seperti dalam, anda tidak melihat tetapan "margin" di mana-mana sahaja. Nah, kerana mereka mempunyai nama yang berbeza dalam Adobe Illustrator.
Apakah Margin dalam Adobe Illustrator
Tetapi bercakap tentang kefungsian, anda boleh menambah margin dalam Adobe Illustrator dan saya pasti kebanyakan anda sudah tahu apa itu. Margin dikenali sebagai panduan dalam Adobe Illustrator kerana ia boleh berfungsi sebagai panduan.
Biasanya, pereka bentuk membuat jidar untuk memastikan kedudukan karya seni dan mengelakkan pemotongan maklumat penting semasa menghantar karya seni untuk dicetak. Dalam kebanyakan kes, kami juga membuat panduan lajur apabila kami bekerja dengan kandungan teks dalam Adobe Illustrator.
Semua jelas? Mari masuk ke tutorial.
Cara Menambah Margin dalam Adobe Illustrator
Anda tidak akan dapat menyediakan margin apabila anda mencipta dokumen, sebaliknya, anda akan mencipta segi empat tepat dan menjadikannya sebagai panduan. Bunyinya sangat mudah, tetapi terdapat beberapa perkara yang perlu anda perhatikan. saya akantutup mereka dalam langkah di bawah.
Langkah 1: Ketahui saiz papan seni. Cara cepat untuk mengetahui saiz papan seni adalah dengan memilih Alat Artboard dan anda boleh melihat maklumat saiz pada panel Properties .
Sebagai contoh, saiz papan seni saya ialah 210 x 294 mm.
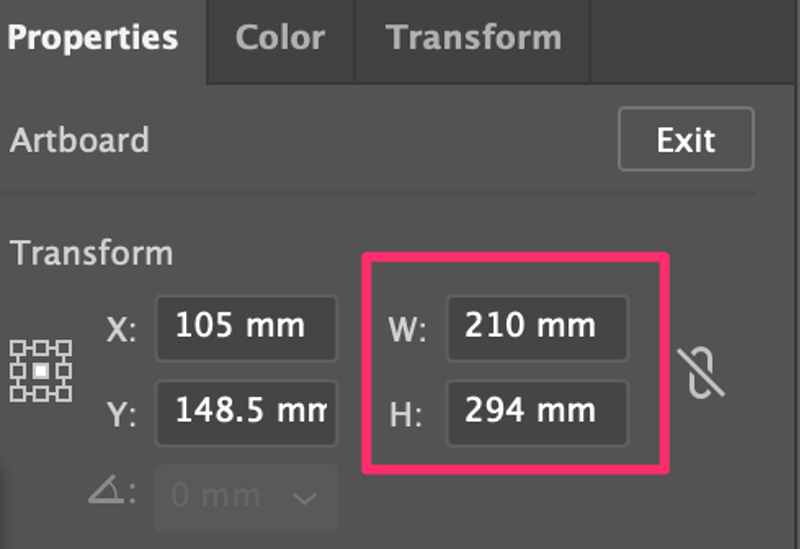
Sebab untuk mengetahui saiz papan seni ialah anda perlu membuat segi empat tepat yang sama saiznya dengan papan seni dalam langkah seterusnya.
Langkah 2: Buat segi empat tepat sama saiz dengan artboard. Pilih Rectangle Tool (pintasan papan kekunci M ) klik pada artboard , dan masukkan nilai Lebar dan Tinggi.
Dalam kes ini, saya akan mencipta segi empat tepat berukuran 210 x 294 mm.

Klik OK dan anda akan membuat segi empat tepat sama saiz dengan papan seni anda.
Langkah 3: Jajarkan segi empat tepat ke tengah papan seni. Pilih Pusat Jajar Mendatar dan Pusat Jajar Menegak pada panel Jajarkan . Pastikan pilihan Jajarkan ke Papan Seni ditandakan.

Langkah 4: Buat laluan offset daripada segi empat tepat. Pilih segi empat tepat, pergi ke menu atas dan pilih Objek > Laluan > Laluan Offset.

Ia akan membuka kotak dialog yang membolehkan anda menukar tetapan laluan mengimbangi. Pada asasnya, satu-satunya tetapan yang perlu anda ubah ialah nilai Offset .

Apabila nilai positif, laluan akan lebih besar daripadaobjek asal (seperti yang anda boleh lihat dari imej di atas), dan apabila nilainya negatif, laluan akan menjadi lebih kecil daripada objek asal.
Kami sedang mencipta margin dalam papan seni, jadi kami perlu memasukkan nilai negatif. Sebagai contoh, saya menukar nilai offset kepada -3mm dan kini laluan offset berada dalam bentuk asal.

Klik OK dan ia akan mencipta segi empat tepat baharu (laluan mengimbangi) di atas segi empat tepat asal. Anda boleh memadamkan segi empat tepat asal jika anda mahu.
Laluan offset akan menjadi jidar, jadi langkah seterusnya ialah menjadikan segi empat tepat sebagai panduan dan bukannya bentuk.
Langkah 5: Tukar segi empat tepat kepada panduan. Pilih segi empat tepat (laluan mengimbangi) dan pergi ke menu atas Lihat > Panduan > Buat Panduan . Saya biasanya menggunakan pintasan papan kekunci Arahan + 5 untuk membuat panduan.
Panduan lalai akan ditunjukkan dalam warna biru muda seperti ini. Anda boleh mengunci panduan daripada Lihat > Panduan > Pandu Kunci supaya anda tidak memindahkannya secara tidak sengaja.
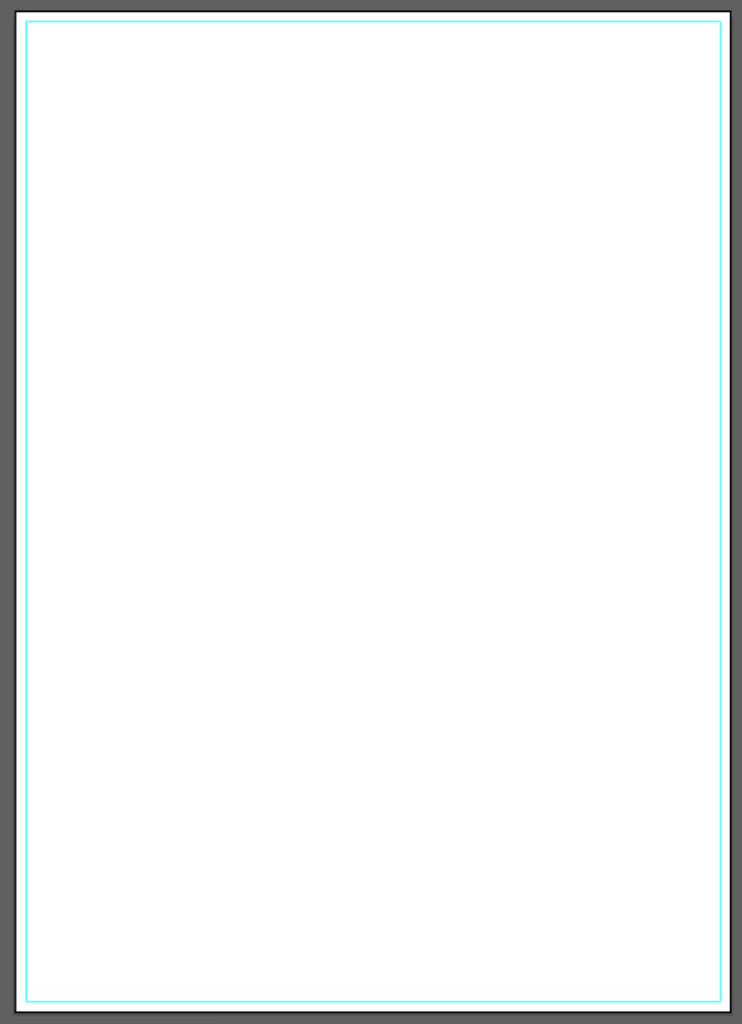
Jadi begitulah cara anda menyediakan margin dalam Adobe Illustrator. Jika anda ingin menambah panduan lajur sebagai margin untuk reka letak teks anda, teruskan membaca.
Cara Menambah Panduan Lajur dalam Adobe Illustrator
Menambah panduan lajur berfungsi sama seperti menambah jidar, tetapi terdapat satu langkah tambahan, iaitu membahagikan segi empat tepat kepada beberapa grid.
Anda boleh mengikutilangkah 1 hingga 4 di atas untuk mencipta laluan offset di tengah papan seni. Sebelum menukar segi empat tepat kepada panduan, pilih laluan mengimbangi dan pergi ke Objek > Laluan > Split into Grid .

Pilih bilangan lajur yang anda mahu dan tetapkan longkang (ruang antara lajur). Tandai kotak Pratonton untuk melihat rupanya.

Klik OK dan gunakan pintasan papan kekunci Arahan + 5 (atau Ctrl + 5 untuk pengguna Windows) untuk menjadikannya panduan.

Soalan Lazim
Berikut ialah lebih banyak soalan berkaitan margin dan panduan dalam Adobe Illustrator.
Bagaimana untuk mengalih keluar margin dalam Adobe Illustrator?
Jika anda tidak mengunci panduan jidar, anda hanya boleh memilih segi empat tepat dan tekan kekunci Padam untuk mengalih keluarnya. Atau anda boleh pergi ke Lihat > Panduan > Sembunyikan Panduan untuk menyembunyikan jidar.
Bagaimana untuk menambah bleed dalam Adobe Illustrator untuk percetakan?
Anda boleh menyediakan bleed apabila anda mencipta dokumen atau pergi ke menu overhead Fail > Persediaan Dokumen untuk menambahkannya.
Bagaimana untuk menambah longkang antara lajur dalam Adobe Illustrator?
Anda boleh menambah longkang antara lajur daripada tetapan Split into Grid . Jika anda mahukan jarak yang berbeza antara lajur, anda perlu melaraskannya secara manual.
Kesimpulan
Margin ialah panduan dalam Adobe Illustrator. Anda boleh menyediakannya secara lalai tetapi anda boleh menciptanya daripada asegi empat tepat. Pastikan anda memilih nilai tolak apabila anda membuat laluan offset. Apabila nilai adalah positif, ia menghasilkan "berdarah" dan bukannya "margin".

