Isi kandungan
InDesign selalunya digunakan untuk menetapkan jumlah teks yang banyak, tetapi seperti yang akan diberitahu oleh mana-mana pembaca yang berdedikasi kepada anda, panjang baris mempunyai kesan yang besar pada kebolehbacaan dokumen. Garisan yang terlalu panjang menyebabkan mata hilang tempatnya dalam teks, dan lama kelamaan ini boleh menyebabkan ketegangan mata dan kekecewaan pada pembaca anda.
Lajur ialah penyelesaian yang bagus untuk masalah ini, dan InDesign mempunyai beberapa cara berbeza anda boleh menambahkannya pada reka letak anda. Anda boleh menambah lajur sebagai panduan bukan pencetakan, dalam bingkai teks utama atau sebagai sebahagian daripada bingkai teks individu, walaupun proses untuk setiap kaedah berbeza sedikit.
Cara Membuat Lajur Teks dalam InDesign
Kaedah paling mudah untuk menambah lajur dalam InDesign ialah menambahkannya pada bingkai teks tunggal. Teknik ini paling sesuai untuk pendek, dokumen ringkas dengan kiraan halaman yang rendah dan ia tidak selalu dianggap sebagai 'amalan terbaik' tetapi ia membolehkan anda bekerja dengan lajur secepat mungkin.
Dalam dokumen InDesign anda, buat bingkai teks pada halaman yang dikehendaki menggunakan alat Taip dan masukkan teks anda. Jika anda hanya ingin mencuba kaedah tersebut, anda juga boleh mengisi bingkai dengan teks pemegang tempat dengan membuka menu Taip dan memilih Isi dengan Teks Pemegang Tempat .

Dengan bingkai teks masih dipilih, buka menu Objek dan pilih Pilihan Bingkai Teks . Anda juga boleh menggunakan pintasan papan kekunci Arahan + B (gunakan Ctrl + B jika anda menggunakan InDesign pada PC), atau klik kanan bingkai teks dan pilih Pilihan Bingkai Teks daripada menu timbul.
Anda juga boleh menahan kekunci Pilihan (gunakan Alt pada PC) dan klik dua kali di mana-mana sahaja dalam bingkai teks.

InDesign akan membuka tetingkap dialog Text Frame Options , seperti yang ditunjukkan di atas. Bahagian Lajur pada tab Umum membolehkan anda menambah lajur pada bingkai teks anda, manakala tab Peraturan Lajur membolehkan anda menambah dan menyesuaikan pembahagi tertib antara anda lajur.
Peraturan lajur boleh berguna apabila anda terpaksa menggunakan saiz longkang yang sangat sempit kerana ia membantu menghalang mata pembaca daripada melompat antara lajur secara tidak sengaja.
Dalam bahagian Lajur pada tab Umum , anda boleh memilih daripada tiga jenis lajur: Nombor Tetap, Lebar Tetap atau Lebar Fleksibel.
Biasanya, lajur ditambahkan menggunakan pilihan Nombor Tetap . Ini membolehkan anda menentukan bilangan lajur dan saiz ruang di antaranya, dikenali sebagai longkang, dan InDesign akan mengira lebar lajur anda secara automatik berdasarkan jumlah saiz bingkai teks anda.
Pilihan Lajur Baki membolehkan anda membahagikan sama rata petikan teks yang lebih kecil kepada dua atau lebih lajur, bukannya mempunyai satu lajur penuh dan satu lagi hanya diisi sebahagian.
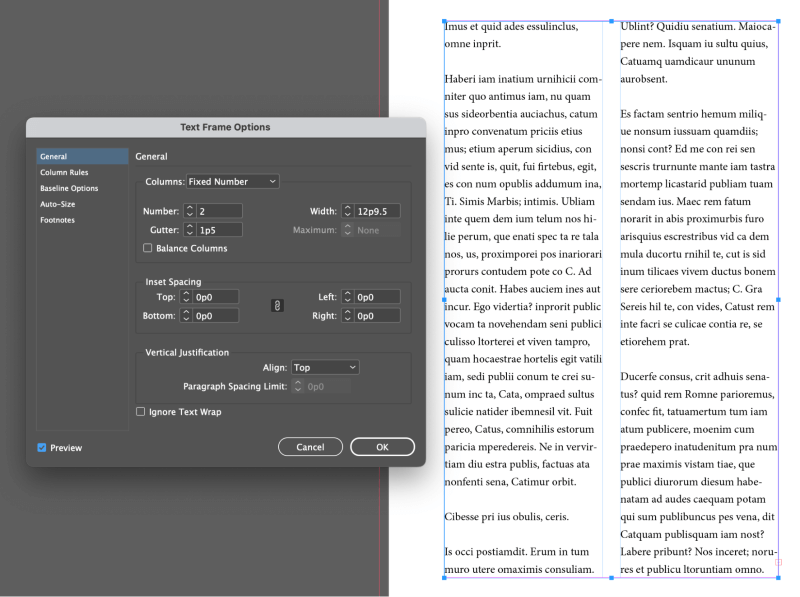
Pastikan untuk mendayakan Pratonton kotak pilihan supaya anda boleh melihat hasil anda sebelum mengklik OK .
Cara Menambah Panduan Lajur pada Dokumen InDesign
Jika anda perlu menambah lajur pada setiap halaman tunggal dokumen InDesign yang panjang, maka kaedah terpantas adalah untuk mengkonfigurasi persediaan lajur anda semasa proses penciptaan dokumen baharu.
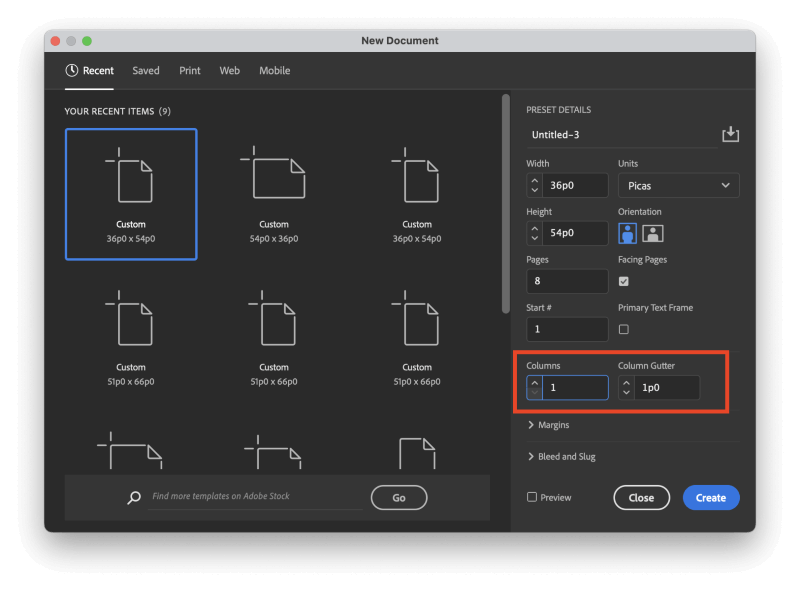
Dalam Baharu Tetingkap Dokumen , cari bahagian Lajur , seperti yang diserlahkan di atas. Anda boleh menentukan bilangan lajur serta saiz longkang lajur. Istilah longkang lajur merujuk kepada lebar ruang antara setiap lajur.
Sebelum anda mengklik butang Buat , terdapat satu pilihan terakhir yang akan membuat perbezaan besar dalam cara lajur anda digunakan: pilihan Bingkai Teks Utama .

Jika anda membiarkan pilihan Bingkai Teks Utama dilumpuhkan , maka lajur anda hanya akan dipaparkan sebagai panduan bukan pencetakan di latar belakang dokumen anda (lihat contoh di bawah).

Jika anda mendayakan tetapan Bingkai Teks Utama , maka InDesign akan secara automatik menambah bingkai teks pada halaman induk anda yang diprakonfigurasikan dengan tetapan lajur yang sama dan dayakan pengaliran semula teks pintar, yang menambah atau mengalih keluar halaman pada dokumen anda mengikut keperluan untuk memastikan semua teks yang ditambahkan kelihatan.

Anda juga mungkin ingin menyemak kotak Pratonton dalam tetingkap Dokumen Baharu supaya anda boleh mendapatkan pratonton visualtetapan lajur anda.
Jika anda telah membuat dokumen anda dan memutuskan selepas itu bahawa anda perlu menambah lajur, anda masih boleh berbuat demikian. Buka panel Halaman , pilih semua halaman yang anda ingin tambahkan lajur, kemudian buka menu Reka Letak dan klik Jing dan Lajur .
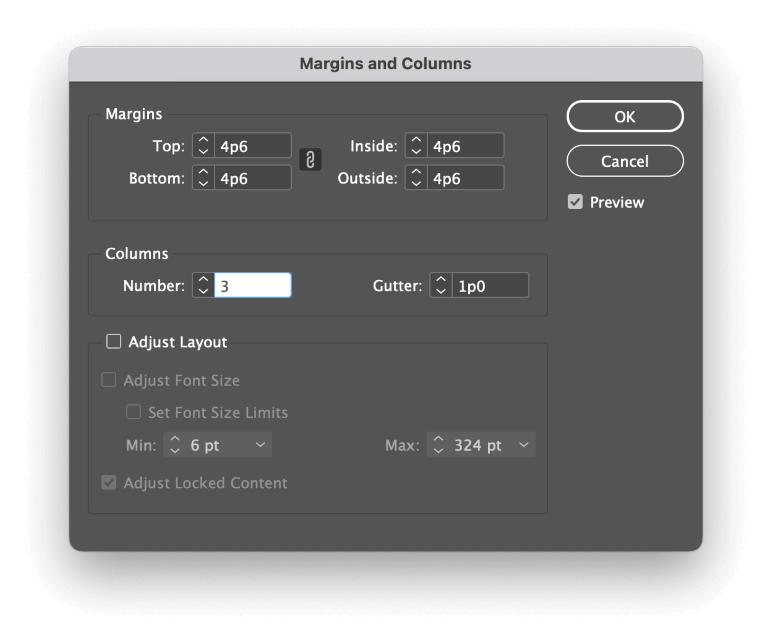
InDesign akan membuka dialog Margin dan Lajur , membolehkan anda menentukan bilangan lajur dan saiz longkang lajur, sama seperti dalam Dokumen Baharu tingkap.
Hanya ingat bahawa ini hanya akan menjejaskan halaman yang anda pilih pada masa ini dalam panel Halaman , bukannya keseluruhan dokumen secara keseluruhan.
Reka Letak Lanjutan dengan Grid Berbilang Lajur
Salah satu teknik reka letak halaman yang paling popular dikenali sebagai 'reka letak grid.' Dipopularkan oleh pereka moden, teknik ini membahagikan kawasan teks aktif bagi halaman menjadi berbilang lajur, lazimnya terdiri daripada 3 hingga 12, bergantung pada kerumitan yang diperlukan (dan kesabaran pereka bentuk, sudah tentu).
Lajur ini tidak semestinya digunakan dengan cara yang sama seperti lajur teks standard yang dinyatakan sebelum ini, walaupun lajur itu sering diselaraskan dengan lajur teks.

Sebaliknya, lajur dalam reka letak grid berbilang lajur bertindak sebagai panduan, memberikan gabungan fleksibiliti dan konsisten apabila meletakkan elemen halaman individu.
Lajur teks sebenar mungkin menjangkau berbilang lajur reka letak grid semasa diambahagian yang sepadan pada corak grid asas dan elemen reka letak lain seperti imej dan grafik juga boleh diselaraskan dengan grid.

Sebagai contoh, lihat reka letak grid 6 lajur klasik di atas menunjukkan bahagian hadapan halaman New York Times dari 2014. Walaupun terdapat grid yang konsisten, masih terdapat sedikit fleksibiliti dalam aplikasinya.
Grid yang lebih kompleks memerlukan lebih banyak kerja persediaan tetapi juga menawarkan lebih fleksibiliti dari segi kedudukan susun atur. Anda boleh membaca lebih lanjut mengenai proses susun atur NYT di sini, dalam artikel yang turut menyediakan imej di atas.
Kata Akhir
Itu merangkumi asas cara menambah lajur dalam InDesign, sama ada anda sedang mencari lajur seluruh dokumen, lajur bingkai teks atau anda semakin ingin tahu tentang grid -teknik reka bentuk berasaskan.
Tetapi sementara anda mengetahui semua asas sekarang, reka bentuk berasaskan grid, khususnya, memerlukan banyak latihan untuk digunakan dengan jayanya!
Selamat menulis kolum!

