Isi kandungan
Mencipta seni piksel dalam Adobe Illustrator? Bunyinya jarang berlaku kerana Illustrator berfungsi paling baik dengan vektor, tetapi anda akan terkejut betapa hebatnya membuat seni piksel juga. Sebenarnya, ini adalah pilihan yang baik untuk membuat seni piksel dalam Illustrator kerana anda boleh menskalakan vektor tanpa kehilangan kualitinya.
Sesetengah daripada anda mungkin telah cuba menduplikasi petak untuk membuat seni piksel, okey, anda boleh menggunakan grid dan petak untuk membuatnya, dan sebenarnya, itulah cara saya bermula.
Tetapi apabila saya mencipta lebih banyak lagi, saya telah menemui penyelesaian yang lebih mudah dan saya akan berkongsi kaedah dengan anda dalam tutorial ini.
Dua alatan penting yang akan anda gunakan ialah Alat Grid Segi Empat dan Baldi Cat Langsung . Alat ini mungkin terdengar baru kepada anda tetapi jangan risau, saya akan membimbing anda menggunakan contoh mudah.
Mari kita buat versi seni piksel bagi vektor aiskrim ini mengikut langkah di bawah.

Nota: tangkapan skrin daripada tutorial ini diambil daripada versi Mac Adobe Illustrator CC 2022. Windows atau versi lain boleh kelihatan berbeza.
Langkah 1: Buat dokumen baharu dan tetapkan Lebar dan Tinggi kepada 500 x 500 piksel.
Langkah 2: Pilih Alat Grid Segi empat tepat daripada bar alat anda, yang sepatutnya berada dalam menu yang sama dengan Alat Segmen Baris. Jika anda menggunakan bar alat asas, anda boleh mencari Alat Grid Segi Empat daripada menu Edit Bar Alat .

PilihAlat Grid segi empat tepat dan klik pada artboard. Tetapkan Lebar & Ketinggian kepada saiz yang sama dengan papan seni anda dan tingkatkan bilangan mendatar & pembahagi menegak. Nombor menentukan bilangan grid dalam baris menegak atau mendatar.

Semakin tinggi nombor, semakin banyak grid yang akan dihasilkan dan lebih banyak grid bermakna setiap grid adalah lebih kecil berbanding jika anda mempunyai lebih sedikit grid. Contohnya, jika anda meletakkan 50 untuk Pembahagi Mendatar dan 50 untuk Pembahagi Menegak , beginilah rupanya:

Langkah 3 : Jajarkan grid ke tengah papan seni. Pilih grid dan klik pada Pusat Penjajaran Mendatar dan Pusat Penjajaran Menegak daripada Properties > Penjajaran .
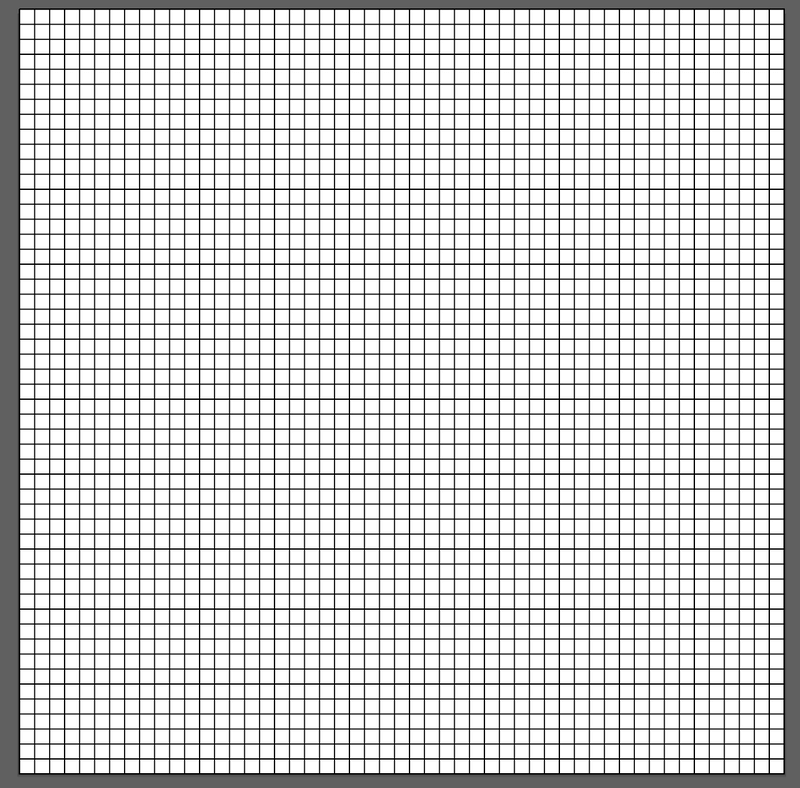
Langkah 4: Buat palet warna yang akan anda gunakan untuk seni piksel.
Sebagai contoh, mari gunakan warna daripada vektor aiskrim. Jadi gunakan alat Eyedropper untuk mencuba warna daripada imej, dan tambahkannya pada panel Swatch.

Langkah 5: Gunakan Alat Pilihan (V) untuk mengklik pada grid dan aktifkan alat Live Paint Baldi menggunakan kekunci K atau cari pada bar alat.

Anda sepatutnya melihat segi empat sama kecil pada grid yang anda tuding, yang bermaksud anda boleh mula melukis atau hanya mengklik pada grid untuk mengisi grid.

Langkah 6: Pilih warna dan mula melukis. Jika anda ingin menukar warna dari yang samapalet, hanya tekan kekunci anak panah kiri dan kanan pada papan kekunci anda.
Jika anda tidak yakin untuk melukisnya secara bebas, anda boleh meletakkan imej itu ke bahagian belakang grid, menurunkan kelegapan dan menggunakan Live Paint Bucket untuk mengesan garis besar.
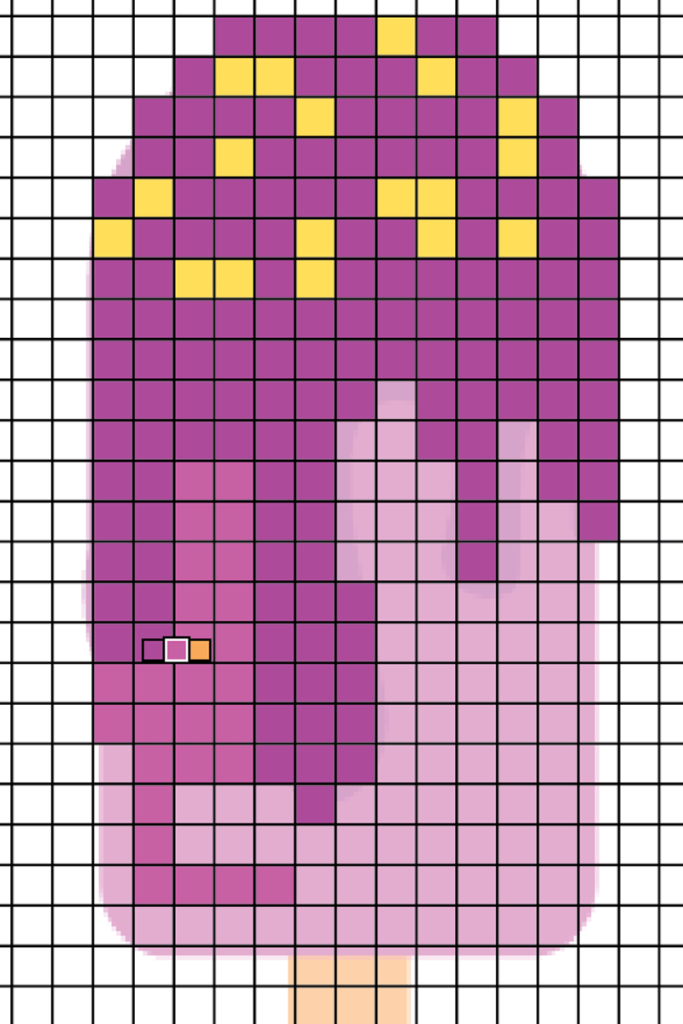
Setelah selesai, padamkan imej di bahagian belakang.
Langkah 7: Klik kanan pada grid dan pilih Nyahkumpulan .

Langkah 8: Pergi ke menu atas Objek > Cat Langsung > Kembangkan .
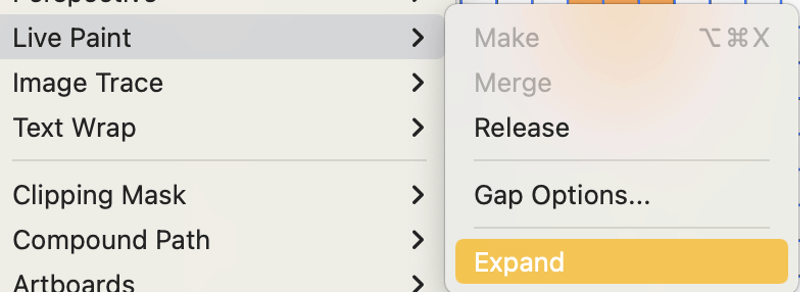
Langkah 9: Pilih Magic Wand Tool (Y) pada bar alat.
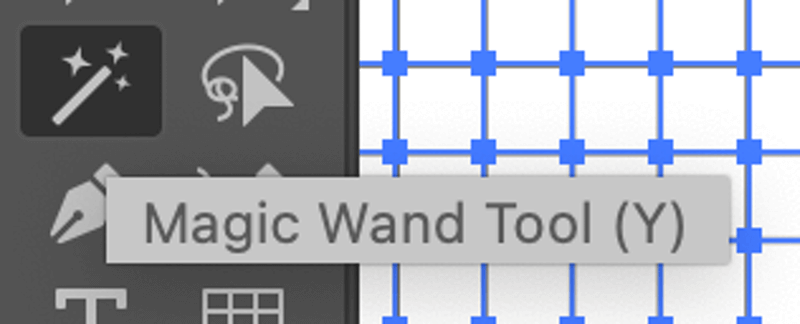
Klik pada grid dan tekan butang Padam . Begitulah cara anda membuat seni piksel daripada vektor!

Anda boleh menggunakan kaedah yang sama untuk mencipta seni piksel dari awal. Daripada mengesan imej, cuma lukis secara bebas pada grid.

Itu sahaja
Jadi ya! Anda pasti boleh membuat seni piksel dalam Adobe Illustrator dan alatan terbaik untuk digunakan ialah Live Paint Bucket dan Rectangular Grid Tool. Pastikan anda menyahkumpulan karya seni dan grid sebaik sahaja anda selesai, dan kembangkan Live Paint untuk mendapatkan hasil akhir.
Bahagian terbaik dalam membuat seni piksel dalam Illustrator ialah anda sentiasa boleh kembali untuk mewarna semula karya seni atau menskalakannya untuk kegunaan yang berbeza.

