Isi kandungan
Sebagai jurugambar, kami mencari cahaya. Kadang-kadang, kita susah untuk mencarinya. Dan kadangkala kita mendapat terlalu banyak cahaya dalam imej.
Hai, saya Cara! Saya cenderung tersilap di sebelah kurang pendedahan apabila mengambil imej saya. Secara amnya adalah lebih mungkin untuk mendapatkan kembali butiran di bahagian gelap imej daripada yang terlalu terdedah.
Walau bagaimanapun, terdapat beberapa perkara yang boleh anda lakukan untuk membetulkan foto yang terlalu terdedah atau sorotan yang tidak jelas dalam Lightroom. Biar saya tunjukkan caranya!
Nota Tentang Had
Sebelum kita menyelami, penting untuk memahami beberapa konsep.
Mula-mula, jika kawasan imej terlalu pecah, anda tidak akan dapat membetulkannya. Diletupkan bermakna terlalu banyak cahaya memasuki kamera sehingga tidak dapat menangkap butirannya. Memandangkan tiada maklumat telah ditangkap, tiada butiran untuk dibawa balik dan anda tidak akan dapat membetulkannya.
Kedua, sentiasa tangkap dalam RAW jika anda mahukan keupayaan penyuntingan maksimum. Imej JPEG menangkap julat dinamik yang lebih kecil, bermakna anda mempunyai kurang fleksibiliti semasa mengedit. Imej RAW menangkap julat dinamik yang mantap yang membolehkan anda bermain-main dengan rupa akhir imej.
Baiklah, sekarang mari kita lihat Lightroom sedang beraksi!
Nota: tangkapan skrin di bawah diambil daripada versi Windows Lightroom Classic. Jika anda menyanyi, Ma. mereka akan kelihatan sedikit berbeza.
Cara Melihat Kawasan Terlalu Dedah dalam Lightroom
Apabila anda masih mengembangkan mata anda, anda mungkin tidak perasan semua kawasan yang terlalu terdedah pada imej. Lightroom memberi anda alat berguna untuk membantu.
Dalam Modul Membangun , pastikan Histogram aktif. Jika tidak, klik anak panah di sebelah kanan untuk membuka panel.
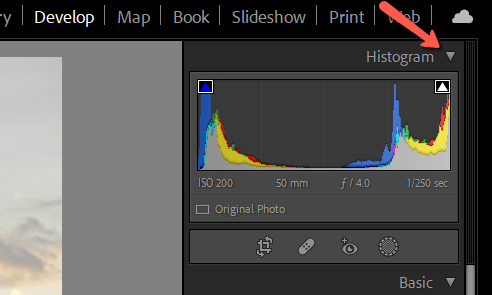
Tekan J pada papan kekunci untuk mengaktifkan Penunjuk Keratan. Merah menunjukkan bahagian imej yang telah pecah, dan biru menunjukkan bahagian yang terlalu gelap.

Sekarang, jika imej ini diambil dalam JPEG, anda tidak bernasib baik. Walau bagaimanapun, ia adalah imej RAW, yang bermaksud kami mempunyai fleksibiliti yang lebih besar dalam menyunting dan mungkin dapat mengembalikan butiran tersebut.
Cara Membetulkan Kawasan Terlalu Dedahan Foto dalam Lightroom
Baiklah, mari kita lakukan sihir di sini.
Langkah 1: Turunkan Sorotan
Jika anda menurunkan pendedahan, ini akan menjejaskan semua bahagian imej. Kami sudah mempunyai beberapa bahagian yang terlalu gelap, jadi pada ketika ini, kami tidak mahu berbuat demikian.
Sebaliknya, mari turunkan peluncur Sorotan. Ini menumpukan pada mengurangkan pendedahan di bahagian paling terang pada imej, tanpa menjejaskan bahagian gelap. Alat ini sangat berkesan dan salah satu yang terbaik dalam senjata Lightroom untuk membetulkan imej yang terlalu terdedah.

Lihat bagaimana hanya menurunkan sorotan kepada -100 telah menghilangkan semua merah dalam imej saya.
Ini sebahagiannya disebabkan oleh algoritma pemulihan yang digunakan oleh alat ini. Salah satu daripada tiga saluran warna (merah, biru atau hijau) mungkin tidak mempunyai maklumat terperinci kerana ia telah diletupkan. Walau bagaimanapun, alat ini akan membina semula saluran itu berdasarkan maklumat daripada dua yang lain. Ia agak hebat!
Untuk banyak imej, anda boleh berhenti di sini.
Langkah 2: Turunkan Orang Putih
Jika anda perlu melangkah lebih jauh, teruskan ke peluncur Putih . Alat ini menjejaskan kawasan paling terang pada imej tetapi tidak boleh membina semula maklumat warna.
Perhatikan bagaimana masih terdapat beberapa kawasan yang rosak apabila saya menurunkan peluncur Putih tanpa menyentuh Sorotan.
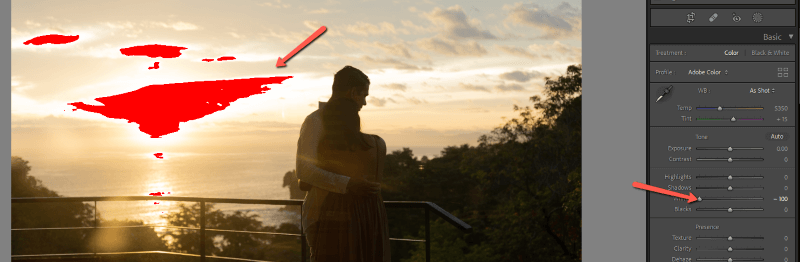
Berikut ialah hasilnya apabila mereka bekerjasama.

Langkah 3: Turunkan Pendedahan
Jika imej anda masih terlalu terang, anda mempunyai satu pilihan lagi. Cuba kurangkan pendedahan. Ini akan menjejaskan keseluruhan imej anda.

Dalam sesetengah imej, ini tidak sesuai kerana anda sudah mempunyai bahagian yang terlalu gelap, seperti contoh imej. Dalam kes itu, anda boleh cuba membawa bayang-bayang, kemudian menurunkan pendedahan.
Berikut ialah pengeditan terakhir saya bagi imej ini.
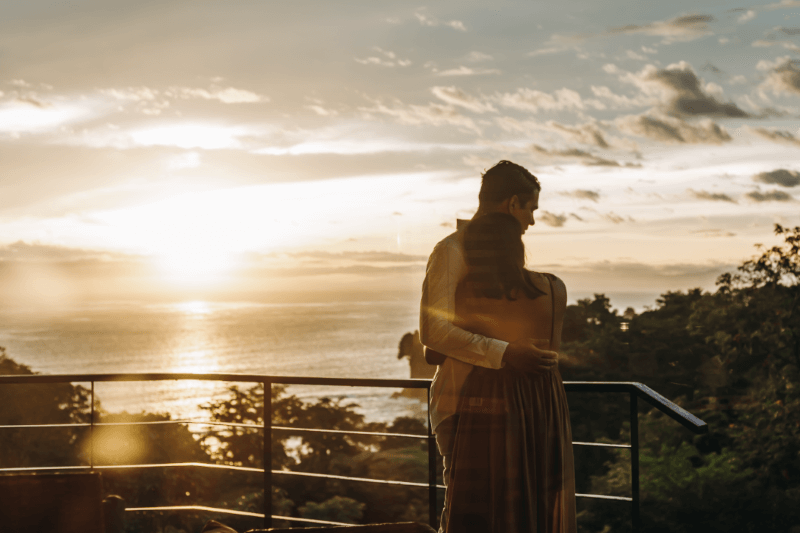
Jika selepas bermain dengan ketiga-tiga peluncur ini, imej itu masih hilang, anda tidak bernasib baik. Imej yang terlalu terdedah oleh terlalu banyak hentian tidak boleh diperbaiki. Tiada maklumat yang mencukupi dalam gambar untuk perisian memulihkannya.
Teringinapa lagi Lightroom boleh membantu anda membaiki? Ketahui cara membetulkan foto kasar dalam Lightroom di sini!

