Isi kandungan
Bersedia untuk membuat beberapa imej komposit? Walaupun Microsoft Paint pasti tidak dapat mengendalikan apa-apa yang rumit seperti Photoshop, anda boleh mencipta komposit asas dalam program dengan meletakkan satu gambar di atas yang lain.
Hai! Saya Cara dan saya faham. Kadangkala anda hanya memerlukan cara yang mudah dan cepat untuk mencipta komposit ringkas. Dan Photoshop adalah terlalu rumit untuk semua itu.
Jadi, izinkan saya menunjukkan kepada anda cara meletakkan satu gambar di atas gambar lain dalam Microsoft Paint.
Langkah 1: Buka Kedua-dua Imej
Buka Microsoft Paint, klik Fail dalam bar menu dan pilih Buka. Navigasi ke imej latar belakang yang anda inginkan dan klik Buka .
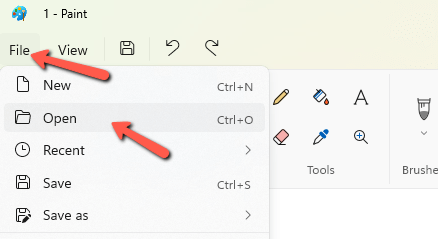
Sekarang, jika kita cuba membuka imej kedua, Microsoft Paint hanya akan menggantikan imej pertama. Oleh itu, kita perlu membuka contoh kedua Paint. Kemudian anda boleh membuka imej kedua anda mengikut kaedah yang sama.

Imej cendawan agak besar sedikit daripada imej latar belakang. Jadi kita perlu membetulkannya terlebih dahulu. Pergi ke Ubah Saiz dalam bar format dan pilih saiz yang sesuai untuk projek anda.


Langkah 2: Salin Gambar Di Atas
Sebelum anda boleh salin gambar, anda perlu memastikan bahawa kedua-dua imej mempunyai ciri pemilihan lutsinar yang aktif.
Pergi ke alat Pilih dalam bar alat Imej dan klik anak panah kecil di bawah untuk membuka tetingkap lungsur turun. Klik Pilihan telus dan pastikantanda semak muncul di sebelahnya. Lakukan ini untuk kedua-dua imej.

Setelah ini ditetapkan, pergi ke imej kedua anda dan buat pilihan. Untuk melakukan ini, anda boleh melukis segi empat tepat di sekeliling imej, tekan Ctrl + A untuk memilih keseluruhan imej atau pilih alat pemilihan bentuk bebas untuk memilih bahagian tertentu imej.
Dalam kes ini, saya akan memilih semua. Kemudian klik kanan pada imej dan klik Salin . Atau anda boleh menekan Ctrl + C pada papan kekunci.

Tukar kepada imej latar belakang. Klik kanan pada imej ini dan klik Tampal . Atau tekan Ctrl + V .
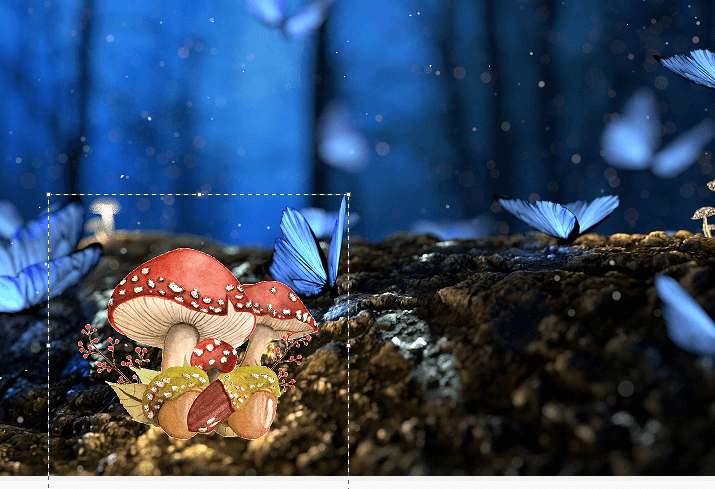
Berhati-hati untuk tidak membiarkan pemilihan hilang sehingga anda meletakkan imej kedua di tempat yang anda inginkan. Jika anda cuba memilihnya semula, anda akhirnya akan merebut sekeping latar belakang bersama-sama dengan imej teratas.
Klik dan seret imej teratas ke tempatnya. Jika anda perlu memperhalusi saiz lagi, klik dan seret penjuru kotak di sekeliling imej untuk mengubah saiz. Sebaik sahaja anda berpuas hati dengan kedudukan itu, klik pada imej di suatu tempat untuk mengalih keluar pemilihan dan komited pada lokasi.
Dan inilah produk siap kami!

Sekali lagi, jelas sekali, ini bukanlah pada tahap yang sama dengan komposit ultra-realistik yang boleh anda buat dalam Photoshop. Walau bagaimanapun, ia lebih cepat untuk dipelajari dan digunakan apabila anda hanya mahukan komposit asas seperti ini dan realisme bukanlah matlamatnya.
Ingin ingin tahu apaCat lain boleh digunakan untuk? Lihat cara menukar gambar kepada hitam putih di sini.

