Isi kandungan
Bukan sahaja dengan kata laluan log masuk Windows 10, tetapi secara literal, apa sahaja yang memerlukan "akaun" biasanya juga memerlukan kata laluan. Walaupun ini menyediakan lapisan keselamatan yang diperlukan dalam banyak kes, ia tidak selalu memberikan kemudahan kepada penggunanya.
Adalah perkara biasa bagi orang ramai untuk melupakan atau tersalah letak maklumat akaun pengguna mereka, atau mereka mungkin tidak berasa selesa dengan peranti mengingati maklumat log masuk mereka untuk ciri "log masuk automatik" pada skrin log masuk.
Walau apa pun, pautan tetapan semula kata laluan boleh mengganggu ramai pengguna. Ini bermakna mungkin memperoleh cakera tetapan semula kata laluan, melalui proses sandaran pemulihan kata laluan log masuk windows 10, mencari pilihan log masuk lain dan meneruskan tanpa kata laluan.
Artikel ini menerangkan cara membuat akaun setempat yang tidak 't memerlukan kata laluan log masuk Windows 10 untuk profil anda atau kata laluan akaun pentadbir untuk peranti pengendalian anda.

Keselamatan Kata Laluan Log Masuk dan Nama Pengguna Windows 10
Sebelum bahagian seterusnya artikel ini menunjukkan betapa mudahnya untuk melumpuhkan pilihan log masuk anda dan memintas kata laluan log masuk Windows 10 secara lalai, adalah penting untuk memahami kekurangan utama keselamatan yang datang dengan membuat keputusan ini.
Hakikat bahawa ini memberi kesan kepada ciri skrin log masuk peranti pengendalian anda untuk log masuk Windows 10 dan kata laluan pengguna akan memudahkan orang ramai untukmengakses akaun setempat anda secara fizikal melalui komputer anda.

Sebarang kandungan peribadi pada akaun anda boleh berisiko mempunyai kata laluan kosong dan akaun pengguna tempatan. Biasanya, apabila seseorang cuba mengakses komputer riba atau PC anda dan gagal beberapa kali untuk mengakses kata laluan log masuk Windows 10 anda, anda akan mempunyai PC yang dikunci.
Sebaliknya, jika anda masih mahu mempunyai akaun pengguna setempat daripada kata laluan log masuk Windows 10 yang selamat, anda mungkin ingin mempertimbangkan untuk mempunyai pemacu USB. Pemacu USB atau peranti USB boleh membantu menyimpan maklumat yang disulitkan tanpa perlu menyimpannya pada sistem komputer yang boleh diakses.
Sekali lagi, pemacu USB mempunyai ciri pilihan bergantung pada perisian yang anda gunakan, untuk menetapkan kata laluan bagi kandungan tertentu dan maklumat. Sudah tentu, ini tidak bermakna anda mesti menggunakan kata laluan untuk menyimpan sebarang kandungan pada peranti USB anda.
- Lihat Juga: Alih Keluar Akaun Microsoft daripada Windows 11
Cara Melumpuhkan Log Masuk Kata Laluan dengan Selamat
Langkah 1 : Tekan kekunci Windows + R: (Jika anda secara tidak sengaja menekan kekunci shift, ulangi langkah ini )

Langkah 2 : Tulis netplwiz dalam kotak dialog, kemudian klik buka.

Langkah 3 : Selepas mengklik butang ok, anda akan melihat tetingkap baharu dan lebih banyak alatan. Hanya nyahtanda "Pengguna mesti memasukkan nama pengguna dan kata laluan untuk menggunakan komputer ini." Kemudian klik Ok untuk menyimpannya.
(Nota; Ini akan menunjukkan kepada anda pilihan log masuk lain, tidak perlu mengganggudengan mereka)

Langkah 4: Tetingkap baharu akan dibuka selepas mengklik ok. Hanya masukkan nama pengguna dan kata laluan anda untuk mengesahkan keselamatan untuk meneruskan ke langkah seterusnya.
Langkah 5: Mulakan semula komputer untuk log masuk secara automatik ke sistem windows 10 anda tanpa kata laluan. Juga, pastikan bahawa akaun Microsoft anda tidak memuat turun sebarang bahan atau kemas kini apabila anda memutuskan untuk memulakan semula peranti pengendalian anda. Memulakan semula peranti semasa kemas kini boleh menyebabkan fail kemas kini rosak, maklumat dipadamkan dan kemungkinan terhenti pada perkakasan dan perisian anda.
Sila ambil perhatian bahawa adalah penting untuk mengetahui bahawa proses ini tidak bertujuan untuk memadamkan semua maklumat anda. Ia hanya bertujuan untuk melumpuhkan ciri kata laluan Windows. Kami mungkin mengalih keluar keseluruhan kata laluan untuk memudahkan anda mengaksesnya.
Mencipta Akaun Microsoft Setempat
Langkah berikut diperlukan jika anda log masuk ke akaun Microsoft anda. Jika tidak, anda melangkau langkah 3 dan 4. Ini membuat akaun setempat dengan menggunakan ciri log masuk tanpa kata laluan.
Langkah 1: Pergi ke panel kawalan dengan mencari dari menu mula.
Langkah 2: pergi ke akaun pengguna, kemudian klik “buat perubahan pc pada akaun saya dalam tetapan PC.
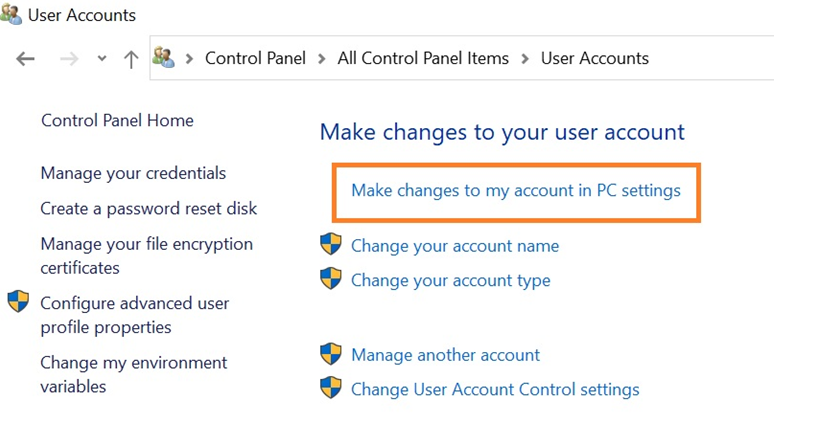
Langkah 3: Kemudian, daripada maklumat anda, pilih “log masuk dengan akaun setempat” dan klik seterusnya.
Langkah 4: Masukkan kata laluan sedia ada anda, kemudian klik butang “log keluar dan selesai”.
Langkah5: Ikuti langkah 1 dan 2.
Langkah 6: Sekarang klik "pilihan log masuk".
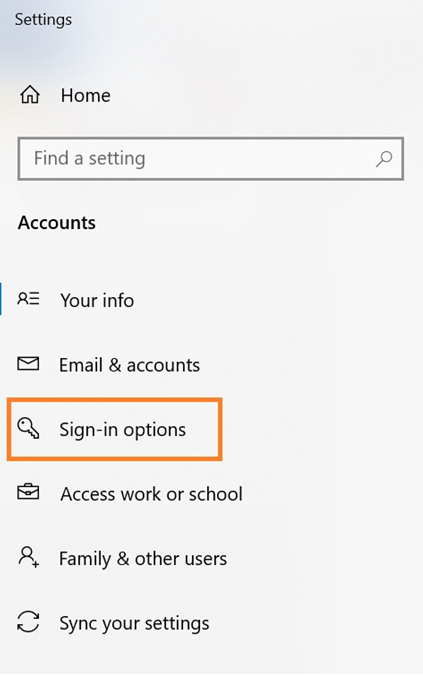
Langkah 7: Kemudian klik kata laluan yang terletak di bawah kunci keselamatan.
Langkah 8: Kemudian klik tukar dan sahkan kata laluan semasa anda.

Langkah 9: Anda akan mendapat tetingkap baharu. Hanya kosongkan semua medan dan klik seterusnya, kemudian selesaikan untuk menyelesaikan tugasan.
Simpan Maklumat Log Masuk Anda Secara Manual
Walaupun anda mahukan akaun setempat untuk Microsoft anda akaun, adalah bijak jika maklumat peribadi anda ditulis pada sekeping kertas akses fizikal.

Ini tidak semestinya bermakna anda mesti menulis semua panduan keselamatan dan soalan kata laluan anda apabila dikehendaki oleh sesetengah perkhidmatan, tetapi hanya nama pengguna dan kata laluan akaun pengguna anda untuk mana-mana platform.
Bukan semua program yang kami akses diakses setiap hari oleh pengguna kami, bermakna ia menjadi sangat mudah untuk melupakan nama akaun pengguna dan kata laluan lama anda. Adalah juga bijak untuk mencuba yang terbaik untuk tidak kerap menggunakan maklumat log masuk yang sama merentas pelbagai akaun yang mungkin anda miliki.
Jika anda digodam, ia akan menjadi sangat mudah untuk seseorang individu mengakses semua akaun peribadi maklumat yang mungkin anda telah muat naik atau simpan.
- Lihat: Cara Menetapkan Semula Kemas Kini Windows dengan Betul
Sandaran Pemulihan Kata Laluan
Kata laluan log masuk Windows 10 mengandungi ciri sandaran di mana anda boleh memasukkan e-mel sandaran dan nombor telefon dengan mudah sekiranyaterdapat isu kata laluan terlupa pada masa hadapan. Apabila mengisi maklumat untuk memulihkan kata laluan akaun anda, anda perlu memastikan bahawa e-mel dan nombor telefon anda disahkan dan sedang digunakan oleh anda.
Untuk memasukkan maklumat anda, pergi ke tetapan akaun pengguna dan cari ciri-ciri keselamatan. Anda sepatutnya melihat pilihan untuk "e-mel pemulihan" di dalam kotak carian bar tugas. Mengklik akan menghantar gesaan arahan yang meminta anda mengisi kata laluan semasa dan nama pengguna akaun pengguna anda.
Selepas anda mengesahkan kata laluan Windows 10 anda, Microsoft akan menghantar permintaan pengesahan kepada kedua-dua nombor telefon dan maklumat akaun e-mel anda yang telah diisi sebelum ini dalam.
Tetapkan Semula Kata Laluan untuk Akaun Microsoft Anda
Selepas daripada "Sandaran Pemulihan Kata Laluan", anda boleh mengaktifkan "tetapan semula kata laluan" dalam tetapan akaun pengguna. Anda akan melalui langkah pengesahan yang sama ke tempat anda diberitahu untuk memasukkan semula kata laluan log masuk dan nama pengguna Windows 10 anda, dan setelah ia disahkan, anda boleh menukar maklumat kata laluan anda.
Soalan Lazim Mengenai Cara Log Masuk ke Windows 10 Tanpa Kata Laluan
Bolehkah saya Mendayakan Kata Laluan Gambar untuk Akaun Setempat Saya?
Malangnya, peranti Microsoft tidak menawarkan ciri di mana anda boleh mempunyai kata laluan gambar rawak yang muncul setiap kali baharu masa anda log masuk ke "akaun tempatan" anda.
Adakah Masih Selamat untuk MempunyaiCiri Log Masuk Automatik?
Jawapan di sini ialah ya dan tidak kerana walaupun mudah untuk mempunyai skrin log masuk automatik akaun anda, ia memberikan kurang keselamatan apabila seseorang individu boleh datang ke peranti anda dan hanya tekan enter untuk log masuk.
Ciri ini berbeza sedikit selepas log masuk secara manual dengan kata laluan log masuk Windows 10 anda dan maklumat nama pengguna. Kemudian semua yang dipautkan ke akaun Microsoft anda ialah log masuk automatik selamat daripada pengguna bersih.
Adakah Pengimbas Cap Jari, ID Wajah dan Kod Pin Lebih Selamat Daripada Kata Laluan?
Pengimbas cap jari dan ID muka adalah khusus pengguna dan hampir 100% tepat kepada semua pengguna ciri yang diberikan tersebut. Kedua-dua pilihan tidak akan memerlukan tetapan semula kata laluan, gesaan arahan, komputer yang dikunci, sahkan arahan kata laluan atau malah perlu memasukkan semula kata laluan atau nama pengguna.
Memiliki kod pin pada peranti atau untuk pemulihan masih sangat berkaitan dengan topik artikel melupakan maklumat penting pada kata laluan pentadbir dan nama pengguna anda.
Perlukah Saya Menggunakan Windows 10 Disyorkan, “Kata Laluan Kuat” atau saya sendiri?
Ia benar-benar berdasarkan keutamaan berkenaan kata laluan yang dijana secara automatik kerana pelayar dan platform biasanya menyediakan kata laluan yang sangat kukuh dan selamat. Walaupun kata laluan ini kuat, kata laluan ini juga sangat rawak dan bukan sesuatu yang biasa dan mudah diingati bagi seseorang yangtiada pada peranti pengendalian mereka setiap hari atau mengikut jadual tertentu.

