Isi kandungan
Hampir setiap pengguna baharu yang belajar cara menggunakan InDesign juga perlu mempelajari sedikit tipografi dan jargon penetapan taip, yang boleh menjadikan proses itu lebih kompleks daripada yang anda jangkakan.
Dalam kes ini, kami tidak bercakap tentang longkang di sepanjang bumbung anda atau di jalan, tetapi terdapat sedikit crossover konsep kerana longkang dalam InDesign juga bertindak sebagai saluran – tetapi saluran ini membantu untuk membimbing pembaca anda perhatian.
Pengambilan Utama
- Longkang ialah istilah penetapan taip yang merujuk kepada ruang antara dua lajur dalam reka bentuk reka letak halaman.
- Longkang menghalang mata pembaca daripada bertukar-tukar antara lajur teks secara tidak sengaja.
- Lebar longkang boleh diubah suai pada bila-bila masa dalam InDesign.
- Longkang kadangkala mengandungi garisan tertib atau lain-lain yang berkembang pesat untuk menyediakan pemisahan visual tambahan antara lajur.
Apakah itu Gutter dalam InDesign
Sesetengah pereka bentuk menggunakan istilah 'gutter' untuk merujuk kepada kawasan margin yang belum dicetak antara dua muka surat muka buku atau dokumen berbilang halaman, tetapi InDesign menggunakan istilah 'margin dalam' untuk menerangkan kawasan yang sama.
Apabila digunakan dalam InDesign, istilah 'gutter' sentiasa merujuk kepada jarak antara dua lajur .
Melaraskan Longkang dalam Bingkai Teks
Melaraskan lebar longkang antara dua lajur dalam bingkai teks adalah sangat mudah. Pilih bingkai teks yang mengandungi longkang yang anda ingin laraskan, kemudian bukaMenu Objek dan klik Pilihan Bingkai Teks .

Sebenarnya terdapat beberapa cara pantas untuk mengakses panel ini: anda boleh menggunakan pintasan papan kekunci Arahan + B (gunakan Ctrl + B pada PC), anda boleh mengklik kanan bingkai teks dan memilih Pilihan Bingkai Teks , atau anda boleh menahan kekunci Pilihan ( gunakan kekunci Alt pada PC) dan klik dua kali pada bingkai menggunakan alat Selection .

Tetingkap dialog Pilihan Bingkai Teks dibuka menunjukkan tab Umum , yang mengandungi semua tetapan yang anda perlukan untuk mengawal lajur anda dan longkang yang berjalan di antara mereka.

Pembaca yang penuh perhatian akan menyedari bahawa terdapat juga tab dalam anak tetingkap kiri berlabel Peraturan Lajur . Klik tab untuk beralih kepadanya dan anda akan mempunyai pilihan untuk menambah pembahagi visual pada longkang anda. Ini biasanya dikenali sebagai 'peraturan', tetapi istilah ini hanya merujuk kepada garis lurus yang mudah.
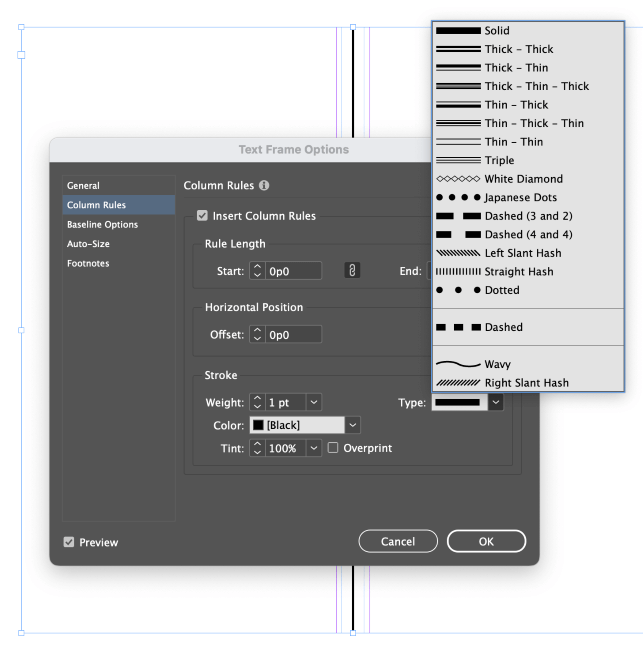
Walaupun namanya, anda tidak terhad kepada menggunakan talian; anda juga boleh memilih hiasan dan hiasan lain untuk membantu membimbing perhatian pembaca ke mana anda mahu ia pergi.
Malangnya, tiada pilihan untuk menggunakan peraturan lajur tersuai sepenuhnya, tetapi mungkin itu akan ditambahkan dalam kemas kini akan datang.
Melaraskan Parit dalam Panduan Lajur
Jika anda mengkonfigurasi dokumen anda untuk menggunakan panduan lajur semasa proses penciptaan dokumen baharu, anda masih boleh melaraskanjarak longkang tanpa membuat dokumen baharu sepenuhnya. Buka menu Reka Letak dan pilih Margin dan Lajur .

Dalam tetingkap dialog Margin dan Lajur , anda boleh melaraskan longkang saiz mengikut keperluan.
Anda juga boleh melaraskan peletakan longkang lajur secara manual dengan membuka menu Lihat , memilih submenu Grid dan Panduan dan melumpuhkan Panduan Lajur Kunci tetapan.

Tukar kepada alat Pilihan menggunakan panel Alat atau pintasan papan kekunci V , kemudian klik dan seret salah satu longkang garisan untuk meletakkan semula keseluruhan longkang. Kaedah ini tidak membenarkan anda menukar lebar longkang, tetapi anda boleh meletakkannya semula secara bebas untuk melaraskan lebar lajur anda secara visual.

Tetapan Nombor memaparkan Tersuai jika anda telah melaraskan peletakan lajur secara manual
Jika anda ingin menetapkan semula talang anda selepas bermain-main dengannya, buka tetingkap Margin dan Lajur sekali lagi daripada Reka letak menu dan masukkan semula tetapan lajur dan longkang anda yang sebelumnya.
Memilih Saiz Longkang Yang Sempurna dalam InDesign
Dunia penetapan taip penuh dengan peraturan 'ideal' yang kerap dilanggar, dan jarak longkang tidak terkecuali. Kebijaksanaan konvensional mengenai lebar longkang ialah ia sekurang-kurangnya sepadan atau melebihi saiz muka taip yang digunakan dalam lajur, tetapi ia sepatutnya sesuaisepadan atau melebihi saiz terkemuka yang digunakan.
Walaupun ini boleh menjadi garis panduan yang berguna, anda akan mendapati dengan cepat bahawa keperluan ini tidak selalu dapat dipenuhi. Peraturan lajur boleh membantu mengukuhkan perbezaan antara lajur yang ditetapkan rapat, seperti yang sering anda lihat dalam akhbar, majalah dan situasi lain di mana ruang berada pada tahap premium.
Apabila memilih lebar longkang, ingat bahawa tujuan utama longkang adalah untuk mengelakkan mata pembaca daripada secara tidak sengaja melompat ke lajur seterusnya dan bukannya turun ke baris teks seterusnya .
Jika anda boleh mencapai matlamat itu sambil tetap menjadikannya kelihatan bagus, maka anda telah memilih lebar longkang yang sempurna.
Kata Akhir
Itulah kira-kira semua yang anda perlu tahu tentang longkang dalam InDesign, serta dalam dunia penetapan taip yang lebih luas. Terdapat banyak jargon baharu untuk dipelajari, tetapi lebih cepat anda membiasakannya, lebih cepat anda boleh kembali mencipta reka letak InDesign yang cantik dan dinamik.
Selamat menyusun huruf!

