Isi kandungan
Jika anda pengguna e-mel yang kerap, anda mungkin pernah melihat mel daripada rakan sekerja, rakan sekerja, rakan atau keluarga yang mempunyai tandatangan pada penghujungnya. Ia mungkin memberikan nama, nombor telefon, jawatan kerja dan maklumat lain yang berkaitan. Tandatangan boleh menjadikan e-mel kelihatan sangat profesional.
Walaupun kebanyakan komunikasi elektronik kini dalam bentuk pemesejan segera, pemesejan teks, sembang video atau media sosial, e-mel masih digunakan secara meluas dalam dunia perniagaan. Oleh sebab itu, adalah penting untuk mempunyai tanda yang kelihatan profesional yang menonjol dan membolehkan orang lain mengetahui dengan siapa mereka berkomunikasi.

Adakah anda pengguna Outlook? Mencipta tandatangan e-mel dalam Microsoft Outlook agak mudah; ia boleh dilakukan dalam beberapa minit sahaja.
Jika anda sudah memilikinya dan anda terlupa cara menukarnya, kami akan menunjukkan kepada anda caranya. Mari lihat cara menambah atau mengubah suai tandatangan e-mel anda. Selepas itu, kami telah menyertakan beberapa nota tentang cara menjadikannya kelihatan profesional.
Tambah Tandatangan dalam Microsoft Outlook
Menambah tandatangan dalam Outlook ialah proses yang agak mudah. Kami akan melakukan ini dalam versi web Outlook, tetapi ia juga boleh dilakukan menggunakan langkah yang hampir sama dalam apl Outlook. Tangkapan skrin dalam artikel ini adalah daripada versi web Outlook.
Langkah 1: Log masuk ke Microsoft Outlook
Log masuk ke Microsoft Outlook.
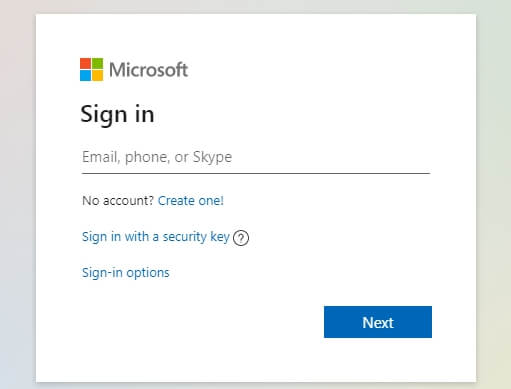
Langkah 2 : Buka Tetapan Outlook
Buka tetapan akaun anda. Lakukan ini dengan mengklik pada ikon tetapan di penjuru kanan sebelah atas penyemak imbas anda.

Langkah 3: Klik pada “Lihat semua Tetapan Outlook”

Langkah 4: Klik pada Mel – Karang dan Balas
Pada menu tetapan, klik pada “Mel” dan kemudian “Karang dan balas.” Di bahagian atas tetingkap di sebelah kanan skrin, anda harus segera melihat bahagian "Tandatangan e-mel".

Langkah 5: Tambah Maklumat Tandatangan Anda
Tambah semua perkara yang anda ingin tunjukkan dalam tandatangan anda. Lihat bahagian di bawah tentang cara memastikan anda kelihatan profesional.

Anda boleh menukar fon dan menggunakan pilihan pemformatan teks standard yang lain. Anda juga boleh menambah imej jika anda mahu.
Langkah 6: Pilih Pilihan
Pilih pilihan untuk menentukan bila tandatangan harus digunakan. Ia boleh disertakan dalam mesej dan mesej baharu yang anda balas atau kirimkan semula.

Langkah 7: Simpan Perubahan Anda
Jangan lupa klik butang “Simpan” dalam sudut kanan bawah. Sebaik sahaja anda menyimpan, anda sudah selesai; anda sepatutnya mempunyai tandatangan yang kelihatan profesional pada e-mel anda.

Kemas kini Tandatangan Microsoft Outlook Anda
Jika anda tidak berpuas hati dengan penampilan tandatangan baharu anda, jangan risau. Ia mudah untuk mengeditnya. Ia juga perkara biasa untuk perlu membuat perubahan apabila maklumat hubungan berubah, anda menerima jawatan kerja baharu atau anda hanya mahu memberusia naik sedikit.
Untuk mengemas kininya, cuma ikut langkah yang sama yang digunakan untuk mencipta yang baharu. Apabila anda sampai ke bahagian tandatangan tetapan (langkah 4), klik pada tetingkap teks di sebelah kanan, kemudian edit kotak teks untuk melihat cara yang anda mahukan. Ia semudah itu. Jangan lupa simpan tetapan anda.
Cara Menjadikan Tandatangan Outlook Anda Kelihatan Profesional
Terdapat banyak cara untuk memastikan tandatangan e-mel anda kelihatan profesional. Keutamaan utama anda: sertakan nama penuh anda diikuti dengan pekerjaan atau jawatan anda, kemudian maklumat hubungan. Berikut ialah item yang akan menambah nilai paling banyak.
1. Nama
Anda mungkin mahu menggunakan nama rasmi anda. Tinggalkan sebarang nama panggilan atau nama yang dipendekkan melainkan anda mempunyai persekitaran kerja atau pelanggan yang lebih santai.
2. Tajuk
Ini boleh menjadi kritikal, terutamanya bagi mereka yang mungkin tidak mengenali anda dengan baik atau belum mengenali anda. bekerja dengan anda pada masa lalu.
3. Nama Syarikat
Jika anda bekerja untuk syarikat, penerima perlu mengetahui namanya. Jika anda tidak bekerja untuk syarikat, anda mungkin meletakkan sesuatu seperti "Kontraktor Bebas" atau "Pembangun Bebas." Anda juga boleh meninggalkan bahagian ini jika anda tidak mewakili syarikat.
Apabila menambah maklumat syarikat, anda boleh mempertimbangkan untuk menambah logo syarikat anda. Semak dengan syarikat anda terlebih dahulu untuk mengetahui sama ada mereka mempunyai perkara khusus yang mereka mahu anda sertakan.
4. Pensijilan
Andamungkin juga menyenaraikan sebarang pensijilan yang anda atau syarikat anda miliki. Pensijilan mungkin disertakan dengan logo atau simbol yang boleh ditambah juga.
5. Maklumat Hubungan
Ini mungkin bahagian yang paling penting. Sediakan cara alternatif untuk seseorang menghubungi anda. Tambahkan nombor telefon anda, tapak web perniagaan anda atau sebarang kaedah lain yang mungkin anda ada. Anda juga boleh memasukkan alamat e-mel anda walaupun ia sudah pun berada dalam mesej di bahagian "Daripada". Tidak rugi untuk memilikinya di sana di mana seseorang boleh melihat dan mengaksesnya dengan mudah.
6. Media Sosial
Pertimbangkan untuk memautkan ke mana-mana akaun media sosial profesional seperti LinkedIn atau orang lain yang mewakili perniagaan anda.
7. Foto
Foto diri anda adalah pilihan, tetapi ia bagus untuk orang ramai melihat dengan siapa mereka berkomunikasi. Jika budaya syarikat anda adalah formal, pastikan anda menggunakan foto yang kelihatan profesional.
Perkara yang Anda Tidak Patut Sertakan dalam Tandatangan Outlook Anda
Seperti yang anda lihat, bahagian tandatangan akan membenarkan anda untuk menambah banyak teks atau gambar, tetapi tidak salah untuk menjadikannya mudah. Matlamatnya adalah untuk menyediakan data yang menambah nilai paling banyak pada mesej anda.
Jangan keterlaluan. Jika anda menambah terlalu banyak, ia mungkin kelihatan bersepah. Lebihan maklumat boleh menyebabkan penerima mengabaikannya, terutamanya jika mereka tergesa-gesa.
Anda akan sering melihat orang menyertakan beberapa jenis petikan ataukatanya dalam tandatangan e-mel mereka. Saya mengesyorkan agar anda tidak melakukannya melainkan ia adalah moto atau slogan syarikat anda. Petikan selalunya boleh menjadi pendapat, politik atau kontroversi; anda mungkin berisiko menyinggung perasaan seseorang. Jika keinginan anda untuk menjadi profesional, petikan adalah sesuatu yang anda harus elakkan.
Satu perkara terakhir yang perlu difikirkan: elakkan membuat tandatangan anda terlalu mengganggu. Anda mahu ia diperhatikan, tetapi anda juga tidak mahu ia begitu menarik perhatian sehingga ia menghilangkan mesej anda.
Tandatangan harus memberitahu orang siapa anda, apa yang anda lakukan, untuk siapa anda bekerja, cara menghubungi anda dan mungkin sebab mereka boleh mempercayai anda.
Mengapa Anda Memerlukan Tandatangan E-mel untuk Outlook
Terdapat beberapa sebab lain yang baik untuk mempunyai nama samaran yang dipraformat. Walaupun ia kelihatan mudah, jangan memandang rendah kepentingannya.
Seperti yang telah kita lihat, tandatangan e-mel menjadikan mesej anda kelihatan lebih profesional. Tandatangan boleh menjimatkan masa yang berharga.
Walaupun nampaknya tidak seberapa, menghantar berbilang e-mel dan sentiasa menambah nama anda serta butiran lain boleh menghilangkan tugas lain. Dengan lalai yang telah diprabuat, terdapat satu perkara yang kurang yang perlu anda lakukan untuk setiap mesej.
Tandatangan juga memastikan nama anda dan butiran lain sentiasa disertakan dalam setiap e-mel. Anda tidak akan lupa untuk menambah maklumat hubungan anda yang paling penting. Tandatangan standard memastikan maklumat hubungan anda tetap supaya anda mengenali andasedang menghantar perkara yang sama kepada setiap penerima.
Ada satu sebab terakhir: penerima akan mengetahui dari siapa mereka menerima mesej itu. Alamat e-mel selalunya merupakan sebahagian daripada nama kami yang digabungkan dengan nombor atau huruf lain.
Akibatnya, orang yang menerima mesej mungkin tidak mengetahui nama penuh anda. Tandatangan rasmi memastikan bahawa penerima mengetahui siapa anda.
Kata Akhir
Tandatangan e-mel Outlook anda adalah bahagian penting dalam komunikasi anda. Ia memberikan maklumat tentang anda dan memberi pembaca anda cara alternatif untuk menghubungi anda. Ia menjimatkan masa apabila menaip dan menghantar e-mel kerana anda tidak perlu terus mengisi teks berulang.
Setelah anda menyediakan tandatangan Outlook anda, pastikan anda menyemaknya dengan kerap dan pastikan anda menyimpannya setakat ini jika ada perubahan.
Semoga artikel ini telah membantu anda menyediakan tandatangan e-mel profesional anda dalam Outlook. Sila berasa bebas untuk menghubungi kami dengan sebarang soalan atau ulasan.

