Isi kandungan
Sama ada anda menghadiri kelas dalam talian, bekerja dari rumah atau menikmati penyertaan dalam komuniti dalam talian, Discord ialah alat yang menarik untuk digunakan. Discord ialah aplikasi komunikasi lengkap yang membolehkan anda berhubung dengan orang dalam talian dengan cara yang berbeza.
Anda boleh menggunakannya untuk memanggil, menghantar teks atau melakukan panggilan video dalam satu aplikasi. Selalunya, Discord adalah perisian stabil yang melakukan tugasnya dengan betul. Walau bagaimanapun, kadangkala anda mengalami isu seperti "Ralat pemotongan audio Discord."
Sebab Biasa Untuk Pemotongan Audio Discord
Walaupun mempunyai ciri yang bagus, Discord kadangkala boleh membawa masalah. Hari ini, kami akan menumpukan pada pemotongan audio Discord kerana ia telah menjadi isu biasa bagi pengguna.
Adalah penting untuk memahami sebab anda mungkin mengalami ralat ini pada mulanya, dan ini akan membantu anda mengatasinya menyelesaikan masalah kerana anda akan segera mengetahui isu yang tepat. Beberapa sebab biasa mengapa pengguna mengalami pemotongan audio Discord ialah:
- Masalah dengan Sambungan Internet – Sambungan Internet yang lemah mungkin akan menyebabkan beberapa masalah apabila menggunakan apl sambungan. Memandangkan Internet anda sukar untuk disambungkan, saluran suara mungkin salah satu yang paling terjejas.
- Tetapan Windows 10 Salah – Microsoft Windows 10 padat dengan ciri boleh disesuaikan yang boleh anda manfaatkan. Malangnya, kadangkala menukar tetapan ini boleh merosakkanDiscord anda.
- Tetapan Discord yang Salah – Discord membenarkan anda menukar tetapan mengikut keutamaan anda. Malangnya, sesetengah tetapan boleh menjejaskan audio anda secara langsung.
- Pemandu Lapuk – Menggunakan pemacu lapuk boleh menyebabkan ralat seperti pemotongan audio Discord. Anda boleh mengemas kini pemacu Windows atau Discord untuk menyelesaikan isu ini.
- Konflik dengan Peranti – Walaupun jarang berlaku, akan ada kalanya peranti anda seperti pembesar suara atau mikrofon menyebabkan isu berkaitan audio.
- Sekarang setelah kami menyemak beberapa kemungkinan punca, anda boleh mula menyelesaikan masalah. Ingat untuk mencuba semua kaedah sebelum anda mula menghubungi perkhidmatan pelanggan.
Cara Membetulkan Ralat Pemotongan Audio Discord
Kaedah 1 – Mulakan Semula Discord Anda Sepenuhnya
Menggunakan Discord untuk masa yang lama kadang-kadang boleh menyebabkan kesilapan. Hanya membenarkan perisian anda dimulakan semula mungkin membetulkan isu ini.
- Tekan CTRL + Shift + Esc untuk membuka Pengurus Tugas pada papan kekunci anda.
- Nota: Kadangkala Pengurus Tugas dilancarkan dalam mod padat; kembangkan butiran dengan mengklik pada “Butiran mod”
- Pada tab Proses, cari Discord. Seterusnya, klik kanan padanya dan pilih Tamatkan tugas.

- Buka Discord sekali lagi dan semak jika ralat audio berterusan.
Kaedah 2 – Kemas kini Semua Pemacu Audio Windows 10
Berjalan pada pemacu lapuk akhirnya akan menyebabkan masalah untuk komputer anda. Sebagai contoh, jika pemacu audio anda adalahusang, anda mungkin mengalami pemotongan audio Discord.
- Pada papan kekunci anda, tekan kekunci Win+X dan klik pilihan Pengurus Peranti.
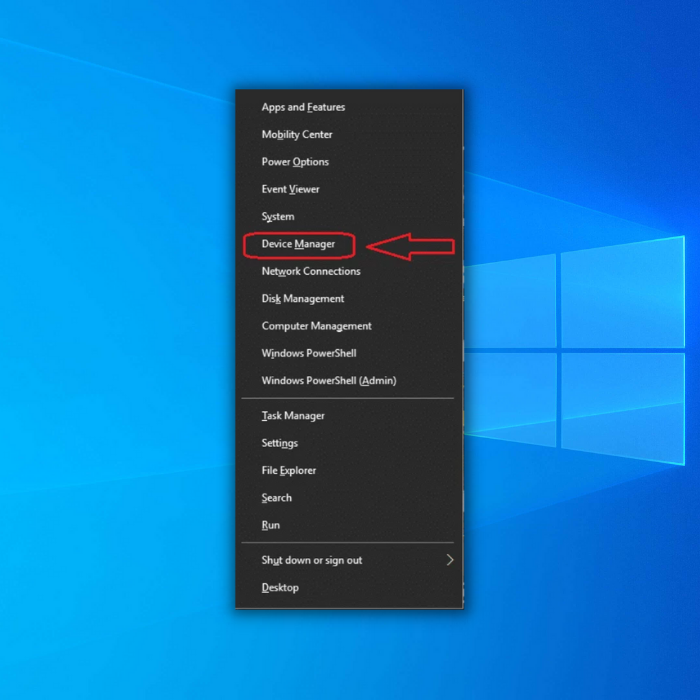
- Setelah tetingkap Pengurus Peranti dibuka, togol kepada pengawal Bunyi, video dan permainan.
Nota: pilihan yang sama dalam menu lungsur akan berbeza-beza bergantung pada persediaan sistem anda.
- Seterusnya, klik kanan pemacu audio sistem (biasanya peranti Audio Definisi Tinggi). Kemudian klik Kemas Kini Pemacu.

- Klik Cari secara automatik untuk perisian pemacu audio yang dikemas kini. Biarkan komputer menyelesaikan proses.

Kaedah 3 – Lumpuhkan Peranti Audio Lain
Menyambungkan lebih daripada satu peranti audio ke PC anda boleh menyebabkan ralat memotong audio Discord. Ini kerana kadangkala Windows tidak dapat menentukan peranti yang aktif. Untuk melihat sama ada ini adalah punca ralat, lumpuhkan mana-mana peranti audio lain yang digunakan.
- Cari dan klik kanan ikon pembesar suara di penjuru kanan sebelah bawah skrin anda dan pilih Bunyi.
- Navigasi ke tab Main Balik dan cari mana-mana peranti yang tidak aktif.
- Seterusnya, Klik kanan peranti tersebut dan pilih Lumpuhkan.

Nota: Set kepala yang anda' penggunaan semula mungkin menunjukkan lebih daripada satu peranti. Semak itu mengikut huraian.
- Kemudian but semula Discord dan permainan anda dan semak sama ada audio kembali normal.
Kaedah 4 – Tune Sensitiviti Suara Discord
Sebab lain mengapaanda mengalami pemotongan audio Discord adalah apabila tetapan sensitiviti suara mereka terlalu tinggi. Ini menyebabkan audio anda terputus pada hujung anda. Untuk membetulkan isu ini, ikut langkah berikut:
- Buka Apl Discord anda dan klik pada ikon Tetapan di penjuru kiri sebelah bawah tetingkap anda.

- Seterusnya, beralih kepada Suara & Tab video menggunakan anak tetingkap di sebelah kiri tetingkap. Di sini, tatal ke bawah sehingga anda melihat kepekaan input.
- Matikan togol Kepekaan input tentukan secara automatik.
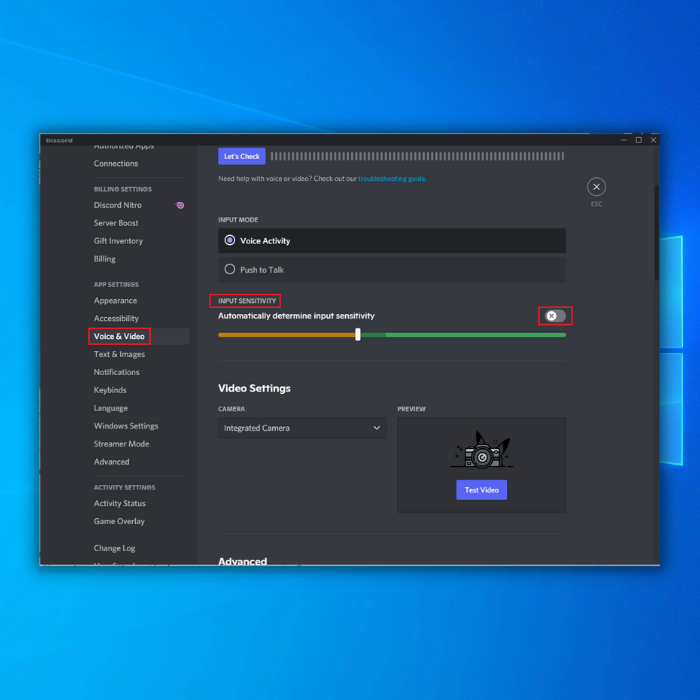
- Cuba bercakap ke dalam mikrofon anda untuk melihat sama ada ia sensitiviti yang betul.
Nota: Jika bar berada di kawasan oren, apl Discord anda tidak akan dapat mengambil suara anda. Sebagai alternatif, kepekaan harus betul-betul tepat jika ia berwarna hijau.
Kaedah 5 – Semak sama ada Pelayan Discord Berfungsi
Jika pelayan Discord tidak berfungsi, anda mungkin mengalami masalah prestasi, dan ia akan menjadi berguna jika anda menyemak Status Discord di sini. Jika semuanya telah siap dan berjalan, lihat pembaikan lain.
Kaedah 6 – Lumpuhkan Pembatalan Gema
Kadangkala, ciri Pembatalan Gema boleh menyebabkan ralat audio pada Discord. Untuk menyelesaikan masalah ini, anda boleh mengikuti kaedah ini:
- Di penjuru kiri sebelah bawah Tetingkap anda, klik pada ikon Tetapan di sebelah akaun Discord anda.

- Menggunakan anak tetingkap di sebelah kiri tetingkap, tukar kepada Suara & Videotab.
- Tatal ke bawah sehingga anda melihat Pemprosesan suara. Matikan togol Pembatalan Gema.

Kaedah 7 – Lumpuhkan Keutamaan Paket Tinggi QoS
Kualiti Perkhidmatan Keutamaan Paket Tinggi ialah ciri Discord yang kadangkala boleh menyebabkan ketinggalan semasa bermain permainan (semasa menggunakan Discord). Pakar berkongsi bahawa dengan melumpuhkan ciri ini, anda sepatutnya dapat mengalami pengalaman yang lebih baik dengan perselisihan sekali lagi.
- Buka Discord anda dan pergi ke Tetapan Pengguna
- Cari Suara & Video pada menu sebelah kiri.
- Di bawah bahagian “KUALITI PERKHIDMATAN”, semak sama ada Dayakan Kualiti Perkhidmatan Keutamaan Paket Tinggi ditetapkan untuk dilumpuhkan.

Fikiran Akhir
Ralat pemotongan audio perselisihan boleh mengecewakan jika anda perlu berkomunikasi dalam talian menggunakan alat tersebut. Kaedah yang dinyatakan di atas harus membetulkan ralat ini dalam masa yang singkat.

