Isi kandungan
DaVinci Resolve ialah perisian yang hebat untuk mengedit, VFX, SFX dan penggredan warna. Seperti kebanyakan perisian penyuntingan, ia memerlukan banyak kuasa untuk dijalankan, menjadikannya terdedah kepada kelembapan, ranap dan pepijat. Walau bagaimanapun, terdapat cara untuk mengurangkan sebahagian daripada ini dengan menukar beberapa tetapan.
Nama saya Nathan Menser. Saya seorang penulis, pembuat filem, dan pelakon pentas. Saya mempunyai 6 tahun pengalaman menyunting video, dan semasa saya sebagai editor video, saya telah mengalami perisian penyuntingan video yang perlahan merentas pelbagai peralatan dan konfigurasi saya.
Dalam artikel ini, saya akan menunjukkan kepada anda cara membuat DaVinci Resolve berjalan lebih pantas, dengan mengkonfigurasi tetapan dan menggunakan kaedah dan teknik penyuntingan yang berbeza.
Kaedah 1: Cache dan Lokasi Media Dioptimumkan
Petua ini mengoptimumkan folder kerja anda untuk berada pada peranti storan terpantas anda. Jika anda mempunyai SSD atau M.2 , maka anda tidak mahu menggunakan cakera keras, atau lebih teruk lagi pemacu luaran.
- Buka projek tetapan dengan mengklik cog di penjuru kanan sebelah bawah program.
- Pergi ke " Tetapan induk" , kemudian tatal ke bawah ke, " folder berfungsi ".
- Tukar destinasi " Fail Cache ", dan " Galeri pegun " untuk berada pada peranti storan terpantas anda.
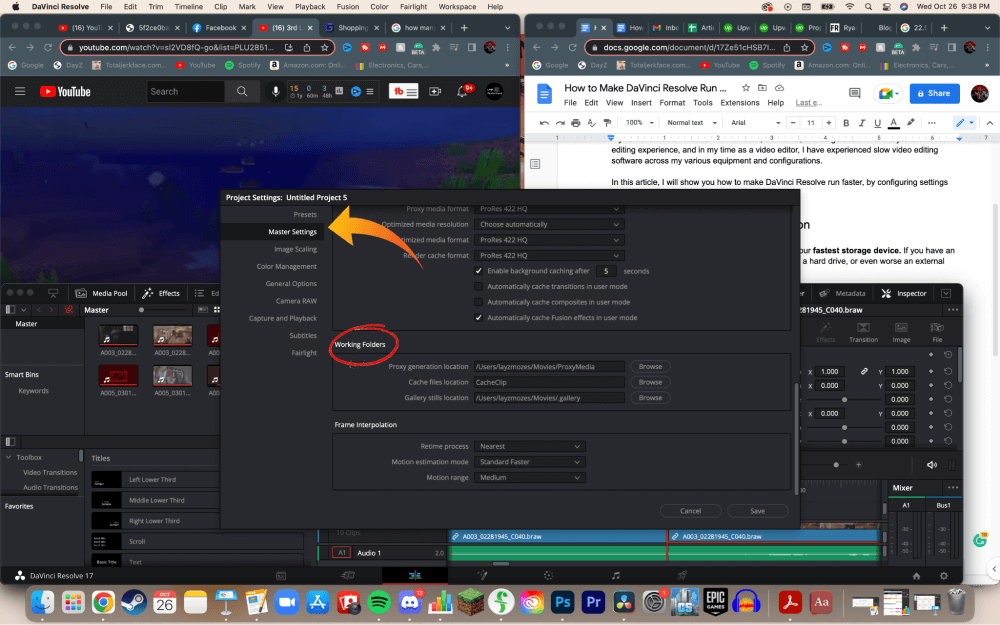
Kaedah 2: Proksi Media Dioptimumkan
- Navigasi ke halaman “ Media ” menggunakan bar menu mendatar dibahagian bawah skrin.
- Pilih klip yang anda perlukan untuk mengoptimumkan pada garis masa. Klik kanan padanya dan klik “ Jana Media Dioptimumkan .” Ini menjadikan DaVinci Resolve memformat video secara automatik dalam jenis fail yang betul.
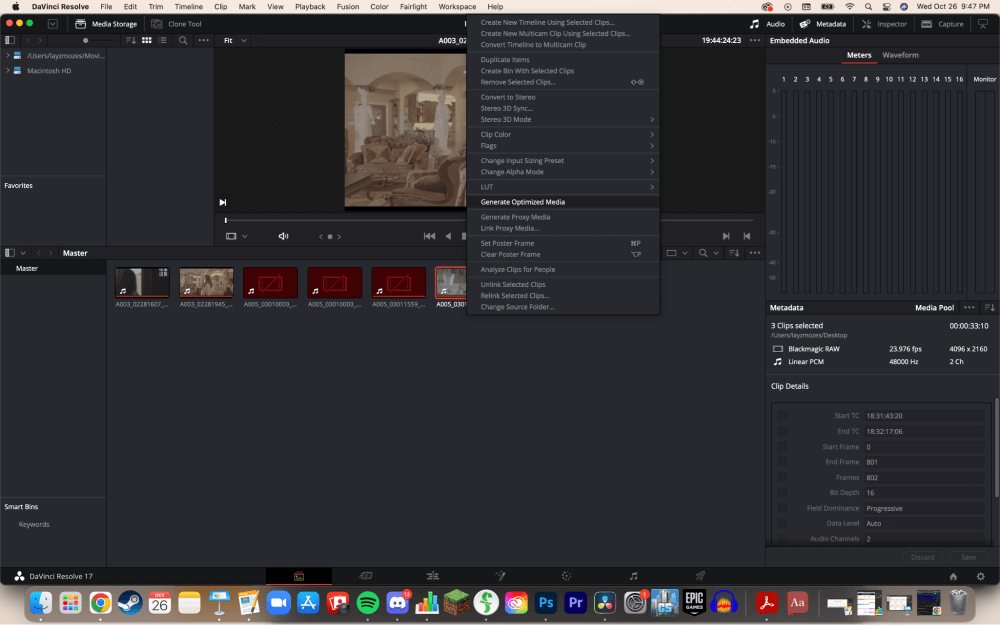
- Pergi ke tetapan projek anda. Pilih " Tetapan Induk " dan kemudian " Media Dioptimumkan ." Cuba jenis fail yang berbeza sehingga anda menemui tetapan yang menjadikan perisian berjalan lancar.
Anda juga boleh memilih untuk menggunakan Media Proksi, sama ada akan berfungsi, bergantung pada situasi anda.
Kaedah 3: Render Cache
Akses menu main balik dengan memilih “ Playback ,” kemudian “ Render Cache ,” kemudian “ Pintar .” DaVinci Resolve akan memaparkan fail yang diperlukan secara automatik untuk main balik video yang lebih mudah.
Video tidak akan dipaparkan secara automatik jika anda sedang aktif mengedit projek. Bar merah akan muncul di atas item pada garis masa yang sedang dalam proses pemaparan. Apabila pemaparan selesai, bar merah akan bertukar menjadi biru.
Kaedah 4: Mod Proksi
Kaedah ini akan menjadikan main balik video anda lebih pantas dalam perisian DaVinci Resolve tanpa membuat satu perubahan pada klip video sebenar sendiri.
- Pilih “ Main balik ,” daripada bar atas.
- Pilih “ Mod Proksi .”
- Pilih antara dua pilihan; “ Resolusi Separuh ” atau “ Suku TahunResolusi .”
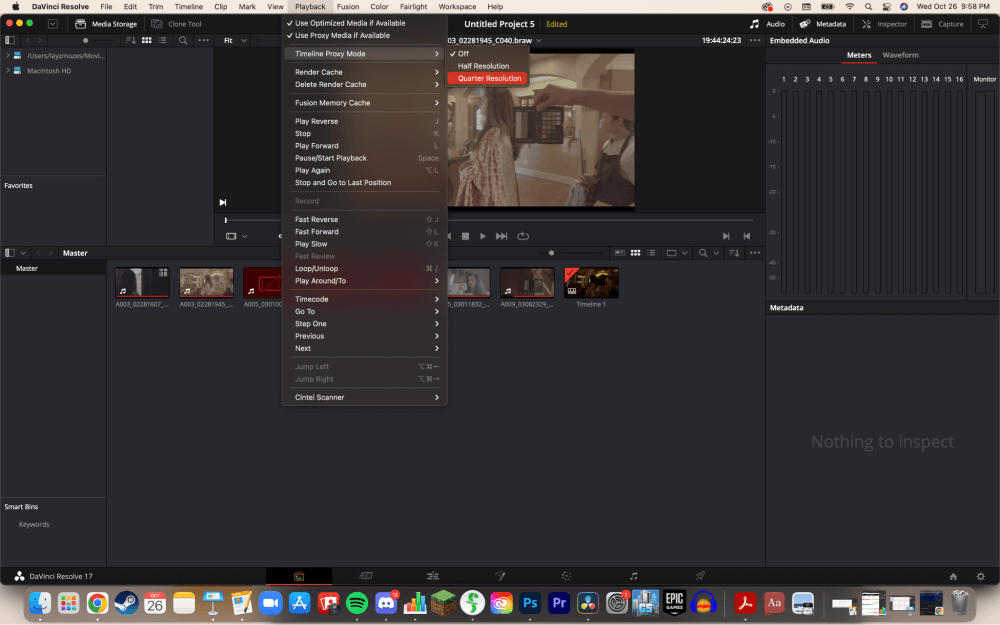
Apabila memainkan semula rakaman 4k atau lebih besar, mendayakan ini adalah satu kemestian!
Kesimpulan
Ini adalah cara terbaik untuk mengoptimumkan prestasi dalam DaVinci Resolve. Melaksanakan beberapa, atau semua kaedah ini seharusnya menjadikan Resolve berjalan lebih pantas.
Walaupun mempunyai komputer yang cukup pantas untuk mengendalikan penyelesaian DaVince adalah penting, ingat bahawa apabila fail menjadi cukup besar, komputer anda akan mula bergelut, tidak kira betapa gemuknya. Jangan takut untuk menyunting proksi; malah Hollywood melakukannya!
Semoga artikel ini telah mempercepatkan perisian anda, dan seterusnya, aliran kerja anda. Jika ada, saya ingin mengetahuinya! Anda boleh meninggalkan ulasan memberitahu saya perkara yang anda lakukan atau tidak suka dan perkara yang anda ingin dengar seterusnya.

