Isi kandungan
Nah, itu bukan cara yang betul! Kadangkala imej berorientasikan potret anda dipaparkan dalam Lightroom di sisinya. Atau mungkin ufuk dalam imej landskap anda ternyata sedikit bengkok.
Helo! Saya Cara dan saya boleh membuktikan bahawa mendapatkan imej lurus yang sempurna daripada kamera 100% pada masa itu agak tidak realistik. Syukurlah, Lightroom menjadikannya sangat mudah untuk meluruskan imej atau memutarkannya ke orientasi baharu.
Biar saya tunjukkan kepada anda cara memutarkan imej dalam Lightroom di sini!
Nota: tangkapan skrin di bawah diambil daripada versi Windows Lightroom Classic. Jika anda sedang menggunakan Lightroom. Versi Mac, ia akan kelihatan sedikit berbeza.
Putar Imej 90 Darjah dalam Lightroom
Kebanyakan foto akan dipaparkan dalam Lightroom dengan orientasi yang betul. Kamera anda secara automatik meletakkan imej dalam orientasi landskap atau potret mengikut imej.
Walau bagaimanapun, kadangkala beberapa imej mungkin dipaparkan dengan cara yang salah apabila mengimportnya ke dalam Lightroom. Berikut ialah beberapa kaedah pantas untuk memutarkan imej 90 darjah.
Pintasan Papan Kekunci
Anda boleh menggunakan pintasan papan kekunci Lightroom untuk memutar imej ke kiri atau kanan dalam Lightroom. Hanya pilih imej dan tekan Ctrl + ] (kunci kurungan kanan) atau Arahan + ] pada Mac untuk memutarkan imej ke kanan. Untuk memutarkan imejke kiri, tekan Ctrl + [ atau Cmd + [ . Pintasan ini berfungsi dalam kedua-dua modul Develop dan Library.
Pilih Perintah
Anda juga boleh mengakses ciri ini melalui bar menu dalam modul Membangun . Pergi ke Foto dan pilih sama ada Putar Kiri atau Putar Kanan .

Dalam paparan grid modul Library , anda boleh klik kanan pada imej untuk mengakses menu di bawah. Pilih Putar Kiri atau Putar Kanan.

Putar Berbilang Foto Sekaligus dalam Lightroom
Jika anda mempunyai beberapa foto yang semua perlu diputar ke arah yang sama, anda boleh melakukan dua cara ini. Yang pertama adalah dalam paparan grid modul Library .
Tekan pintasan G untuk mengakses paparan grid. Pilih berbilang foto dengan menahan kekunci Shift sambil mengklik foto pertama dan terakhir dalam satu siri. Atau tahan kekunci Ctrl atau Arahan semasa mengklik foto individu.
Setelah foto dipilih, tekan pintasan atau pilih arahan untuk memutar imej.

Yang kedua adalah dalam modul Develop . Pilih foto yang anda ingin putar dalam jalur filem di bahagian bawah.
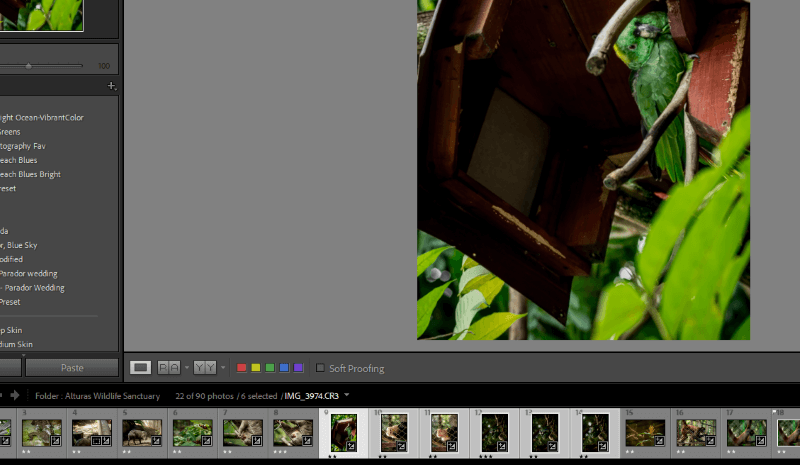
Nota penting : Jika anda menggunakan pintasan papan kekunci atau arahan menu hanya imej besar dalam ruang kerja anda akan berputar. Untuk memutar kesemuanya sekali gus, anda perlu klik kanan ke bawah pada jalur filemdan pilih arahan putaran yang sesuai.

Putar Sedikit Imej dalam Lightroom
Sudah tentu, Lightroom tidak mengehadkan anda kepada putaran 90 darjah. Jika anda ingin meluruskan imej yang bengkok (atau meletakkan imej anda pada sudut kreatif), anda perlu boleh memutarkannya dalam kenaikan kecil. Anda boleh melakukannya dengan Alat Pangkas dalam modul Buat .
Gunakan pintasan papan kekunci R atau klik ikon alat pangkas dalam bar alat di atas panel pelarasan Asas di sebelah kanan.

Tindanan tanaman akan muncul di atas imej anda. Jika terdapat ufuk yang jelas atau rujukan lain untuk digunakan, Lightroom mungkin dapat meluruskan imej anda secara automatik. Tekan butang Auto dalam panel kawalan alat pangkas.

Untuk kawalan manual, tuding tetikus di luar imej dan kursor anda akan bertukar menjadi anak panah 90 darjah berkepala dua. . Klik dan seret untuk memutar/meluruskan imej.

Sebagai alternatif, anda boleh meluncurkan peluncur sudut ke atas dan ke bawah untuk memutar ke kiri dan ke kanan. Atau taip nilai tepat dalam kotak di sebelah kanan. Nombor positif akan memutarkan imej ke kanan, manakala nombor negatif membawanya ke kiri.

Itu sahaja! Mempelajari cara memutar imej dalam Lightroom adalah agak mudah Anda akan mempunyai semua imej anda lurus sempurna (atau condong secara kreatif) dalam masa yang singkat!
Bersedia untuk mengetahui lebih lanjut tentang Lightroom? Semak bagaimana untuk batchedit dan percepatkan aliran kerja anda dalam Lightroom!

