Isi kandungan
Jika anda sedang mencari cara untuk menangkap tangkapan skrin penuh halaman web pada Mac atau PC, siaran ini untuk anda. Saya telah mencuba segelintir alat dan teknik yang mendakwa boleh menangkap skrin keseluruhan halaman web, tetapi hanya beberapa yang masih berfungsi sehingga penulisan ini.
Anda mahu menyelesaikannya dengan cepat, jadi saya akan menunjukkan kepada anda bagaimana untuk melakukannya langkah demi langkah. Saya juga akan menunjukkan kebaikan dan keburukan setiap kaedah, cuma ingin menjimatkan masa anda memikirkan kaedah mana yang terbaik untuk anda.
Panduan ini adalah untuk mereka yang ingin mengambil tangkapan skrin keseluruhan bagi halaman web keseluruhan atau panjang — bermakna terdapat bahagian yang tidak kelihatan sepenuhnya pada skrin anda.
Jika anda hanya mahu menangkap tetingkap statik atau skrin desktop penuh, panduan ini bukan untuk anda. Anda boleh menggunakan alatan terbina dalam pada komputer atau telefon anda untuk menyelesaikannya dengan cepat: Shift + Command + 4 (macOS) atau Ctrl + PrtScn (Windows).
Ringkasan:
- Tidak mahu memuat turun sebarang perisian atau sambungan? Cuba Kaedah 1 atau Kaedah 7 .
- Jika anda menggunakan penyemak imbas Mozilla Firefox, cuba Kaedah 2 .
- Jika anda ingin menangkap tangkapan skrin serta membuat pengeditan mudah, cuba Kaedah 3, 5, 6 .
Kemas Kini Pantas : Untuk pengguna Mac, malah mungkin untuk menangkap tangkapan skrin bersaiz penuh tanpa sambungan penyemak imbas.
1. Buka DevTools dalam Chrome (arahan + pilihan + I)
2. Buka Menu Perintah (perintah + shift + P) dantaip “screenshot”
3. Pilih salah satu daripada dua pilihan "Tangkap tangkapan skrin bersaiz penuh" bagi "Tangkap tangkapan skrin".
4. Imej yang ditangkap akan dimuat turun ke komputer anda.
— Petua disumbangkan oleh pembaca kami, Hans Kuijpers.
1. Cetak dan Simpan Keseluruhan Halaman Web sebagai PDF
Andaikan anda ingin mengekstrak , katakan, helaian Penyata Pendapatan daripada Yahoo Finance. Mula-mula, buka halaman pada pelayar web. Di sini, saya menggunakan Chrome pada Mac saya sebagai contoh.
Langkah 1: Pada menu Chrome, klik Fail > Cetak.

Langkah 2: Klik butang “Simpan” untuk mengeksport halaman ke dalam fail PDF.

Langkah 3: Jika anda ingin membenamkan helaian kewangan menjadi projek PowerPoint, anda mungkin perlu menukar PDF kepada imej dalam format PNG atau JPEG dahulu, kemudian memangkas imej itu sahaja untuk memasukkan bahagian data.
Kebaikan:
- Ia pantas.
- Tidak perlu memuat turun sebarang perisian pihak ketiga.
- Kualiti tangkapan skrin adalah baik.
Keburukan:
- Masa tambahan mungkin diperlukan untuk menukar fail PDF kepada imej.
- Sukar untuk menyesuaikan tangkapan skrin secara langsung.
2. Tangkapan Skrin Firefox (untuk Pengguna Firefox)
Tangkapan Skrin Firefox ialah ciri baharu yang dibangunkan oleh pasukan Mozilla untuk membantu anda mengambil, memuat turun, mengumpul dan berkongsi tangkapan skrin. Anda boleh menggunakan ciri ini untuk menyimpan tangkapan skrin keseluruhan halaman web dengan cepat.
Langkah 1: Klik pada menu Tindakan halaman dalambar alamat.

Langkah 2: Pilih pilihan "Simpan Halaman Penuh".
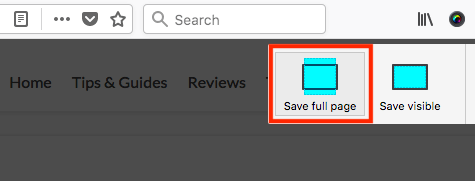
Langkah 3: Kini anda boleh memilih untuk memuat turun imej terus ke desktop komputer anda.
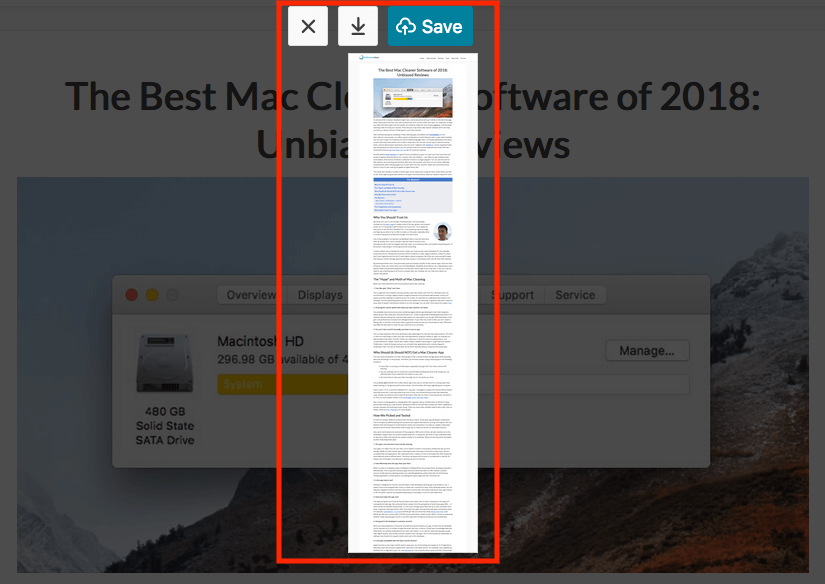
Contoh: artikel panjang yang saya terbitkan baru-baru ini: pembersih Mac terbaik termasuk Apl percuma.
Nota sampingan : Saya melihat bahawa ini ciri masih dalam BETA, jadi ia tidak dijamin bahawa Firefox akan menyimpannya. Tetapi pada masa siaran ini kali terakhir dikemas kini, ciri ini masih boleh diakses. Selain itu, penyemak imbas web yang paling popular seperti Apple Safari atau Google Chrome belum lagi menawarkan ciri ini.
3. Parallels Toolbox untuk Mac (Safari)
Jika anda ingin mengambil tatal tangkapan skrin pada Mac, anda akan menyukai ciri ini yang dipanggil "Halaman Tangkapan Skrin" dalam Kotak Alat Parallels yang merangkumi segelintir utiliti kecil.
Nota: Kotak Alat Parallels bukan perisian percuma, tetapi ia menawarkan percubaan 7 hari tanpa sebarang had fungsi.
Langkah 1: muat turun Kotak Alat Parallels dan pasang apl pada Mac anda. Buka dan cari Ambil Tangkapan Skrin > Halaman Petikan Skrin .

Langkah 2: Klik pada Halaman Petikan Skrin dan ia akan membawa anda ke tetingkap lain yang meminta untuk menambah sambungan pada Safari. Sebaik sahaja anda mendayakannya, anda akan melihat ikon ini muncul pada penyemak imbas Safari anda.

Langkah 3: Pilih halaman yang anda mahu tangkapan skrin dan klik pada ikon Tangkapan Skrin Parallels, kemudian ia akan menatal secara automatik halaman anda dan ambil tangkapan skrin dansimpan sebagai fail PDF pada desktop anda.

Saya menggunakan halaman ini pada Perisian sebagai contoh dan ia berfungsi dengan baik.
Kebaikan:
- Kualiti fail PDF keluaran adalah sangat baik.
- Anda tidak perlu menatal secara manual kerana apl akan melakukannya untuk anda.
- Selain menangkap tangkapan skrin halaman web, anda juga boleh menangkap kawasan atau tetingkap.
Keburukan:
- Memerlukan sedikit masa untuk memasang apl.
- Ia bukan perisian percuma, walaupun 7 hari tiada percubaan pengehadan disediakan.
4. Pemalam Petikan Skrin Hebat (untuk Chrome, Firefox, Safari)
Petikan Skrin Hebat mempunyai pemalam yang boleh menangkap semua atau sebahagian daripada mana-mana halaman web. Selain itu, ia membolehkan anda mengedit tangkapan skrin: Anda boleh mengulas, menambah anotasi, mengaburkan maklumat sensitif, dll. Pemalam ini serasi dengan penyemak imbas web utama termasuk Chrome, Firefox dan Safari.
Berikut ialah pautan ke tambahkan pemalam:
- Chrome
- Firefox (Nota: memandangkan Tangkapan Skrin Firefox kini tersedia, saya tidak mengesyorkan pemalam ini lagi. Lihat kaedah 2 untuk maklumat lanjut .)
- Safari
Saya telah menguji pemalam pada Chrome, Firefox dan Safari, dan semuanya berfungsi dengan baik. Untuk memudahkan urusan, saya akan menggunakan Google Chrome sebagai contoh. Langkah-langkah untuk menggunakan Petikan Skrin Hebat untuk Firefox dan Safari adalah agak serupa.
Langkah 1: Buka pautan Chrome di atas dan klik “TAMBAHKAN KE CHROME.”

Langkah 2: Tekan “ Tambah sambungan.”

Langkah 3: Setelah sambunganikon dipaparkan pada bar Chrome, klik padanya dan pilih pilihan "Tangkap keseluruhan halaman".

Langkah 4: Dalam beberapa saat, halaman web itu menatal ke bawah secara automatik. Halaman baharu akan dibuka (lihat di bawah), menunjukkan kepada anda tangkapan skrin dengan panel pengeditan yang membolehkan anda memangkas, menganotasi, menambah visual, dsb. Klik “Selesai” apabila anda selesai.
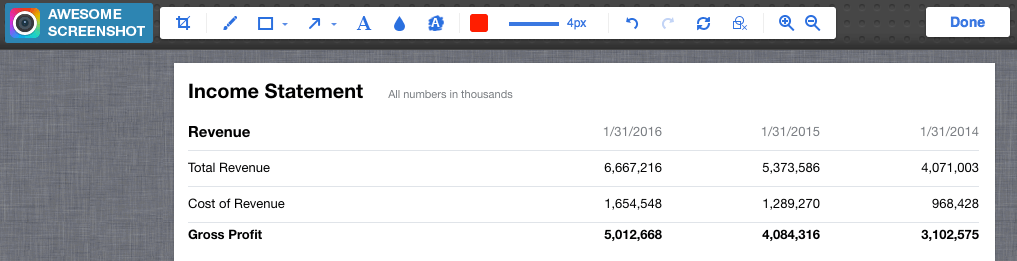

Langkah 5: Tekan ikon “muat turun” untuk menyimpan imej tangkapan skrin. Itu sahaja!
Kebaikan:
- Sangat mudah digunakan.
- Ciri penyuntingan imej sangat bagus.
- Memang serasi dengan penyemak imbas web utama.
Keburukan:
- Pelanjutan mungkin menghadapi beberapa isu operasi, menurut pembangunnya. Saya belum mengalami apa-apa isu sedemikian lagi.
5. Tangkap Tetingkap Tatal atau Keseluruhan halaman dengan Snagit
Saya sangat suka Snagit (ulasan). Ia merupakan aplikasi tangkapan skrin dan pengeditan yang berkuasa yang membolehkan anda melakukan hampir semua perkara yang berkaitan dengan tangkapan skrin. Untuk mengambil tangkapan skrin penuh halaman web, ikuti langkah di bawah (saya akan menggunakan Snagit untuk Windows sebagai contoh):
Sila ambil perhatian: Snagit bukan perisian percuma, tetapi ia mempunyai 15- percubaan percuma sehari.
Langkah 1: Dapatkan Snagit dan pasangkannya pada PC atau Mac anda. Buka tetingkap tangkapan utama. Di bawah Imej > Pilihan , pastikan anda memilih "Tetingkap Menatal". Tekan butang Tangkap merah untuk meneruskan.

Langkah 2: Cari halaman web yang ingin anda tangkap skrin, kemudiangerakkan kursor ke kawasan itu. Sekarang Snagit akan diaktifkan, dan anda akan melihat tiga butang anak panah kuning bergerak. Anak panah bawah mewakili "Tangkap Kawasan Tatal Menegak", anak panah kanan mewakili "Tangkap Kawasan Tatal Mendatar", dan anak panah sudut kanan bawah mewakili "Tangkap Seluruh Kawasan Tatal." Saya mengklik pada pilihan "Tangkap Kawasan Tatal Menegak".

Langkah 3: Sekarang Snagit menatal halaman secara automatik dan menangkap bahagian luar skrin. Tidak lama lagi, tetingkap panel Snagit Editor akan muncul dengan tangkapan skrin yang baru diambilnya. Lihat ciri penyuntingan tersedia yang disenaraikan di sana? Itulah sebabnya Snagit menonjol daripada orang ramai: Anda boleh membuat seberapa banyak perubahan yang anda mahu, dengan banyak pilihan.

Kebaikan:
- Ia dapat menangkap halaman web menatal serta tetingkap.
- Ciri pengeditan imej yang berkuasa.
- Sangat intuitif dan mudah digunakan.
Keburukan:
- Memerlukan masa untuk memuat turun dan memasang apl (bersaiz ~90MB).
- Ia bukan percuma, walaupun ia disertakan dengan percubaan selama 15 hari .
6. Capto App (untuk Mac Sahaja)
Capto ialah apl produktiviti untuk ramai pengguna Mac, termasuk saya sendiri. Nilai teras apl adalah untuk merakam video skrin pada Mac anda, tetapi ia juga membolehkan anda menangkap tangkapan skrin dan menyimpan imej ke pustakanya. Anda kemudiannya boleh mengedit, menyusun dan berkongsinya dengan mudah.
Nota: Sama seperti Snagit, Capto juga bukan perisian percuma tetapi iamenawarkan percubaan yang boleh anda manfaatkan.
Berikut ialah cara untuk mengambil keseluruhan tangkapan skrin menggunakan Capto:
Langkah 1: Buka apl dan pada bahagian atas menu, klik pada ikon "Web". Di sana anda boleh memilih untuk mengambil URL halaman web dengan cara yang berbeza. Contohnya, jika anda sudah berada di halaman tersebut, cuma klik "Tangkap URL Penyemak Imbas Aktif"

Langkah 2: Anda juga boleh mengedit tangkapan skrin mis. serlahkan kawasan, tambahkan anak panah atau teks, dsb. menggunakan alatan pada panel kiri.

Langkah 3: Sekarang Capto akan mengekstrak elemen halaman dan menyimpan imej ke pustakanya. Anda kemudian pilih Fail > Eksport untuk menyimpannya secara setempat.

Nota: jika anda memilih untuk membenarkan Capto merakam halaman web daripada penyemak imbas aktif, ini mungkin mengambil sedikit masa sekiranya halaman web lebih panjang.
Kaedah Lain
Semasa penerokaan saya, saya juga menemui beberapa kaedah kerja lain. Saya tidak mahu memaparkannya di atas kerana ia tidak begitu baik memandangkan masa dan usaha yang anda perlukan untuk melabur dan kualiti output. Walau bagaimanapun, ia berfungsi, jadi jangan ragu untuk mencuba sebahagian daripada mereka.
7. Tangkap Petikan Skrin Bersaiz Penuh pada Chrome tanpa Sambungan Penyemak Imbas

Petua ini diterima dikongsi oleh salah seorang pembaca kami, Hans Kuijpers.
- Buka DevTools dalam Chrome (OPTION + CMD + I)
- Buka Menu Perintah (CMD + SHIFT + P) dan taipkan “screenshot”
- Pilih salah satu daripada dua pilihan “Tangkap saiz penuhtangkapan skrin” bagi “Tangkap tangkapan skrin”.
- Imej yang ditangkap akan dimuat turun ke komputer anda.
8. Web-Capture.Net
Imej ini penuh dalam talian -perkhidmatan tangkapan skrin laman web panjang. Anda mula-mula membuka tapak web, salin URL halaman web yang ingin anda tangkap skrin dan tampalkannya di sini (lihat di bawah). Anda juga boleh memilih format fail yang hendak dieksport. Tekan “Enter” pada papan kekunci anda untuk meneruskan.

Bersabar. Saya mengambil masa kira-kira dua minit sebelum saya melihat mesej, “Pautan anda telah diproses! Anda boleh memuat turun fail atau arkib ZIP.” Kini anda boleh memuat turun tangkapan skrin.

Kebaikan:
- Ia berfungsi.
- Tidak perlu memasang sebarang perisian.
Keburukan:
- Beribu-ribu iklan di tapak webnya.
- Proses penangkapan skrin adalah perlahan.
- Tiada ciri penyuntingan imej.
9. Tangkapan Skrin Halaman Penuh (Sambungan Chrome)
Serupa dengan Tangkapan Skrin Hebat, Tangkapan Skrin Halaman Penuh ialah pemalam Chrome yang sangat mudah digunakan. Hanya pasangkannya (ini pautan ke halaman sambungannya) pada penyemak imbas Chrome anda, cari halaman web yang ingin anda tangkap dan tekan ikon sambungan. Tangkapan skrin dibuat hampir serta-merta. Walau bagaimanapun, saya mendapati ia kurang menarik kerana ia tidak mempunyai ciri pengeditan imej yang dimiliki oleh Petikan Skrin Hebat.

10. Paparazzi (Mac Sahaja)
Kemas kini: apl ini sudah lama tidak dikemas kini, mungkin terdapat masalah keserasian denganmacOS terkini. Oleh itu, saya tidak mengesyorkannya lagi.
Paparazzi! ialah utiliti Mac yang direka dan dibangunkan oleh Nate Weaver khusus untuk membuat tangkapan skrin halaman web. Ia agak intuitif. Hanya salin dan tampal pautan halaman web, tentukan saiz imej atau masa tunda, dan apl akan mengembalikan hasilnya untuk anda. Setelah itu selesai, klik ikon muat turun yang terletak di penjuru kanan sebelah bawah untuk mengeksport tangkapan skrin.

Kebimbangan utama yang saya ada ialah apl itu telah dikemas kini kali terakhir beberapa tahun yang lalu, jadi saya' saya tidak pasti sama ada ia akan serasi dengan versi macOS masa hadapan.
Ini ialah cara berbeza untuk mengambil tangkapan skrin untuk halaman web penuh atau menatal. Seperti yang saya katakan dalam bahagian ringkasan cepat, kaedah yang berbeza mempunyai kelebihan dan kekurangan mereka sendiri, jadi pastikan anda memilih yang paling sesuai dengan keperluan anda. Saya akan menyerahkan kepada anda untuk memilih yang mana satu untuk digunakan.
Seperti biasa, jika anda mempunyai sebarang soalan atau cadangan, sila tinggalkan ulasan di bawah.

