सामग्री सारणी
प्रोक्रिएटमध्ये मजकूर जोडण्यासाठी, प्रथम तुमच्या खुल्या कॅनव्हासच्या स्क्रीनच्या वरच्या डाव्या कोपर्यात असलेल्या कृती टूलवर (रेंच आयकॉन) क्लिक करा. नंतर 'Add' आणि नंतर 'Add Text' निवडा. एक मजकूर बॉक्स दिसेल आणि तुम्हाला आवश्यक असलेले शब्द टाइप करण्याची आणि स्क्रीनच्या काही टॅपसह त्यांचे फॉन्ट, आकार आणि शैली संपादित करण्याची क्षमता असेल.
मी कॅरोलिन आहे आणि त्यापैकी एक आहे पुस्तक कव्हर आणि पोस्टर्स डिझाइन करण्यासाठी मी प्रोक्रिएट वापरण्याची कारणे त्यांचे उत्कृष्ट मजकूर कार्य आहे. मी तीन वर्षांहून अधिक काळ माझ्या क्लायंटसाठी डिझाइन वर्कमध्ये मजकूर जोडत आहे आणि आज मी तुम्हाला या अतिशय उपयुक्त वैशिष्ट्याचे इन्स आणि आउट्स दाखवणार आहे.
या पोस्टमध्ये, मी तुम्हाला सांगेन तुमच्या कॅनव्हासमध्ये केवळ मजकूर कसा जोडायचा नाही तर काही सुलभ डिझाइन तंत्रे देखील तुम्ही तुमच्या डिझाइनला जिवंत करण्यासाठी वापरू शकता आणि तुम्हाला वेळेत व्यावसायिक ग्राफिक डिझायनरसारखे वाटू शकते.
तुम्हाला फक्त तुमचे प्रोक्रिएट अॅप तुमच्या निवडलेल्या डिव्हाइसवर उघडण्याची आणि सराव करण्यासाठी नवीन कॅनव्हासची गरज आहे. चला सुरुवात करूया.
मुख्य टेकअवेज
- तुम्ही प्रोक्रिएट मधील कोणत्याही कॅनव्हासमध्ये मजकूर जोडू शकता.
- जेव्हा तुम्ही मजकूर जोडता तेव्हा एक स्तर वापरला जातो आणि निवडला जाऊ शकतो. , संपादित केले आणि हटवले.
- मजकूर फंक्शन विशेषतः पुस्तकाची मुखपृष्ठे, पोस्टर्स, आमंत्रणे, लेबलिंग आकृती किंवा हँड ट्रेसिंग लेटरिंग डिझाइन करण्यासाठी उपयुक्त आहे.
- तुम्ही जोडा मजकूर देखील वापरू शकता. आयफोनसाठी प्रोक्रिएट पॉकेट अॅपवर खाली दर्शविल्याप्रमाणे कार्य करा.
कसे जोडावेProcreate मधील मजकूर
Procreate ने 2019 मध्ये त्यांच्या अॅपवर हे कार्य सादर केले. यामुळे अॅपला वरचा हात मिळाला कारण वापरकर्त्यांकडे आता अॅपमध्ये डिझाइन वर्कचा पूर्ण भाग तयार करण्यासाठी आवश्यक असलेले सर्व काही आहे. आणि हे सर्व शीर्षस्थानी ठेवण्यासाठी, त्यांनी ते अविश्वसनीयपणे वापरकर्ता-अनुकूल आणि करणे सोपे केले. धन्यवाद, प्रोक्रिएट टीम!
तुमच्या कॅनव्हासमध्ये मजकूर जोडण्यासाठी या चरणांचे अनुसरण करा:
- क्रिया टूलवर क्लिक करा (रेंच चिन्ह).
- टूल जोडा (अधिक चिन्ह) वर क्लिक करा.
- मजकूर जोडा निवडा.
- अ टेक्स्ट बॉक्स होईल. दिसेल आणि तुमचा कीबोर्ड उघडेल. तुम्हाला वापरायचे असलेले शब्द टाइप करा.
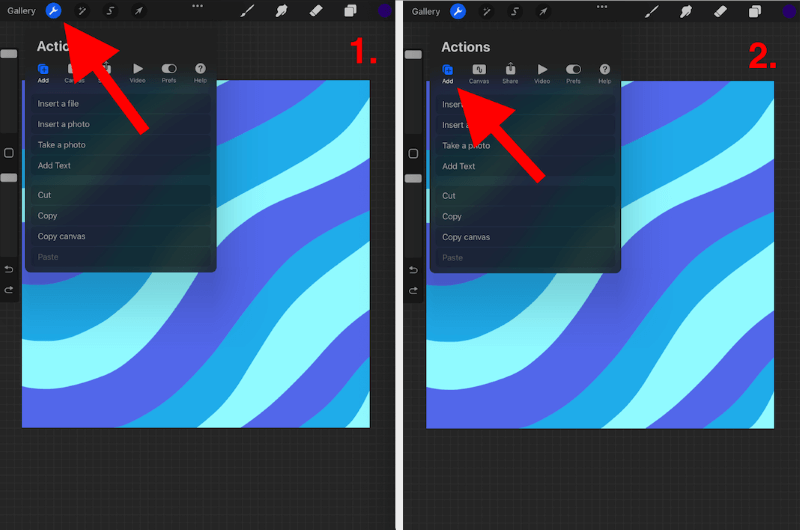

प्रोक्रिएटमध्ये मजकूर कसा संपादित करायचा
तुम्ही तुमच्या कॅनव्हासमध्ये केवळ मजकूर जोडू शकत नाही तर प्रोक्रिएट तुमच्या मजकुरासाठी विविध शैली तयार करण्यासाठी वापरकर्त्यांना अनेक पर्याय दिले आहेत. तुमच्या कॅनव्हासमध्ये तुमचा मजकूर संपादित करण्यासाठी येथे पायऱ्या आहेत:
चरण 1: तुम्ही नुकत्याच जोडलेल्या मजकुरावर दोनदा टॅप करा, हे तुमचा मजकूर निवडेल आणि हायलाइट करेल.

चरण 2 : तुमच्या मजकुराच्या वर एक छोटा टूल बॉक्स दिसेल. येथे तुमच्याकडे पर्याय आहे:
- तुमचा मजकूर साफ करा, कट करा, कॉपी करा, पेस्ट करा
- तुमचा मजकूर संरेखित करा
- तुमचा मजकूर बॉक्स क्षैतिज वरून अनुलंब वर स्विच करा<8
- तुमच्या मजकुराचा रंग बदला

पायरी 3: तुमच्या कीबोर्डच्या वरच्या उजव्या कोपऱ्यात, एक मोठा व्ह्यू मिळवण्यासाठी Aa वर टॅप करा तुमचा टूल बॉक्स, हे तुम्हाला तुमच्या फॉन्ट पर्यायांचे अधिक चांगले दृश्य देते. येथे तुम्हाला पर्याय आहेयावर:
- तुमचा फॉन्ट अॅपमध्ये उपलब्ध असलेल्या कोणत्याही प्रीलोडेड फॉन्टमध्ये बदला
- तुमची मजकूर शैली बदला ( इटालिक, ठळक, इ.)
- तुमच्या मजकूराची रचना बदला. हे माझे आवडते कार्य आहे कारण तुमच्याकडे लक्षवेधी मजकूर स्वरूप तयार करण्याचे बरेच सोपे मार्ग आहेत. (आकार, कर्णिंग, अपारदर्शकता इ.)
- तुमच्या मजकूराचे विशेषता बदला (संरेखित करा, अधोरेखित करा, अक्षरे कॅपिटल करा, इ)
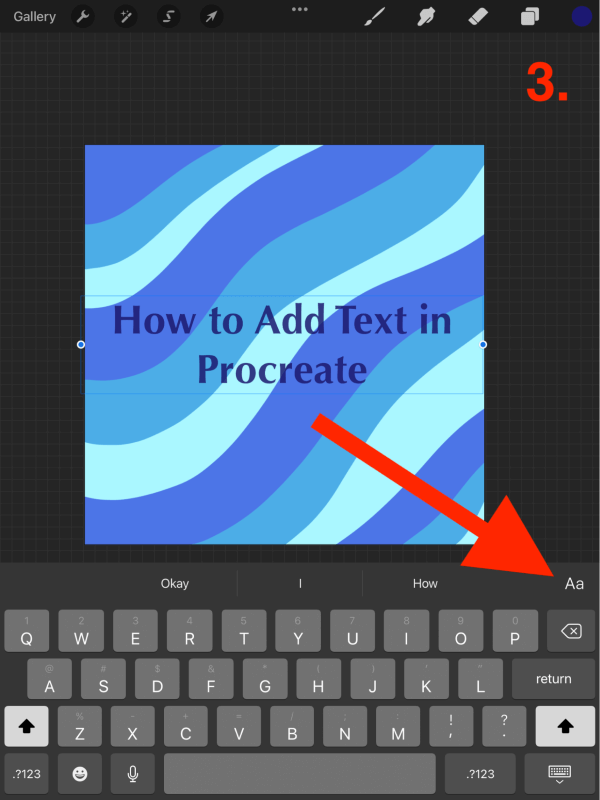
चरण 4 : एकदा तुम्ही तुमचा मजकूर जोडला आणि संपादित केला की, तुम्हाला हवे ते स्थान मिळेपर्यंत तुम्ही कॅनव्हासभोवती मजकूर हलवण्यासाठी तुमचे बोट किंवा स्टाईलस वापरू शकता.

Procreate ने व्हिडिओ ट्यूटोरियलची मालिका देखील तयार केली आहे. YouTube वर. हा विशेषतः तुमचा मजकूर कसा जोडायचा आणि संपादित करायचा याचे वर्णन करतो:
वारंवार विचारले जाणारे प्रश्न
प्रोक्रिएटमध्ये मजकूर जोडण्याशी संबंधित काही सामान्य प्रश्न खाली दिले आहेत. मी त्या प्रत्येकाला थोडक्यात उत्तर देईन.
प्रोक्रिएट पॉकेटमध्ये मजकूर कसा जोडायचा?
प्रत्येकासाठी चांगली बातमी... प्रोक्रिएट पॉकेट अॅप जवळजवळ समान iPad-अनुकूल आवृत्तीशी आहे याचा अर्थ ते तुमच्या कॅनव्हासमध्ये मजकूर जोडण्यासाठी समान पद्धत वापरते. प्रोक्रिएट पॉकेटमध्येही तुमच्या कॅनव्हासमध्ये मजकूर जोडण्यासाठी तुम्ही वर सूचीबद्ध केलेल्या तंतोतंत समान चरणांचे अनुसरण करू शकता.
मला हवा असलेला फॉन्ट प्रोक्रिएटवर उपलब्ध नसल्यास काय करावे?
प्रोक्रिएट हे सर्व समान फॉन्ट ऑफर करते जे iOS वर उपलब्ध आहेत. याचा अर्थ तुम्हाला जवळपास शंभर वेगवेगळ्या फॉन्टमध्ये प्रवेश आहे. आपल्याकडे फॉन्ट आयात करण्याची क्षमता देखील आहेथेट तुमच्या डिव्हाइसवरून डाउनलोड. तुम्हाला हवा असलेला फॉन्ट जोडण्यासाठी, तुम्हाला फक्त तुमचा मजकूर स्तर उघडावा लागेल आणि वरच्या उजव्या कोपर्यात इम्पोर्ट फॉन्ट्स निवडा.
मी मजकूर कसा हटवू प्रजनन?
तुम्ही कोणतेही मजकूर स्तर हटवू शकता जसे तुम्ही इतर कोणतेही स्तर हटवू शकता. तुमचा स्तर टॅब उघडा आणि तुम्हाला हटवायचा असलेल्या मजकूर स्तरावर डावीकडे स्वाइप करा आणि लाल रंगाच्या हटवा चिन्हावर टॅप करा.
का आहे मजकूर संपादित करा कार्य करत नाही?
प्रोक्रिएटसह ही एक सामान्य परंतु निराकरण करण्यायोग्य समस्या आहे, विशेषत: अॅप अद्यतनित केल्यानंतर. तुमच्या डिव्हाइसवर, सेटिंग्ज वर जा आणि सामान्य निवडा. शॉर्टकट वर खाली स्क्रोल करा आणि टॉगल चालू (हिरवा) वर स्विच केला असल्याचे सुनिश्चित करा. काहीवेळा हे बंद झाल्यास, ते अॅपमधील मजकूर संपादित करा टॅब लपवेल. मला का विचारू नका.
इतर अनेक टिपा
आता तुम्हाला प्रोक्रिएटमध्ये तुमचा मजकूर कसा जोडायचा हे माहित आहे, पुढे काय आहे? प्रोक्रिएट अॅपमध्ये मजकूर आणि अक्षरे वापरून तुम्ही करू शकता अशा सर्व छान गोष्टी शोधण्यासाठी तुम्हाला काही तास लागतील, दिवस नाहीत तर. तुमच्याकडे दिवस किंवा तासही शिल्लक नाहीत? तुमचा मजकूर संपादित करण्याचे माझे काही आवडते मार्ग येथे आहेत:
प्रोक्रिएट मधील मजकूरात सावली कशी जोडायची
तुमचा मजकूर पॉप बनवण्याचा आणि त्यास तुमच्या आत काही खोली देण्याचा हा खरोखर सोपा मार्ग आहे. डिझाइन हे कसे आहे:
- तुमचा मजकूर स्तर अल्फा-लॉक केलेला असल्याची खात्री करा. तुमचा लेयर्स टॅब उघडून, तुमच्या मजकूर स्तरावर डावीकडे स्वाइप करा आणि डुप्लिकेट निवडा. हे तुम्हाला तुमच्या मजकूर स्तराची एक प्रत देईल.
- तुम्हाला वापरायचा असलेला सावलीचा रंग निवडा. सावलीचा भ्रम निर्माण करण्यासाठी हे तुमच्या मूळ मजकुरापेक्षा हलके किंवा गडद असावे. एकदा तुम्ही तुमचा रंग निवडल्यानंतर, तुमचा पहिला मजकूर स्तर निवडा आणि फिल लेयर पर्याय निवडा. हे तुमचा मजकूर तुमच्या निवडलेल्या रंगाने भरेल.
- Transform टूल (बाण चिन्ह) निवडा आणि तळाशी असलेल्या टॅबमध्ये ते युनिफॉर्म वर सेट केले आहे याची खात्री करा. नंतर तुमचा इच्छित सावलीचा प्रभाव प्राप्त होईपर्यंत तुमचा मजकूर थोडासा डावीकडे किंवा उजवीकडे हलवा.

( iPadOS 15.5 वर प्रोक्रिएटचे घेतलेले स्क्रीनशॉट)
Procreate मध्ये मजकूर बॉक्स कसा भरायचा
तुम्ही तुमचा मजकूर रंग किंवा प्रतिमांनी भरू शकता आणि ते जलद आणि सोपे आहे. कसे ते येथे आहे:
- क्रिया टॅब अंतर्गत, फोटो घाला निवडा. तुमच्या फोटोंमधून एक इमेज निवडा आणि ती नवीन लेयरमध्ये दिसेल.
- तुमचा फोटो लेयर मजकूर लेयरच्या वर असल्याची खात्री करा. तुमचा फोटो लेयर निवडा, क्लिपिंग मास्क पर्यायावर टॅप करा. हे आपोआप तुमचा मजकूर स्तर तुमच्या प्रतिमेमध्ये भरेल.
- तुमचा मजकूर तुमच्या प्रतिमेभोवती हलवण्यासाठी हे दोन स्तर एकत्र करण्यासाठी, मर्ज डाउन निवडा. तुमचा मजकूर स्तर आता भरला आहे आणि हलवण्यासाठी तयार आहे.
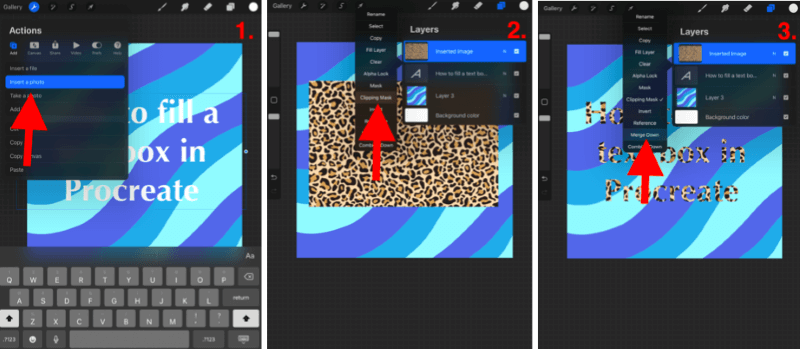
(iPadOS 15.5 वर प्रोक्रिएटचे घेतलेले स्क्रीनशॉट)
अंतिम विचार
मजकूर जोडा वैशिष्ट्याने गेम खरोखरच बदलला आहेवापरकर्ते तयार करा. कोणत्याही डिझाइनमध्ये मजकूर जोडण्याचा हा एक सोपा आणि प्रभावी मार्ग आहे. याचा अर्थ तुम्ही केवळ अविश्वसनीय कलाकृती काढू आणि तयार करू शकत नाही, परंतु या कलाकृतीला उद्देशाने कार्यात्मक डिझाइनमध्ये रूपांतरित करण्यासाठी मजकूर वापरू शकता.
Instagram Reels साठी कव्हर इमेज? टिक.
लग्नाची आमंत्रणे? टिक.
पुस्तक कव्हर? टिक.
तुमचे स्वतःचे क्रॉसवर्ड कोडे तयार करायचे आहे का? टिक करा.
पर्याय अंतहीन आहेत म्हणून तुम्ही हे वैशिष्ट्य आधीच एक्सप्लोर केले नसेल तर, मी अंतहीन शक्यतांवर संशोधन करण्यासाठी काही तास घालवण्याची शिफारस करतो. मी हमी देतो की वापरकर्ते या वैशिष्ट्यासह प्रत्यक्षात काय करू शकतात हे पाहण्यासाठी ते तुमचे मन फुंकून जाईल.
लक्षात ठेवा की जर असे काही असेल तर ते कसे करायचे ते तुम्ही शोधू शकत नसाल, तर मदतीसाठी ऑनलाइन ट्यूटोरियल असेल. आपण त्यामुळे तुम्ही ते आपोआप उचलले नाही तर निराश होऊ नका. शिकण्यासाठी नेहमीच बरेच काही असते.
प्रोक्रिएटवर अक्षरे तयार करण्याचे तुमच्याकडे आवडते तंत्र आहे का? खाली तुमच्या टिप्पण्या मोकळ्या मनाने द्या आणि तुमच्या स्वत:च्या कोणत्याही सूचना किंवा टिपा टाका जेणेकरून आम्ही सर्व एकमेकांकडून शिकू शकू.

