सामग्री सारणी
OneDrive फोल्डर्स किंवा फाइल्स हटवण्याचा किंवा पुनर्स्थित करण्याचा प्रयत्न करताना अनेक Windows वापरकर्त्यांद्वारे त्रुटी 0x8007016A नोंदवली गेली आहे. एरर 0x8007016a सह, तुम्हाला एरर मेसेजच्या शेजारी ‘क्लाउड फाइल प्रोव्हायडर चालू होत नाही’ ही सूचना दिसेल.
या एररचा अनुभव घेतलेल्या जवळपास प्रत्येकाकडे OneDrive ची अलीकडील आवृत्ती आहे. अनेक वापरकर्त्यांच्या अहवालानुसार, हे प्रामुख्याने Windows 10 ऑपरेटिंग सिस्टीमवर आढळते.
कधीकधी, तुम्हाला ही त्रुटी माहिती देखील मिळेल:
एक अनपेक्षित त्रुटी तुम्हाला हलवण्यापासून रोखत आहे. फाइल. तुम्हाला ही त्रुटी प्राप्त होत राहिल्यास, तुम्ही या समस्येसाठी मदत शोधण्यासाठी त्रुटी कोड वापरू शकता.
त्रुटी 0x8007016A : क्लाउड फाइल प्रदाता चालू नाही. <1
त्रुटी कशामुळे येते “0x8007016A”
आम्ही विविध वापरकर्ता अहवाल आणि सर्वात प्रचलित उपाय पद्धती पाहून या समस्येकडे अधिक खोलवर पाहिले. आमच्या संशोधनानुसार, तुम्हाला क्लाउड फाइल प्रदाता काम करत नसल्याची समस्या का अनुभवू शकते याची अनेक संभाव्य कारणे आहेत.:
- Windows 10 साठी KB4457128 अपडेट दूषित आहे - हे शोधण्यात आले आहे OneDrive फोल्डर्सवर परिणाम करणारे सदोष Windows 10 अपडेट ही समस्या ट्रिगर करू शकते. काहीवेळा, KB4457128 सुरक्षा अद्यतनामुळे OneDrive फोल्डर ऑटो-सिंक वैशिष्ट्य काही ग्राहकांसाठी पूर्णपणे निरुपयोगी होऊ शकते. आपण त्रुटीसाठी पॅच डाउनलोड आणि स्थापित करून समस्येचे निराकरण करण्यात सक्षम असालक्लाउड फाइल प्रदाता आणि 0x8007016a त्रुटी दूर करा.
मी OneDrive त्रुटी 0x8007016a निराकरण करण्यासाठी OneDrive समक्रमण कसे सक्षम करू शकतो?
OneDrive सक्षम करण्यासाठी, रन डायलॉग उघडण्यासाठी Windows की + R दाबा , नंतर "OneDrive.exe" टाइप करा आणि एंटर दाबा. हे समक्रमण प्रक्रिया सुरू करेल आणि क्लाउड फाइल प्रदाता चालू नसलेल्या कोणत्याही समस्यांचे निराकरण करण्यात मदत करेल, ज्यामुळे त्रुटी 0x8007016a असू शकते.
पॉवर सेव्हिंग मोडचा OneDrive सिंक प्रक्रियेवर कसा परिणाम होतो आणि संभाव्यत: त्रुटी 0x8007016a कशी निर्माण होते?
पॉवर सेव्हिंग मोड बॅटरीचे आयुष्य वाचवण्यासाठी पार्श्वभूमी प्रक्रिया मर्यादित करू शकतो. यामुळे क्लाउड फाइल प्रदाता चालणे थांबवू शकते, ज्यामुळे त्रुटी 0x8007016a होऊ शकते. ही समस्या टाळण्यासाठी, OneDrive वापरताना तुम्ही पॉवर सेव्हिंग मोडमध्ये नसल्याची खात्री करा किंवा OneDrive चिन्हावर उजवे-क्लिक करून आणि "सिंक" निवडून मॅन्युअली सिंक प्रक्रिया सुरू करा.
मी चूक कशी ओळखू आणि त्याचे निराकरण करू शकेन ज्या फोल्डरमुळे OneDrive त्रुटी 0x8007016a होऊ शकते?
गलित फोल्डर OneDrive सिंक प्रक्रियेत व्यत्यय आणू शकते आणि त्रुटी 0x8007016a होऊ शकते. त्रुटी असलेले फोल्डर ओळखण्यासाठी आणि त्याचे निराकरण करण्यासाठी, या चरणांचे अनुसरण करा:
फाइल एक्सप्लोरर उघडण्यासाठी Windows की + E दाबा.
तुमच्या OneDrive फोल्डरवर नेव्हिगेट करा आणि सिंक आयकॉन असलेले कोणतेही फोल्डर शोधा जे अडकलेले दिसत आहेत. किंवा लाल “X” चिन्ह प्रदर्शित करा.
ग्लिच केलेल्या फोल्डरवर उजवे-क्लिक करा आणि फोल्डरसाठी मागणीनुसार फाइल्स सक्षम करण्यासाठी “जागा मोकळी करा” निवडा.
जरसमस्या कायम राहिल्यास, बिघडलेल्या फोल्डरची सामग्री नवीन फोल्डरमध्ये हलवून मूळ फोल्डर हटवण्याचा प्रयत्न करा.
सिस्टम ट्रेमधील OneDrive चिन्हावर उजवे-क्लिक करून आणि "सिंक" निवडून OneDrive सिंक प्रक्रिया रीस्टार्ट करा.
एरर 0x8007016a
OneDrive सेटिंग्जमध्ये प्रवेश करण्यासाठी, या चरणांचे अनुसरण करण्यासाठी मी OneDrive सेटिंग्जमध्ये कसे प्रवेश करू शकतो:
स्टार्ट मेनू उघडण्यासाठी Windows की दाबा.
शोध बारमध्ये “OneDrive” टाइप करा आणि OneDrive अॅप उघडण्यासाठी त्यावर क्लिक करा.
OneDrive अॅप उघडल्यानंतर, सिस्टम ट्रेमध्ये OneDrive चिन्ह शोधा (सामान्यतः तळाशी उजवीकडे आढळते स्क्रीनचा कोपरा).
OneDrive चिन्हावर उजवे-क्लिक करा आणि संदर्भ मेनूमधून "सेटिंग्ज" निवडा.
ही परिस्थिती लागू झाल्यास.OneDrive त्रुटी 0x8007016A साठी समस्यानिवारण पद्धती
तुम्हाला त्रुटी 0x8007016A सह अडचणी येत असल्यास आम्ही तुम्हाला अनेक भिन्न समस्यानिवारण पायऱ्यांमधून मार्गदर्शन करू: क्लाउड फाइल प्रदाता चालू नाही . खाली, तुम्हाला संभाव्य उपायांची सूची सापडेल जी समान परिस्थितीत इतर ग्राहकांनी ही समस्या दुरुस्त करण्यासाठी आणि OneDrive ची सामान्य कार्यक्षमता पुनर्संचयित करण्यासाठी वापरली आहे.
- हे देखील पहा : कसे करावे OneDrive अक्षम करा
तुम्हाला शक्य तितके उत्पादक ठेवण्यासाठी, आम्ही शिफारस करतो की तुम्ही ते ऑफर केल्या जाणाऱ्या प्रक्रियेचे अनुसरण करा आणि तुमच्या सध्याच्या परिस्थितीसाठी योग्य नसलेल्या कोणत्याही संभाव्य सुधारणांकडे दुर्लक्ष करा. समस्येचे स्त्रोत काहीही असले तरी, खाली सूचीबद्ध केलेल्या प्रक्रियेपैकी एक निश्चितपणे त्याचे निराकरण करेल.
पद्धत 1 - नवीन विंडोज अपडेट तपासा ज्यामुळे तुमच्या OneDrive फोल्डरवर परिणाम होऊ शकतो
त्यापैकी बहुतांश सुरक्षा अद्यतनांसह. सुरक्षा समस्या, जसे की त्रुटी 0x8007016A, सर्वात वाईट संभाव्य दोष आहेत कारण ते सॉफ्टवेअर किंवा हॅकर्सद्वारे शोषण केले जाऊ शकतात.
इतर Windows अद्यतने विविध बग आणि अडचणींचे निराकरण करतात. जरी ते सुरक्षिततेतील त्रुटींचे अचूक कारण नसले तरी ते तुमच्या ऑपरेटिंग सिस्टमच्या स्थिरतेवर परिणाम करू शकतात किंवा त्रासदायक ठरू शकतात.
शेवटी, Windows Updates मध्ये कधी कधी Internet Explorer सारख्या ओळखल्या गेलेल्या बगचे निराकरण करताना अतिरिक्त वैशिष्ट्ये समाविष्ट होतात.
- तुमच्या वर “Windows” की दाबाकीबोर्ड आणि रन लाइन कमांड आणण्यासाठी "R" दाबा; "कंट्रोल अपडेट" टाइप करा आणि एंटर दाबा.
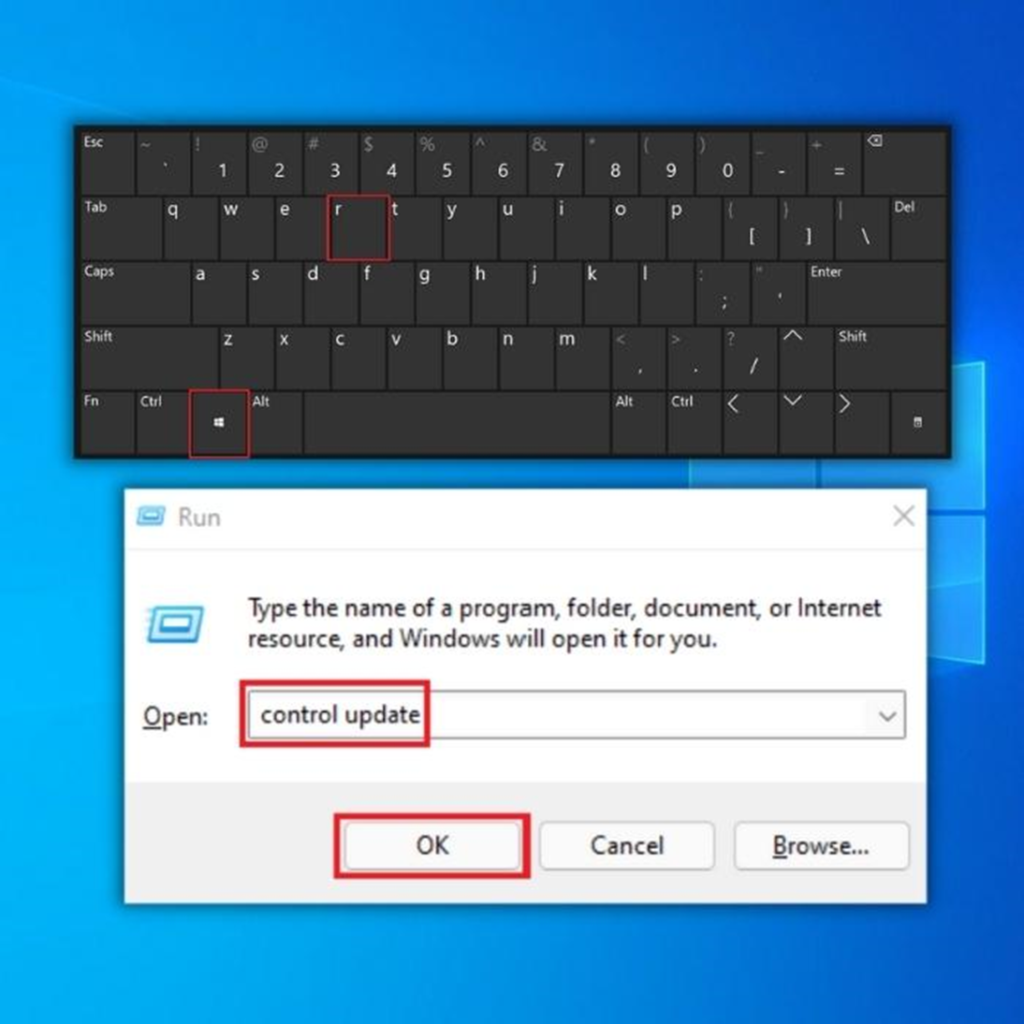
- विंडोज अपडेट विंडोमध्ये "चेक फॉर अपडेट्स" वर क्लिक करा. जर कोणतेही अपडेट्स उपलब्ध नसतील, तर तुम्हाला “तुम्ही अद्ययावत आहात.”
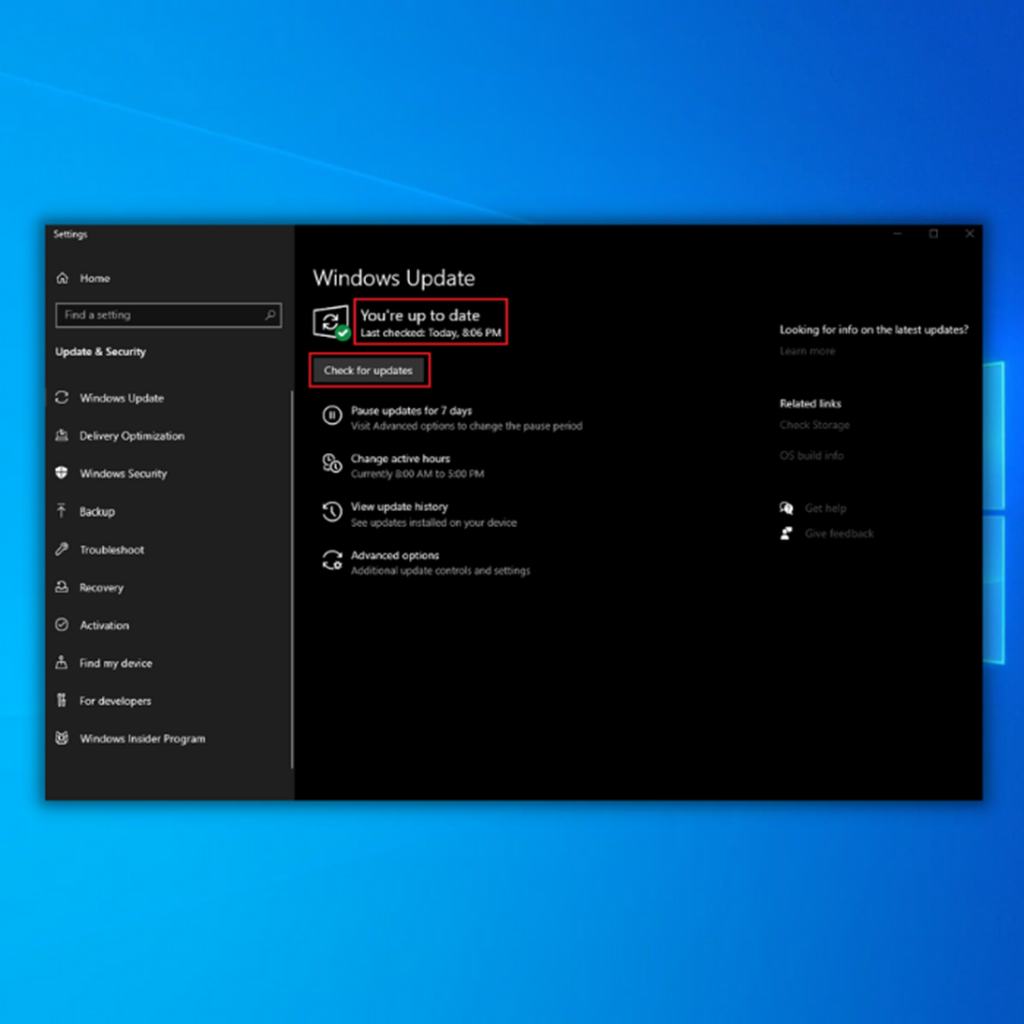
- विंडोज अपडेट टूलला नवीन अपडेट आढळल्यास, फाइल डाउनलोड करा आणि ते स्थापित करू द्या. तुमचा काँप्युटर इन्स्टॉल करण्यासाठी तुम्हाला तो रीस्टार्ट करावा लागेल. टीप: दूषित फायली टाळण्यासाठी फक्त विश्वासार्ह वेबसाइटवरून डाउनलोड करा.
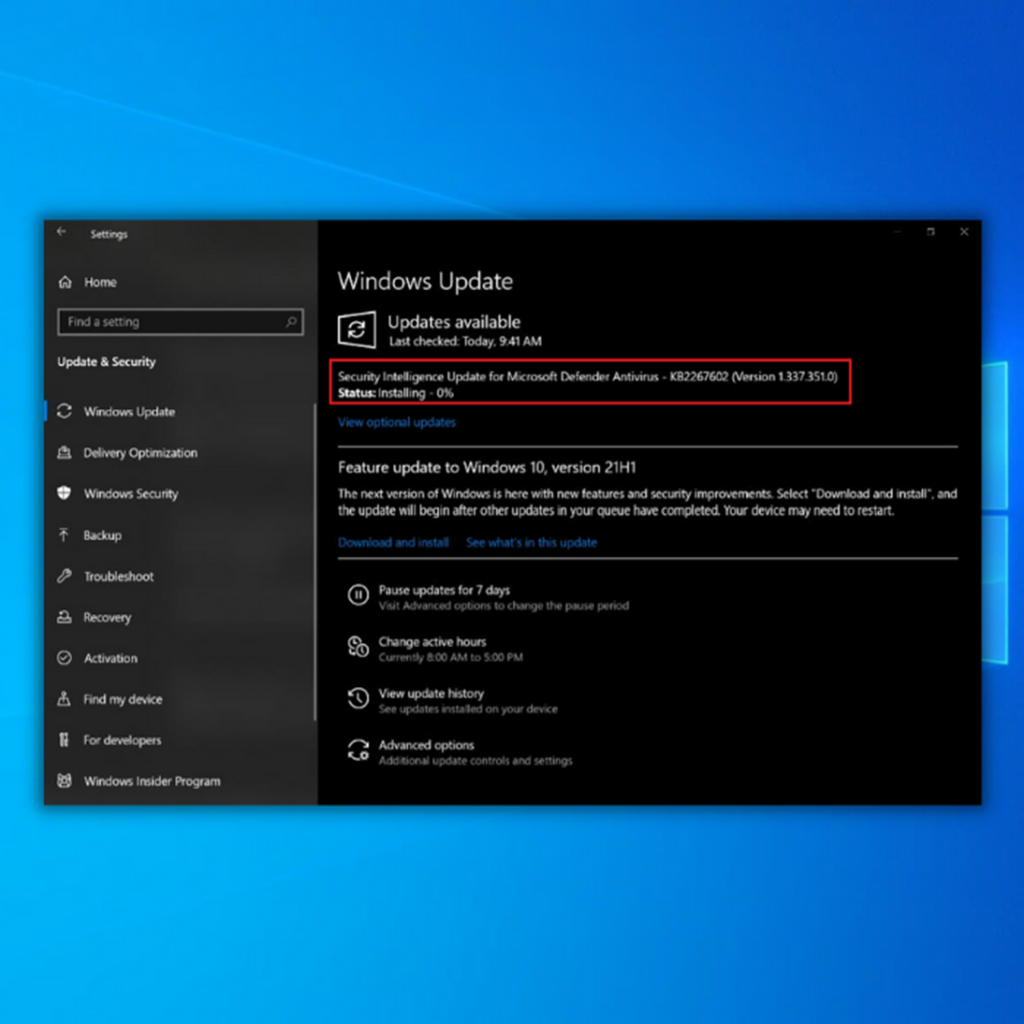
- नवीन अद्यतने स्थापित केल्यानंतर, या पद्धतीने 0x8019019a त्रुटी निश्चित केली आहे का याची पुष्टी करण्यासाठी Windows Mail अॅप उघडा.<10
आपल्याला अधिक विंडोज अॅप्स बरोबर काम करत नसल्याच्या समस्या येत असल्यास, हे मार्गदर्शक वाचा.
पद्धत 2 - नवीन OneDrive फोल्डर तयार करा आणि ते हटवा
OneDrive त्रुटी 0x8019019a ने प्रभावित झालेल्या फाईल्स मिटवण्यासाठी तुम्ही वापरू शकता अशी सोपी पद्धत. मूलत:, तुम्ही एक नवीन फोल्डर तयार कराल आणि नंतर तुम्ही नवीन फोल्डर बनवता तेव्हापासून ते हटवाल, ते OneDrive सह त्वरित सिंक केले जात नाही. हे प्रभावीपणे तुमच्या फाइल्स ऑफलाइन बनवते आणि तुम्हाला त्या हटवू देते.
- एररमुळे प्रभावित झालेल्या फाइल्ससह OneDrive फोल्डरवर जा.
- फोल्डरमध्ये नवीन फोल्डर तयार करा.
- प्रभावित फाइल्स तुम्ही तयार केलेल्या नवीन फोल्डरमध्ये हस्तांतरित करा.
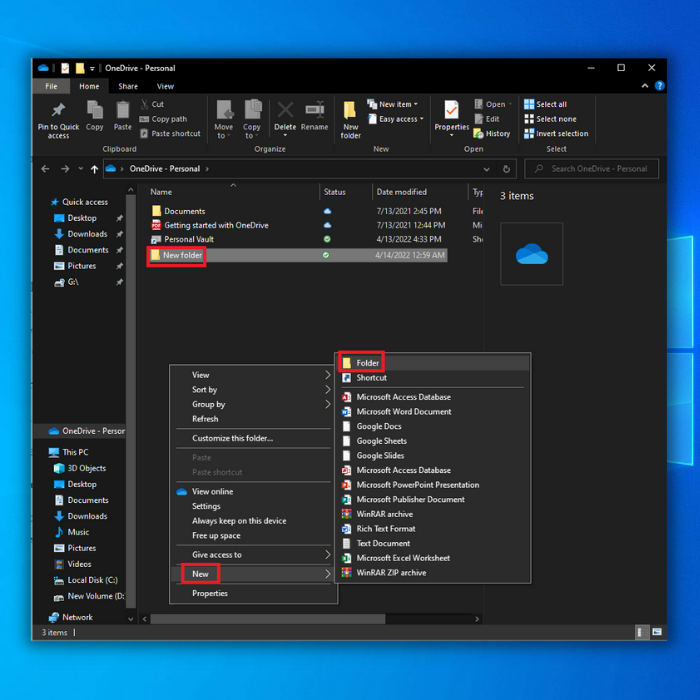
- संपूर्ण फोल्डर हटवा.
- आशा आहे, हे OneDrive त्रुटी 0x8019019a सोडवेल . जर तूतरीही OneDrive त्रुटी प्राप्त झाली आहे, कृपया खालील पद्धत सुरू ठेवा.
पद्धत 3 – OneDrive मधील फाइल-ऑन डिमांड वैशिष्ट्य अक्षम करा
बहुतेक प्रभावित वापरकर्त्यांनी सांगितले की ते याद्वारे समस्येचे निराकरण करू शकतात OneDrive च्या सेटिंग्ज मेनूमध्ये ऑन-डिमांड फाइल्स निष्क्रिय करणे आणि नंतर OneDrive वरून अंशतः सिंक्रोनाइझ केलेली फाइल हटवणे. फाइल पूर्णपणे सिंक्रोनाइझ न झालेल्या प्रकरणांमध्ये हा दृष्टीकोन उपयुक्त ठरतो — उदाहरणार्थ, जेव्हा लघुप्रतिमा उपस्थित असते, परंतु फाइलचा आकार शून्य KB असतो.
परिणामी, त्रुटी कोडसह समस्या असलेल्या बहुतेक लोकांना 0x8007016A: क्लाउड फाइल प्रदाता यापुढे कार्य करत नाही, त्यांनी OneDrive मधील फाइल किंवा फोल्डरमध्ये प्रवेश करण्याचा किंवा काढण्याचा प्रयत्न केला तेव्हा ते पाहिले. ही OneDrive मध्ये काही वर्षांपासून एक सामान्य चूक आहे, आणि ती अद्याप दुरुस्त केलेली नाही.
OneDrive च्या सेटिंग्ज टॅबमधून फाइल-ऑन-डिमांड मिळविण्यासाठी आणि फाइलपासून मुक्त होण्यासाठी येथे एक द्रुत मार्गदर्शक आहे. जे पूर्णपणे समक्रमित नाही:
- रन कमांड लाइन आणण्यासाठी एकाच वेळी “Windows + R” की दाबून कमांड प्रॉम्प्ट उघडा. तुमच्या कीबोर्डवर “cmd” टाइप करा आणि “एंटर” दाबा.
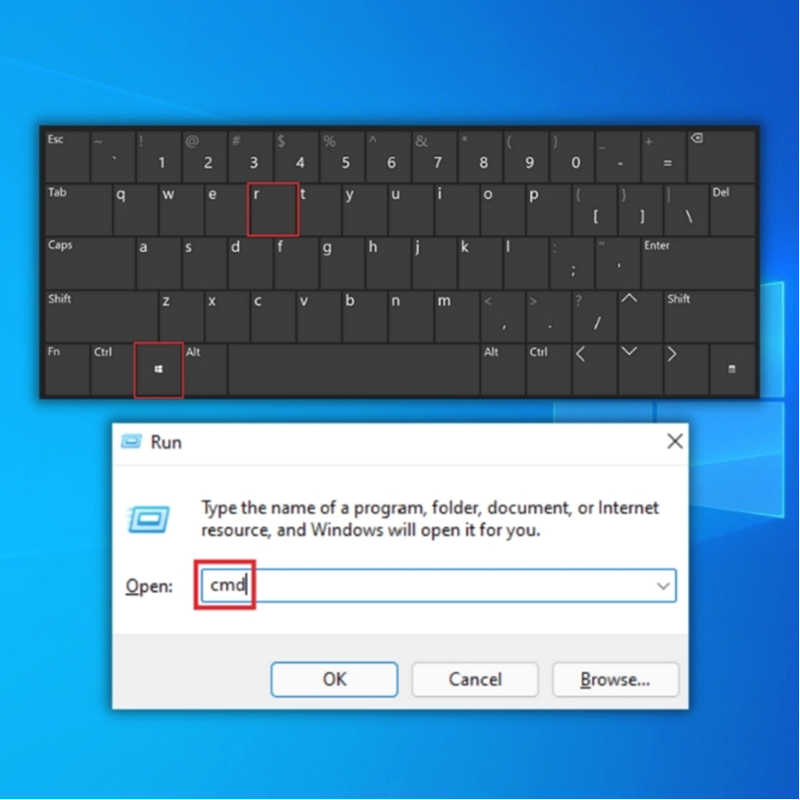
- खालील कमांड टाईप करा आणि नंतर “एंटर” दाबण्याची खात्री करा – “स्टार्ट %LOCALAPPDATA% \ Microsoft\OneDrive\OneDrive.exe /client=Personal”
- तुमच्या टास्कबारवर OneDrive चिन्ह शोधा आणि त्यावर क्लिक करा. सेटिंग्ज उघडण्यासाठी कॉगव्हील चिन्हावर क्लिक करा.
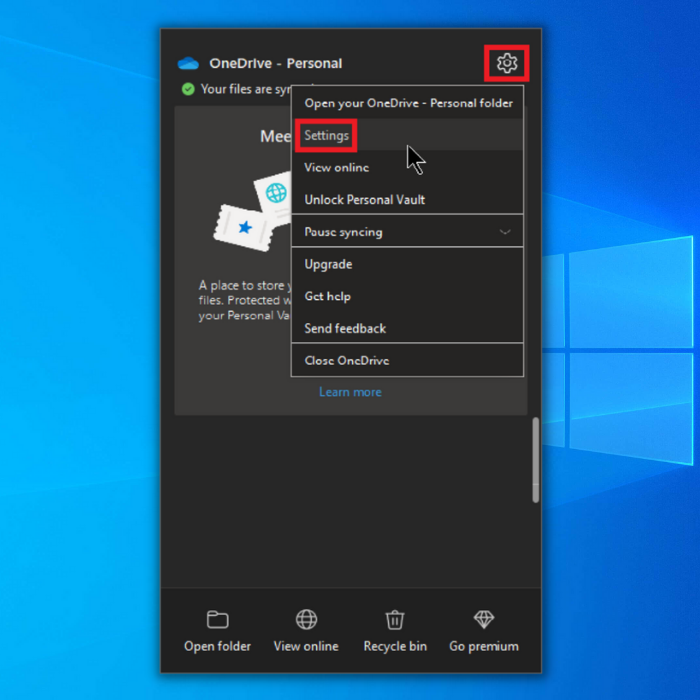
- विंडोच्या तळाशी,“फाइल ऑन-डिमांड” अनचेक करा आणि “ओके” वर क्लिक करा.
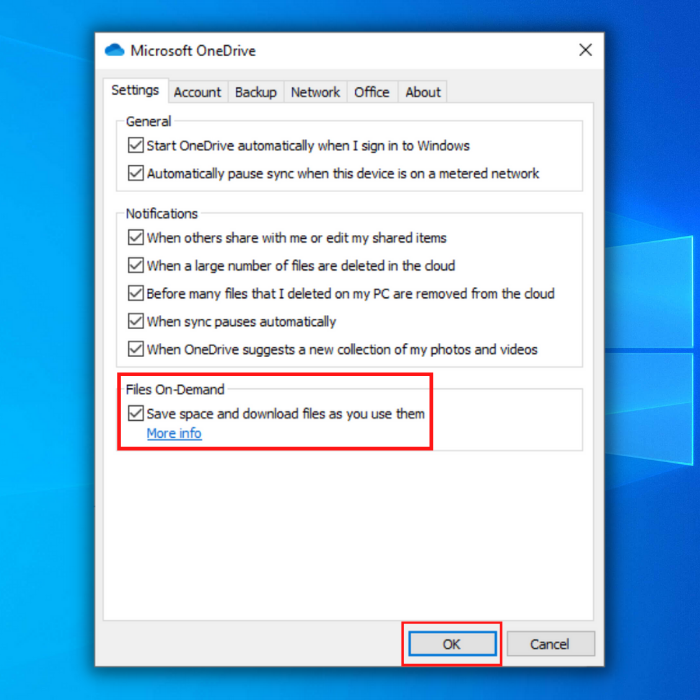
- तुमचा संगणक रीस्टार्ट करा आणि OneDrive त्रुटी 0x8019019a शेवटी निश्चित केली गेली आहे का ते तपासा.
पद्धत 4 – समक्रमण सक्षम असल्याची खात्री करा
आपल्याला ही समस्या येत असण्याची शक्यता आहे कारण पर्याय मेनूमध्ये OneDrive समक्रमण तात्पुरते निष्क्रिय केले गेले आहे. हे मॅन्युअल वापरकर्ता परस्परसंवाद, पॉवर प्लॅन किंवा तृतीय पक्ष प्रोग्राम पॉवर वाचवण्यासाठी सिंकिंग फंक्शन अक्षम केल्यामुळे होऊ शकते.
अनेक प्रभावित लोक OneDrive च्या सेटिंग्जमध्ये जाऊन आणि सिंक रीस्टार्ट करून समस्येचे निराकरण करण्यात सक्षम होते. प्रक्रिया सर्वाधिक प्रभावित वापरकर्त्यांनी सूचित केले आहे की सेवा रीस्टार्ट केल्यानंतर समस्या दुरुस्त केली गेली आहे.
Windows 10 वर OneDrive सिंक पुन्हा कसे कार्य करायचे ते येथे आहे:
- "Windows" की दाबा तुमचा कीबोर्ड आणि “cmd ” मध्ये रन लाइन कमांड टाइप आणण्यासाठी “R” दाबा आणि एंटर दाबा.
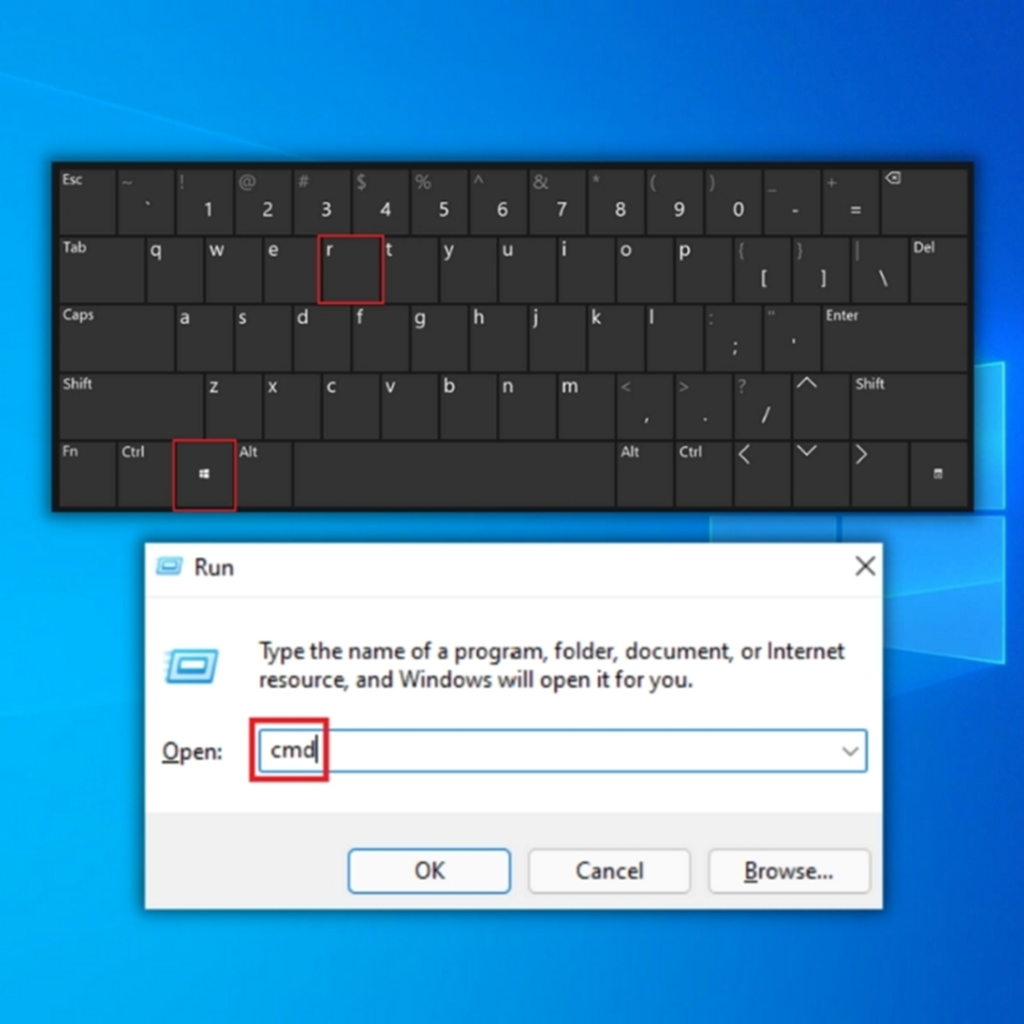
- खालील कमांड टाइप करा. कमांड प्रॉम्प्ट आणि एंटर दाबा “start %LOCALAPPDATA% \Microsoft\OneDrive\OneDrive.exe /client=Personal”
- आदेश एंटर केल्यानंतर, OneDrive उघडा आणि सिंकिंग वैशिष्ट्य पुन्हा सुरू करा.
- प्रयत्न करा. OneDrive त्रुटी 0x8019019a शेवटी निश्चित केली गेली आहे की नाही हे तपासण्यासाठी प्रभावित फाइल उघडणे. नसल्यास, खालील समस्यानिवारण पद्धतीकडे जा.
पद्धत 5 - तुमच्या सिस्टमच्या पॉवर प्लॅनमध्ये बदल करा
बर्याच वापरकर्त्यांनी असे निरीक्षण केले आहेबॅटरी पॉवर वाचवण्यासाठी सिंक करण्याची क्षमता अक्षम करणारी प्रतिबंधित पॉवर योजना वापरताना ही समस्या उद्भवू शकते. लॅपटॉप आणि इतर मोबाइल पीसी ही एकमेव उपकरणे आहेत जी याचा अनुभव घेऊ शकतात.
अनेक प्रभावित ग्राहकांनी नोंदवले आहे की पॉवर ऑप्शन्स मेनू उघडणे आणि फाईल सिंकिंग थांबवणे समाविष्ट नसलेल्या पॉवर प्लॅनवर स्विच केल्याने समस्येचे निराकरण झाले.
तुमच्या Windows PC वर पॉवर प्लॅन कसा बदलायचा ते येथे आहे जेणेकरून तुमची ऑपरेटिंग सिस्टम OneDrive ला मागणीनुसार बॅकअप फाइल्स सिंक करण्यापासून रोखू नये:
- Windows की + R दाबा तुमच्या कीबोर्डवर. हे रन डायलॉग बॉक्स सक्षम करेल.
- बॉक्समध्ये, “powercfg.cpl” टाइप करा आणि एंटर दाबा किंवा “ओके” क्लिक करा.
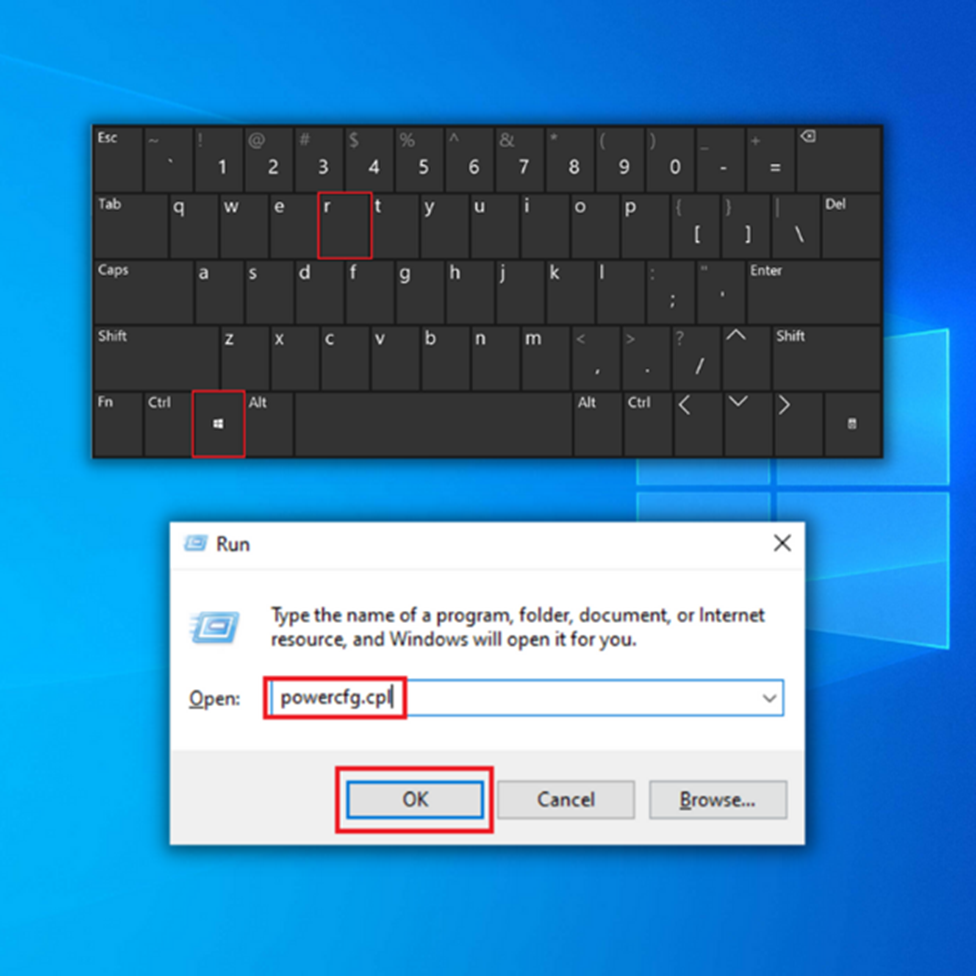
- पॉवर ऑप्शन्स, “हाय परफॉर्मन्स” निवडा.
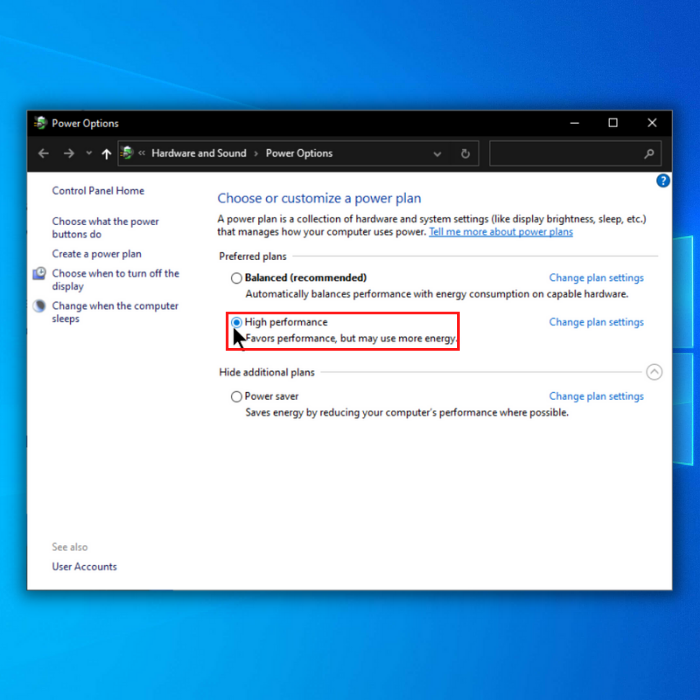
- सक्रिय पॉवर प्लॅन बदलताना, तुमचा पीसी रीबूट करा आणि स्टार्टअप प्रक्रिया पूर्ण झाल्यानंतर समस्येचे निराकरण झाले आहे का ते तपासा.
पद्धत 6 – OneDrive ला त्याच्या डीफॉल्ट स्थितीवर रीसेट करा
Onedrive ला फॅक्टरी सेटिंग्जवर रीसेट करणे हा दुसरा पर्याय आहे; तथापि, ते काही वापरकर्ता प्राधान्ये गमावू शकते. हे करण्याचा सर्वात सोपा मार्ग म्हणजे रन डायलॉग बॉक्स उघडणे. कृपया लक्षात ठेवा की तुम्ही हे केल्यानंतर आणि OneDrive रीसेट केल्यानंतर, तुम्ही OneDrive मध्ये कॉन्फिगर केलेल्या सर्व सेटिंग्ज गमवाल आणि नवीन सुरू कराल.
अनेक प्रभावित वापरकर्त्यांनी दावा केला आहे की ते OneDriver सेवा रीसेट करून आणि रीस्टार्ट करून समस्या सोडवू शकतात.आदेशांच्या मालिकेसह. तथापि, तुम्हाला हे माहित असले पाहिजे की हे ऑपरेशन तुमच्या OneDrive फाइल्स पुन्हा-सिंक करेल.
तुम्ही हा मार्ग निवडल्यास, OneDrive रीसेट करण्यासाठी खालील एक सोपा मार्ग आहे:
- दाबा तुमच्या कीबोर्डवरील विंडोज की + आर. हे रन डायलॉग बॉक्सला “CMD ” टाइप करण्यास सक्षम करेल आणि “एंटर” दाबा किंवा “ओके” क्लिक करा.
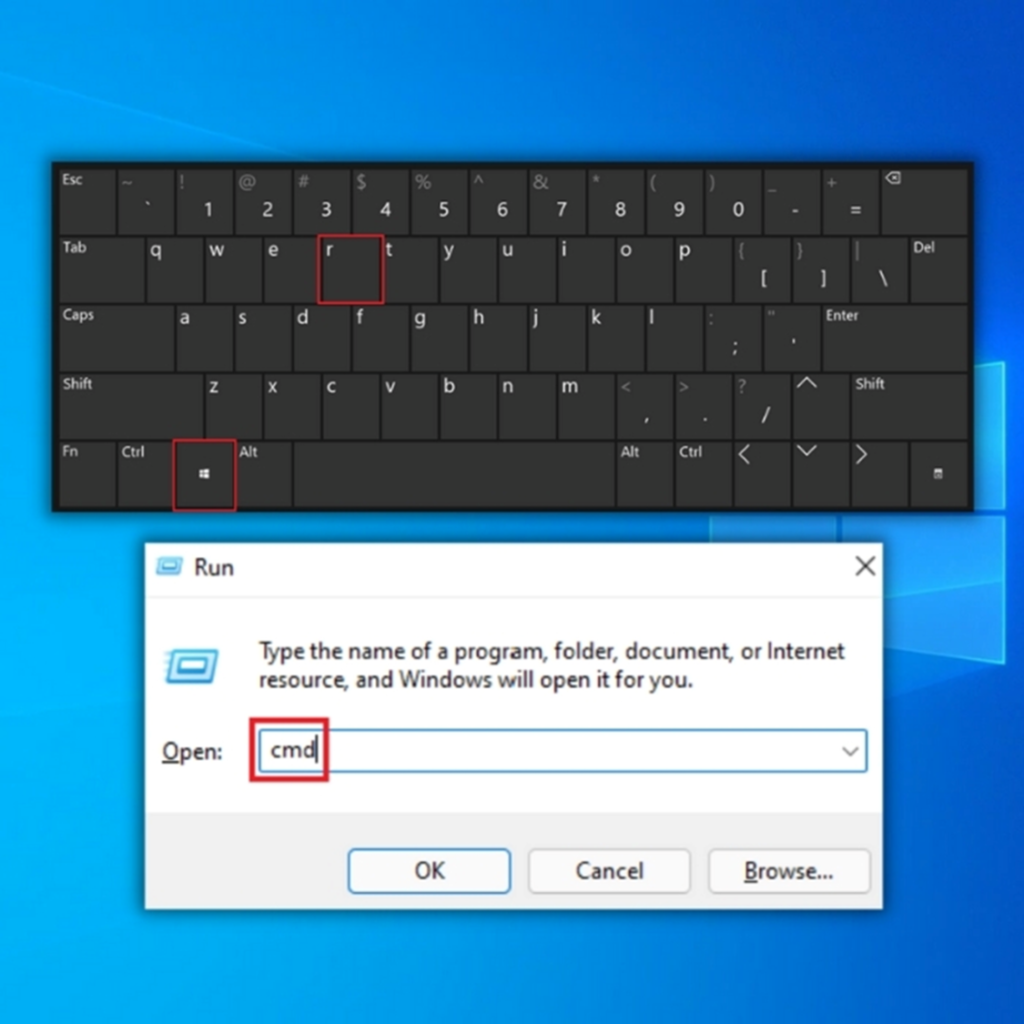
- कमांड प्रॉम्प्टमध्ये, खालील कमांड टाईप करा “%localappdata%\Microsoft\OneDrive\onedrive.exe /reset” आणि एंटर दाबा.
- OneDrive रीसेट केल्यानंतर, सत्यापित करण्यासाठी पूर्वी त्रुटी 0x8007016A ट्रिगर करणारे दस्तऐवज काढण्याचा, हस्तांतरित करण्याचा किंवा संपादित करण्याचा प्रयत्न करा जर समस्या दुरुस्त केली गेली असेल तर.
अंतिम शब्द
आशा आहे, आमच्या पद्धतींपैकी एकाने तुम्हाला OneDrive मधील त्रुटी 0x8007016A दूर करण्यात मदत केली आहे. आम्ही तसे केल्यास, तुमच्या मित्रांना किंवा कुटुंबियांना हीच त्रुटी आढळल्यास त्यांना त्याबद्दल कळवण्याचे सुनिश्चित करा.
वारंवार विचारले जाणारे प्रश्न
एरर कोड 0x8007016a म्हणजे काय?
हा एरर कोड सामान्यत: OneDrive सिंक क्लायंटमधील समस्या सूचित करतो. कालबाह्य किंवा दूषित समक्रमण क्लायंट, चुकीच्या परवानग्या किंवा दुसर्या प्रोग्रामसह विरोधाभास यासह अनेक घटक त्रुटी निर्माण करू शकतात.
एरर 0x8007016a OneDrive क्लाउड फाइल प्रदाता कशी दुरुस्त करावी?
दुरुस्त करण्यासाठी OneDrive वरील 0x8007016a त्रुटी, या चरणांचे अनुसरण करा:
सेटिंग्ज अॅप उघडा.
खाते वर क्लिक करा.
फॅमिली वर क्लिक करा &इतर वापरकर्ते.
तुम्हाला बदलायचे असलेल्या खात्यावर क्लिक करा.
“OneDrive” अंतर्गत, बदला बटणावर क्लिक करा.
तुमचा नवीन ईमेल पत्ता प्रविष्ट करा आणि सेव्ह बटणावर क्लिक करा .
क्लाउड फाइल प्रदाता चालत नाही याचा अर्थ काय?
तुमचा क्लाउड स्टोरेज फाइल प्रदाता चालू नाही, याचा अर्थ वापरकर्त्याचा संगणक iCloud सर्व्हरशी कनेक्ट होऊ शकत नाही. हे अनेक कारणांमुळे असू शकते, जसे की वापरकर्त्याचे इंटरनेट कनेक्शन डाउन असणे, क्लाउड सर्व्हर डाउन असणे किंवा वापरकर्त्याचा संगणक iCloud सर्व्हरशी संवाद साधू शकत नाही.
मी फायली कशा सक्षम करू शकतो 0x8007016a त्रुटी टाळण्यासाठी OneDrive मध्ये मागणी वैशिष्ट्य?
मागणीनुसार फाइल्स सक्षम करण्यासाठी, सिस्टम ट्रेमधील OneDrive चिन्हावर उजवे-क्लिक करा आणि नंतर "सेटिंग्ज" वर क्लिक करा. "सेटिंग्ज" टॅब अंतर्गत, "मागणीनुसार फाइल्स" विभाग शोधा आणि "जागा जतन करा आणि फाइल्स वापरता त्याप्रमाणे डाउनलोड करा" च्या पुढील बॉक्समध्ये खूण करा. यामुळे OneDrive एरर कोड 0x8007016a येण्याची शक्यता कमी होईल.
OneDrive एरर 0x8007016a सोडवण्यासाठी मी OneDrive पुन्हा कसे इंस्टॉल करू: क्लाउड फाइल प्रोव्हायडर चालू नाही?
आधी OneDr पुन्हा इंस्टॉल करण्यासाठी दाबा सेटिंग्ज उघडण्यासाठी विंडोज की + I. Apps वर नेव्हिगेट करा, नंतर OneDrive शोधा आणि अनइंस्टॉल करा. विस्थापित केल्यानंतर, अधिकृत वेबसाइटवरून OneDrive ची नवीनतम आवृत्ती डाउनलोड करा आणि ती स्थापित करा. OneDrive पुन्हा स्थापित केल्याने कोणत्याही समस्यांचे निराकरण करण्यात मदत होऊ शकते

