सामग्री सारणी
तुमच्या फोटोग्राफीच्या प्रवासात कधीतरी, अस्पष्टता तुमचा मित्र बनते. टॅक-शार्प प्रतिमा मिळवणे शिकत असताना तुम्ही ज्या नेमेसिसचा सामना केला ते एक साधन बनते जे तुम्ही तुमचे फोटो अधिक प्रभावी बनवण्यासाठी वापरू शकता.
हॅलो! मी कारा आहे आणि छायाचित्रकार म्हणून मला हा संघर्ष मनापासून समजतो. मला काही सुंदर पार्श्वभूमी अस्पष्ट देखील आवडते ज्यामुळे विषय दर्शकांच्या फोटोमधून बाहेर पडतो.
बहुतेक वेळा, आम्ही योग्य छिद्र मूल्य निवडून हा प्रभाव इन-कॅमेरा तयार करण्याचे काम करतो. तथापि, तुम्ही लाइटरूममध्ये अस्पष्टतेला सहजतेने वाढवू शकता किंवा त्याचे अनुकरण करू शकता आणि ते होण्यासाठी काही मार्ग आहेत.
या लेखात, तुम्ही लाइटरूममध्ये पार्श्वभूमी अस्पष्ट करण्याचे वेगवेगळे मार्ग शिकाल. चला पुढे जाऊ आणि पहिल्या पद्धतीत जाऊ.
पद्धत 1: विषय मास्किंग निवडा
लाइटरूममध्ये एक अतिशय शक्तिशाली वैशिष्ट्य आहे जे आपोआप विषय निवडेल आणि मास्क करेल. जेव्हा आम्हाला विषय सोडून सर्वकाही अस्पष्ट करायचे असते तेव्हा आम्ही हे वापरू शकतो. लाइटरूममधील मास्किंग टूल्सबद्दल येथे अधिक जाणून घ्या.
स्टेप 1: टूलबारच्या उजव्या बाजूला असलेल्या वर्तुळाकार चिन्हावर क्लिक करा फक्त मूलभूत पॅनेल. त्यानंतर उघडणाऱ्या मास्किंग पॅनलमधून विषय निवडा निवडा.

लाइटरूम फोटोचे विश्लेषण करेल आणि त्याला कोणता विषय वाटतो ते निवडा. या प्रकरणात, आम्ही विषयावर वगळून सर्व गोष्टींवर परिणाम करू इच्छितो, म्हणून मुखवटा उलट करूया.
चरण 2: तपासा उलट करा बॉक्स अगदी उजवीकडे.

आता आपण शार्पनेस स्लायडर खाली आणून ब्लर लागू करू शकतो. मास्क ऍडजस्टमेंट पॅनलच्या तळाशी असल्याने तुम्हाला कदाचित खाली स्क्रोल करावे लागेल.

इफेक्ट पुरेसा मजबूत नसल्यास, मास्क डुप्लिकेट करा.
चरण 3: मास्क पॅनेलमधील मास्कवर उजवे-क्लिक करा आणि मेनूमधून डुप्लिकेट मास्क निवडा.

ते कसे कार्य करते हे पाहण्यासाठी तुम्ही क्लॅरिटी स्लाइडर खाली आणून देखील खेळू शकता. हे प्रतिमांना स्पर्शाने उजळ बनवते त्यामुळे तुम्ही एक्सपोजर थोडे कमी देखील करू शकता. आपल्या प्रतिमेसाठी काय कार्य करते हे पाहण्यासाठी फक्त स्लाइडरसह खेळा.
पद्धत 2: रेखीय ग्रेडियंट
कधीकधी तुमच्या विषयाच्या मागे एक तिरकस पार्श्वभूमी असेल जसे की या इमेजमध्ये. या प्रतिमेमध्ये अस्पष्टता देखील अर्थपूर्ण नाही. जसजसे तुम्ही दूर जाल तसतसे अस्पष्टता अधिक मजबूत होते.

इमेज क्रेडिट: Godisable Jacob, Pexels.
स्टेप 1: तिरकस लागू करण्यासाठी मास्किंग पॅनेलमधून लिनियर ग्रेडियंट निवडा अस्पष्ट
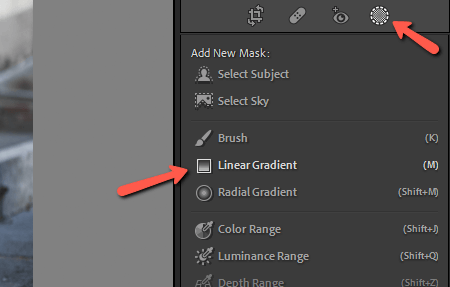
स्टेप 2: तुम्हाला ब्लर लागू करायचा आहे त्या दिशेने क्लिक करा आणि इमेजमध्ये ड्रॅग करा.

चरण 3: आवश्यकतेनुसार तीक्ष्णता आणि स्पष्टता खाली आणा.

पद्धत 3: ब्रश अॅडजस्टमेंट टूल
तुम्हाला तुमच्या इमेजच्या विशिष्ट भागात अस्पष्टता लागू करायची असल्यास काय? लिनियर ग्रेडियंट टूल खूप स्वीपिंग आहे आणि तुम्हाला फक्त विषयापेक्षा जास्त फोकस ठेवायचा आहे. अशावेळी तुम्ही ब्रश वापरू शकतासमायोजन साधन.
चरण 1: मास्किंग पॅनेलमधून ब्रश टूल निवडा किंवा टूलवर जाण्यासाठी कीबोर्डवरील के दाबा.
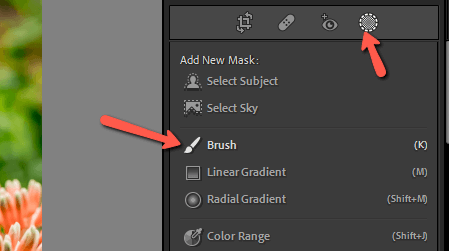
चरण 2: ब्रश समायोजन पॅनेलमध्ये तुमच्या ब्रशचा आकार आणि पंख समायोजित करा. इतर पद्धतींप्रमाणे, शार्पनेस आणि क्लॅरिटी स्लाइडर खाली आणा.

स्टेप 3: आता तुम्ही त्यावर पेंट करू शकता तुम्हाला कुठेही ब्लर इफेक्ट लागू करायचा आहे. ही पद्धत तुम्हाला अस्पष्टता कुठे जोडायची यावर अचूक नियंत्रण देते.
इतकेच आहे!
तुम्हाला अस्पष्ट जोडायचे असलेल्या प्रतिमेचे फक्त विश्लेषण करा आणि कोणता मुखवटा तुम्हाला जोडण्यात मदत करेल ते ठरवा जेणेकरून ते नैसर्गिक वाटेल.
आपण लाइटरूममध्ये आणखी काय करू शकता याबद्दल विचार करत आहात? येथे क्रॉप टूलबद्दल सर्व जाणून घ्या!

