सामग्री सारणी
लाइटरूममध्ये फोटो कसा डुप्लिकेट करायचा याचा तुम्ही कधी विचार केला आहे का? तंत्र सोपे असले तरी, उत्तर सहजासहजी स्पष्ट होत नाही.
अहो! मी कारा आहे आणि मी प्रामाणिक राहीन. एक व्यावसायिक छायाचित्रकार म्हणून माझ्या कामात, मला लाइटरूममध्ये फोटो डुप्लिकेट करण्याची आवश्यकता जवळजवळ कधीच आली नाही. म्हणजेच, माझ्या प्रतिमेची संपूर्ण दुसरी आवृत्ती तयार करा.
तथापि, एकाच प्रतिमेच्या भिन्न आवृत्त्या तयार करण्यासाठी किंवा संपादनांची तुलना करण्यासाठी व्हर्च्युअल कॉपी आणि स्नॅपशॉट तयार करणे खूप उपयुक्त आहे.
चिखल म्हणून साफ? मला समजावून सांगा!
तुम्ही लाइटरूममध्ये फोटो का डुप्लिकेट कराल?
संपादन प्रक्रियेदरम्यान लोक फोटो डुप्लिकेट करतात याचे मुख्य कारण म्हणजे भिन्न संपादनांची तुलना करणे किंवा एकाच प्रतिमेच्या भिन्न आवृत्त्या तयार करणे. पूर्वी, (म्हणजे अहेम, फोटोशॉप) हे प्रतिमेची डुप्लिकेट तयार करून केले जात असे.
तथापि, ही पद्धत अयोग्य आहे आणि तुमची हार्ड ड्राइव्ह लवकर भरते. जेव्हा तुम्ही 20 MB ची प्रतिमा फाइल कॉपी करता, तेव्हा आता तुमच्याकडे संग्रहित करण्यासाठी 40 MB किमतीची माहिती असते. हे स्नोबॉल कसे होऊ शकते याची तुम्ही कल्पना करू शकता. मोठ्या प्रमाणातील प्रतिमांवर प्रक्रिया करण्याचा हा एक प्रभावी मार्ग नाही.
लाइटरूमच्या निर्मितीचे एक मोठे कारण म्हणजे अनेक प्रतिमांवर अधिक कार्यक्षमतेने प्रक्रिया करण्याचा मार्ग होता. अशा प्रकारे, इमेज फाइलची नक्कल न करता तुम्ही लाइटरूममध्ये फोटो डुप्लिकेट करू शकता .
काय?
होय, हे कसे कार्य करते ते पाहू या.
टीप: खाली दिलेले स्क्रीनशॉट्स आहेतLightroom क्लासिक विंडोस आवृत्तीवरून घेतलेले लाइटरूममध्ये प्रतिमा डुप्लिकेट करण्याची पद्धत म्हणजे आभासी प्रत तयार करणे.
लक्षात ठेवा की लाइटरूम हा विनाशकारी संपादक आहे. याचा अर्थ असा की जेव्हा तुम्ही तुमच्या संपादन साधनांमध्ये मूल्ये बदलता, तेव्हा तुम्ही मूळ इमेज फाइलमध्ये बदल करत नाही.
त्याऐवजी, लाइटरूम एक साइडकार XMP फाइल तयार करते जी तुमच्या मूळ इमेज फाइलशी संलग्न आहे. या साइडकार फाइलमध्ये संपादन सूचना आहेत ज्याचा वापर JPEG प्रतिमा तयार करण्यासाठी केला जाईल जेव्हा तुम्ही ती Lightroom मधून निर्यात करता.
जेव्हा तुम्ही व्हर्च्युअल कॉपी तयार करता, तेव्हा तुम्ही फक्त दुसरी साइडकार फाइल तयार करता जी मूळ इमेज फाइलला देखील जोडलेली असते. तुम्ही तुमची इमेज एक्सपोर्ट करता तेव्हा, अंतिम JPEG इमेज तयार करण्यासाठी Lightroom योग्य साइडकार फाइलमध्ये संपादन सूचना लागू करते.
अशा प्रकारे, तुम्ही संपूर्ण RAW फाइल कॉपी न करता एकाच इमेजच्या वेगवेगळ्या आवृत्त्या तयार करू शकता. खूपच निफ्टी, बरोबर?
आभासी प्रती कशा तयार करायच्या आणि त्यासोबत कार्य कसे करायचे ते पाहू.
व्हर्च्युअल कॉपी कशी तयार करावी
राइट-क्लिक करा तुम्हाला डुप्लिकेट करायच्या असलेल्या इमेजवर. तुम्ही हे फिल्मस्ट्रिप किंवा वर्कस्पेसमध्ये करू शकता आणि ते लायब्ररी आणि डेव्हलप मॉड्यूल्समध्ये काम करते. आभासी तयार करा निवडाकॉपी .
वैकल्पिकपणे, तुम्ही कीबोर्डवर Ctrl + ‘ किंवा Command + ‘ दाबू शकता.
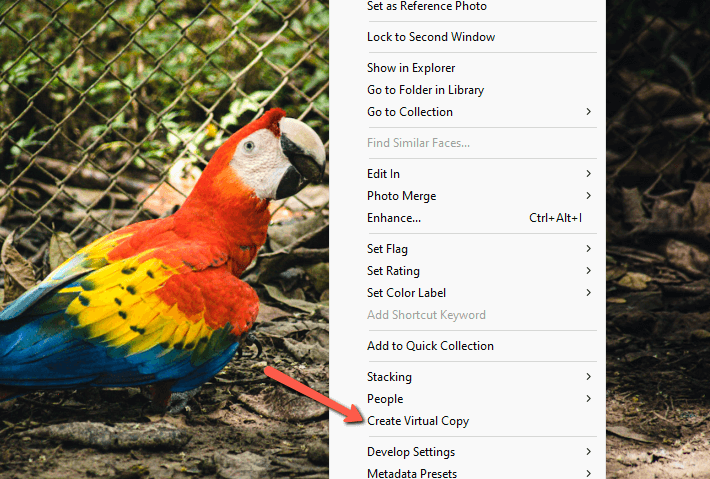
इमेजची दुसरी प्रत तुमच्या वर्कस्पेसच्या तळाशी असलेल्या फिल्मस्ट्रिपमध्ये दिसेल. प्रती आहेत हे सूचित करण्यासाठी मूळ प्रतिमेच्या शीर्षस्थानी एक संख्या दिसेल. व्हर्च्युअल प्रती या प्रती आहेत हे दर्शविण्यासाठी थोड्याशा चिन्हासह दिसतील.
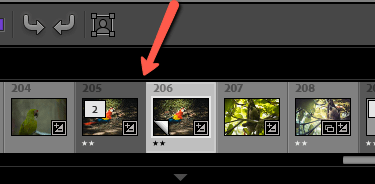

तुम्ही अनेक आभासी प्रती तयार करू शकता. आता तुम्ही प्रत्येक प्रतीमध्ये वेगवेगळी संपादने लागू करू शकता. त्यानंतर तुम्ही निर्यात करता तेव्हा, JPEG फाइल तयार करण्यासाठी Lightroom संबंधित संपादन सूचना लागू करेल.
तुमचे कार्यक्षेत्र साफ करण्यासाठी, तुम्ही मूळ प्रतिमेच्या मागे सर्व प्रती फाइल करू शकता. मूळ प्रतिमेवरील क्रमांकावर फक्त क्लिक करा आणि प्रती त्याच्या मागे कोसळतील.

लाइटरूममध्ये स्नॅपशॉट तयार करा
लाइटरूममध्ये एक प्रत तयार करण्याची दुसरी पद्धत आहे जी यासाठी उपयुक्त आहे तुमच्या संपादन प्रवासात बुकमार्क ठेवणे.
उदाहरणार्थ, तुम्हाला इमेजच्या दोन संपादनांची तुलना करायची होती असे म्हणा. एका विशिष्ट बिंदूपर्यंत, संपादने समान आहेत. कदाचित व्हाईट बॅलन्स, एक्सपोजर आणि इतर मूलभूत समायोजने सर्व समान आहेत. परंतु तुम्हाला एका आवृत्तीमध्ये स्प्लिट टोनिंग करण्याचा प्रयत्न करायचा आहे परंतु तुम्ही टोन वक्र दुसर्या आवृत्तीमध्ये वापराल.
सर्व मूलभूत संपादने दोनदा करावी लागण्याऐवजी, ज्या ठिकाणी संपादने वळवली जातात त्या ठिकाणी तुम्ही स्नॅपशॉट तयार करू शकता. . हे कृतीतून पाहू.
तुमच्या प्रतिमेवर काही संपादने लागू करून,तुमच्या वर्कस्पेसच्या डावीकडील पॅनेलमध्ये स्नॅपशॉट्स च्या पुढील प्लस चिन्ह दाबा.

दिसणाऱ्या बॉक्समध्ये तुमच्या स्नॅपशॉटला नाव द्या. डीफॉल्टनुसार, ते तारीख आणि वेळेसह पॉप अप होईल परंतु तुम्हाला हवे ते नाव देऊ शकता. तयार करा वर क्लिक करा.

एक प्रत स्नॅपशॉट्स पॅनेलमध्ये दिसेल. तुम्ही पुढे जाऊन अतिरिक्त संपादने करू शकता आणि नवीन स्नॅपशॉट तयार करू शकता. जेव्हा तुम्ही स्नॅपशॉट पॅनेलमध्ये सेव्ह केलेल्या स्नॅपशॉटवर क्लिक करता, तेव्हा स्नॅपशॉट तयार केल्यावर जी काही संपादने सक्रिय होती त्यावर तुम्ही परत जाल.
तुम्ही नेमक्या क्षणी तुमचा स्नॅपशॉट बनवायला विसरलात, तर काळजी करू नका. तुम्ही इतिहास पॅनेलमधील कोणत्याही बिंदूवर स्नॅपशॉट घेऊ शकता. तुम्हाला स्नॅपशॉट घ्यायचा आहे त्या बिंदूवर फक्त राइट-क्लिक करा आणि निवडा स्नॅपशॉट तयार करा .

लक्षात घ्या की तुम्ही इतिहास स्टेप सेटिंग्ज आधीही कॉपी करू शकता . याचा अर्थ असा की \ शॉर्टकटसह प्रतिमा आधी आणि नंतरची तुलना करताना तुम्ही तुमची “आधी” प्रतिमा म्हणून नवीन बिंदू सेट करू शकता.
तुमच्या हार्ड ड्राइव्हवर प्रतिमेची डुप्लिकेट करा
आभासी प्रती आणि स्नॅपशॉट्स ही संपूर्ण नवीन प्रत तयार न करता एकाच प्रतिमेच्या भिन्न आवृत्त्यांसह कार्य करण्याचे दोन्ही सोयीचे मार्ग आहेत. तुम्हाला तुमच्या प्रतिमेची नवीन RAW आवृत्ती हवी असल्यास, तुम्हाला ती Lightroom च्या बाहेर डुप्लिकेट करावी लागेल.
तुमच्या हार्ड ड्राइव्हवरील तुमच्या इमेजवर नेव्हिगेट करा आणि एक प्रत बनवा. तुम्हाला ही प्रत लाइटरूममध्ये देखील आयात करावी लागेल.
तथापि,बाय डीफॉल्ट लाइटरूम संशयित डुप्लिकेट आयात करणे टाळण्याचा प्रयत्न करते. हे वैशिष्ट्य बंद करण्यासाठी, आयात स्क्रीनच्या उजव्या बाजूला फाइल हाताळणी अंतर्गत संशयित डुप्लिकेट आयात करू नका बॉक्स अनचेक करा.

आणि त्याबद्दलच! लाइटरूममध्ये तुमचे हार्ड ड्राइव्ह अनावश्यकपणे न भरता तुम्ही संपादनांची कॉपी आणि तुलना करू शकता असे सोपे मार्ग आहेत. हा कार्यक्रम अप्रतिम असण्याचे हे आणखी एक कारण आहे.
लाइटरूमच्या क्षमतांबद्दल अधिक जाणून घेण्यास उत्सुक आहात? लाइटरूममध्ये ओव्हरएक्सपोज केलेले फोटो कसे दुरुस्त करायचे ते येथे पहा.

