सामग्री सारणी
तुम्ही लाइटरूममध्ये एका वेळी फक्त एका फोटोसह काम करत आहात? संयोजित करणे, संपादित करणे, तुलना करणे किंवा समक्रमित करणे, ते एका वेळी एक फोटो करणे वेळखाऊ असू शकते.
अहो! मी कारा आहे आणि तुम्हाला लाइटरूममध्ये एकाधिक फोटो कसे निवडायचे हे माहित नसल्यास, मी तुमचे मन उडवणार आहे! आणि लाइटरूममध्ये तुमचे असंख्य तास वाचवतात.
या लेखात, तुम्ही लाइटरूममध्ये एकाच वेळी अनेक फोटो कसे निवडायचे ते शिकाल. तुम्ही एक्सपोर्ट करू इच्छित असलेले फोटो निवडण्यासाठी किंवा मॅन्युअली निवडण्यासाठी कीबोर्ड शॉर्टकट वापरू शकता, बॅच संपादित करू शकता किंवा हटवू शकता.
टीप: खाली दिलेले स्क्रीनशॉट्स लाइटरूम“> लाइटरूममध्ये एकाधिक फोटो निवडण्यासाठी शॉर्टकट
तुमच्या ऑपरेटिंग सिस्टमच्या फाइल ब्राउझरमध्ये एकाधिक फोटो कसे निवडायचे हे तुम्हाला माहित असल्यास, तुम्ही आधीच लढाई जिंकली आहे. जेव्हा तुम्ही लाइटरूममध्ये मोठ्या प्रमाणात फोटो निवडता तेव्हा तेच असते.
सलग इमेज निवडा
मालिकेतील पहिल्या आणि शेवटच्या इमेजवर क्लिक करताना शिफ्ट धरा. तुम्ही निवडलेल्या दोन प्रतिमा, तसेच त्यामधील सर्व प्रतिमा निवडल्या जातील. हे पुढे आणि मागे दोन्ही प्रकारे कार्य करते.
वैयक्तिक प्रतिमा निवडा
होल्ड Ctrl (विंडोज) किंवा कमांड (macOS) प्रत्येक व्यक्तीवर क्लिक करताना नॉन-सलग फोटो निवडण्यासाठी फोटो. आपण करू शकताप्रथम Shift की सह मालिका देखील निवडा, नंतर निवडलेल्या सेटमध्ये वैयक्तिक प्रतिमा जोडण्यासाठी Ctrl किंवा कमांड की वर स्विच करा.
सर्व प्रतिमा निवडा
Ctrl + A (Windows) किंवा Command + A दाबा (macOS) सक्रिय फोल्डर किंवा संग्रहातील सर्व प्रतिमा द्रुतपणे निवडण्यासाठी.
लाइटरूममध्ये एकाधिक फोटो कुठे निवडायचे
हे मूलभूत शॉर्टकट आहेत आणि ते सर्व लाइटरूम मॉड्यूलमध्ये कार्य करतात. तथापि, तुम्ही जिथून फोटो निवडता ते थोडेसे बदलेल.
लायब्ररी मॉड्यूल
मोठ्या संख्येने फोटो निवडण्याचा सर्वात सोपा मार्ग कोणता आहे? लायब्ररी मॉड्युलमध्ये ग्रिड व्ह्यू वापरा.
लाइटरूममध्ये कुठूनही या व्ह्यूवर आणि मॉड्यूलवर जाण्यासाठी कीबोर्डवर G दाबा. तुम्ही आधीच लायब्ररी मॉड्यूलमध्ये असल्यास, तुम्ही वर्कस्पेसच्या तळाशी डाव्या कोपर्यात ग्रिड बटण दाबू शकता.
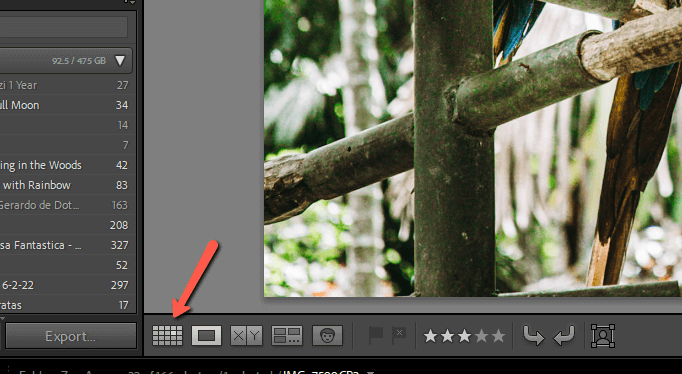
जेव्हा ग्रिड उघडेल, तेव्हा तुम्हाला तुमच्या सक्रिय फोल्डरमधील किंवा संग्रहातील फोटो ग्रिड स्वरूपात प्रदर्शित झालेले दिसतील. तुम्हाला तेच फोटो फिल्मस्ट्रिपमध्ये खालच्या बाजूने प्रदर्शित केलेले देखील दिसू शकतात.

तुम्ही ग्रिडमध्ये अधिक जागा हवी असल्यास, तुम्ही फिल्मस्ट्रिप निष्क्रिय करू शकता. फिल्मस्ट्रिप चालू आणि बंद करण्यासाठी तुमच्या स्क्रीनच्या तळाच्या मध्यभागी असलेल्या बाणावर क्लिक करा.

ग्रीडमध्ये तुमच्या इच्छित प्रतिमा निवडण्यासाठी आम्ही वर्णन केल्याप्रमाणे कीबोर्ड शॉर्टकट वापरा. सलग प्रतिमांसाठी शिफ्ट , Ctrl किंवा कमांड नॉन-सलग
इतर लाइटरूम मॉड्यूल्स
इतर कोणत्याही लाइटरूम मॉड्यूलमध्ये फोटो पाहण्यासाठी ही सुलभ ग्रिड नाही. तथापि, त्या सर्वांच्या तळाशी फिल्मस्ट्रिप आहे. आवश्यक असल्यास, बाणाने ते टॉगल करा.
आम्ही ज्या शॉर्टकटवर चर्चा केली आहे तेच शॉर्टकट वापरून तुम्ही फिल्मस्ट्रिपमधून फोटो निवडू शकता. उजवीकडे स्क्रोल करण्यासाठी आणि सर्व फोटोंमध्ये प्रवेश करण्यासाठी फिल्मस्ट्रिपवर माउस फिरवत खाली स्क्रोल करा.
लाइटरूममध्ये आयात करण्यासाठी एकाधिक फोटो कसे निवडायचे
इम्पोर्ट स्क्रीनवर फोटो निवडणे देखील थोडे वेगळे दिसते. एकापेक्षा जास्त फोटो कसे निवडायचे हे शिकण्यासाठी हे महत्त्वाचे ठिकाण आहे कारण तुम्ही लाइटरूममध्ये प्रवेश करता तेव्हा जवळजवळ प्रत्येक वेळी तुम्हाला या युक्तीची आवश्यकता असेल.
चरण 1: लायब्ररी मॉड्यूलमध्ये , स्क्रीनच्या तळाशी डाव्या बाजूला आयात करा बटण दाबा.
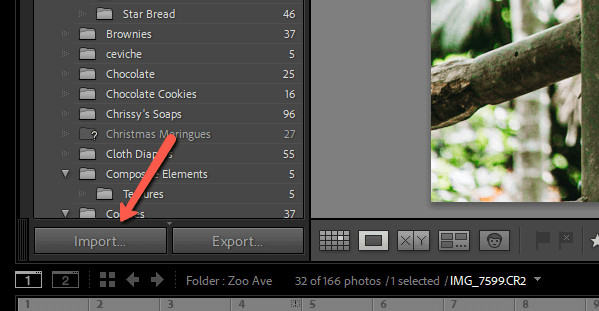
स्क्रीनच्या डाव्या बाजूला, तुम्ही ज्या फोल्डरमधून फोटो आयात करू इच्छिता ते निवडा.
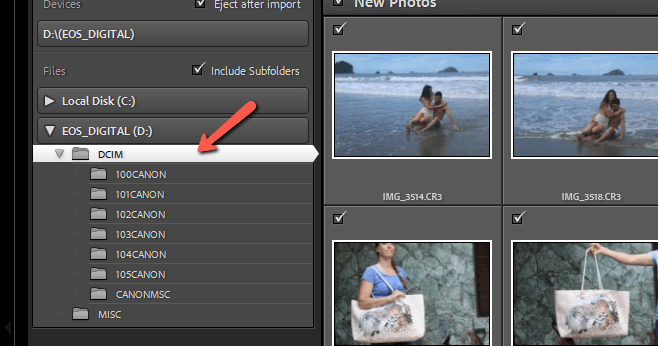
लाइटरूममध्ये आधीपासून इंपोर्ट न केलेले कोणतेही फोटो वरच्या डाव्या कोपर्यात चेकमार्कसह ग्रिडमध्ये दिसतील. चेकमार्क सूचित करतो की फोटो लाइटरूममध्ये आयात करण्यासाठी निवडला गेला आहे.
तुम्हाला फक्त विशिष्ट फोटो आयात करायचे असल्यास, तळाशी असलेले अनचेक सर्व बटण दाबा. स्क्रीन.
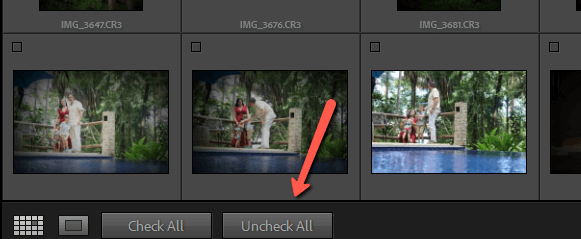
चरण 2: तुम्हाला नेहमीप्रमाणे आयात करायचे असलेले फोटो निवडा. लागोपाठ प्रतिमा निवडण्यासाठी शिफ्ट होल्ड करा आणि सलग नसलेल्यांसाठी Ctrl किंवा कमांड होल्ड करानिवड.

तथापि, तुम्ही येथे थांबल्यास, तुम्ही आयात करा बटण दाबाल तेव्हा या प्रतिमा लाइटरूममध्ये आयात केल्या जाणार नाहीत. प्रतिमांना वरच्या डाव्या कोपर्यात चेकमार्क असणे आवश्यक आहे.
तुमच्या निवडलेल्या कोणत्याही इमेजवर छोट्या बॉक्सवर क्लिक करा आणि सर्व निवडलेल्या प्रतिमांना चेकमार्क मिळेल.
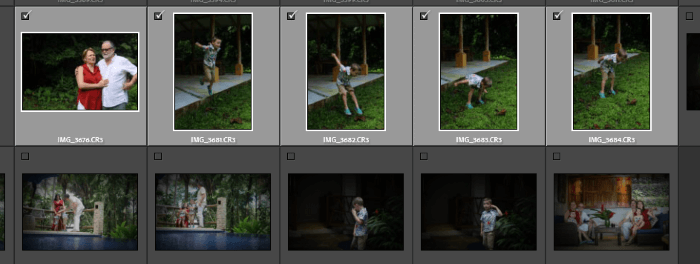
स्टेप 3: इम्पोर्ट करा दाबा उजवीकडे बटण, आणि तुमच्या निवडलेल्या सर्व प्रतिमा लाइटरूममध्ये इंपोर्ट केल्या जातील.
अतिशय सोपे, बरोबर?
लाइटरूम छायाचित्रकारांसाठी एकाच वेळी मोठ्या संख्येने प्रतिमांसह कार्य करणे खूप सोपे करते. शेवटी, आपल्यापैकी काही एकाच वेळी शेकडो प्रतिमांसह कार्य करतात आणि अनेक हजार प्रतिमांचे संग्रह व्यवस्थापित करतात. ती कार्ये पटकन करण्यासाठी आम्हाला सर्व मदत हवी आहे!
लाइटरूममधील इतर उपयुक्त साधनांबद्दल उत्सुक आहात? सॉफ्ट प्रूफिंग वैशिष्ट्यावरील आमचे ट्यूटोरियल पहा आणि पुन्हा कधीही विचित्र-रंगीत प्रतिमा प्रिंट करू नका!

