सामग्री सारणी
प्रतिमा संपादित करणे खूप मजेदार आहे! Adobe Lightroom मध्ये काही ऍडजस्टमेंटसह प्रतिमा कशी जिवंत होते हे पाहणे मला आवडते.
हॅलो! मी कारा आहे आणि सुंदर प्रतिमा तयार करणे ही माझी आवड आहे. अशा प्रकारे, मी माझ्या प्रतिमांमधून सर्वोत्कृष्ट देखावा तयार करण्यासाठी लाइटरूममध्ये बराच वेळ घालवतो.
तथापि, अनेक व्यस्त काम करणे ही माझी आवड नक्कीच नाही आहे. म्हणूनच मला शॉर्टकट आणि माझ्या वर्कफ्लोला गती देणारी इतर तंत्रे आवडतात.
संपादनाची गती वाढवण्याचा एक उत्तम मार्ग म्हणजे संपादन सेटिंग्ज एका फोटोवरून दुसऱ्या फोटोवर कॉपी करणे. हे वेळेची बचत करते आणि अधिक सुसंगत परिणाम देते.
मी तुम्हाला येथे लाइटरूममधील दुसर्या फोटोमध्ये संपादन सेटिंग्ज कॉपी आणि पेस्ट कशी करायची ते दाखवतो!
टीप: स्क्रीनशॉट्स खालील Lightroom Class च्या विंडोज आवृत्ती वरून घेतलेले आहेत. तुम्ही मॅक आवृत्ती वापरत असल्यास, ते थोडेसे वेगळे दिसतील.
पायरी 1: पहिला फोटो संपादित करा
तुमच्या निवडलेल्या प्रतिमा लाइटरूममध्ये आयात करा. जर ते वेगवेगळ्या शूटमधून आले असतील, तर त्यांना एकाच फोल्डरमध्ये ठेवा जेणेकरून तुम्ही त्यांच्यासोबत एकाच वेळी कार्य करू शकता.
डेव्हलप मॉड्युलमध्ये, तुमची पहिली इमेज निवडा आणि तुमची संपादने लागू करा. तुमच्या वर्कफ्लोला आणखी गती देण्यासाठी, आवडत्या प्रीसेटसह सुरुवात करा, नंतर तुमच्या सध्याच्या शूटच्या सौंदर्याशी जुळण्यासाठी त्यात बदल करा.
पायरी 2: सेटिंग्ज कॉपी करा
एकदा तुमची संपादने तयार झाली की, डावीकडील कॉपी करा बटणावर क्लिक करास्क्रीन.
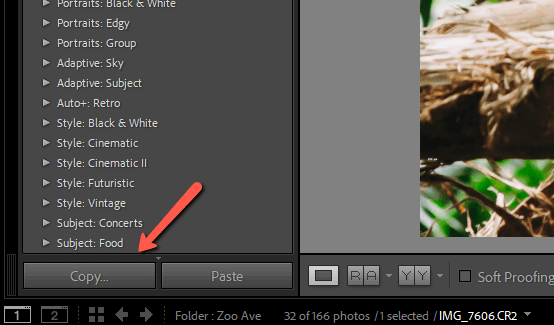
वैकल्पिकपणे, कीबोर्ड शॉर्टकट Ctrl + Shift + C किंवा कमांड + दाबा. शिफ्ट + C . ही विंडो उघडेल जिथे तुम्ही कोणती सेटिंग्ज कॉपी करू इच्छिता ते निवडू शकता.
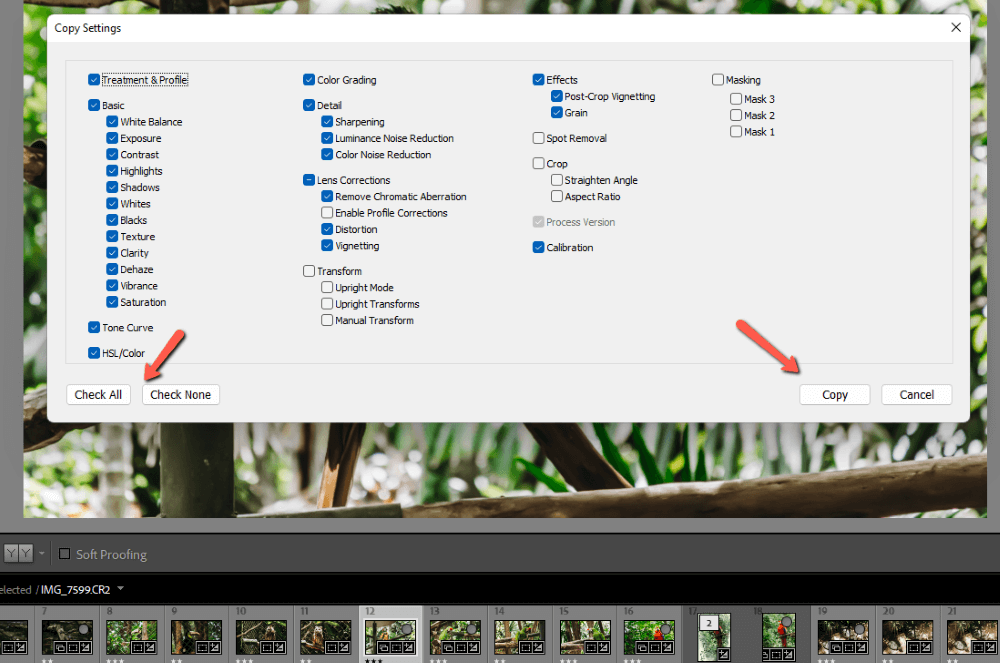
सर्व संपादने द्रुतपणे निवडण्यासाठी सर्व तपासा बटणावर क्लिक करा.
सर्व निवडलेली संपादने काढण्यासाठी कोणतीही नाही तपासा वर क्लिक करा. जेव्हा तुम्ही फक्त एक किंवा दोन सेटिंग्ज पेस्ट करू इच्छित असाल तेव्हा हे उपयुक्त आहे. उदाहरणार्थ, कदाचित आपण सर्व प्रतिमांवर पांढरा शिल्लक बदलू इच्छित आहात परंतु इतर कोणत्याही सेटिंग्जमध्ये गोंधळ करू नये.
तुम्ही इच्छित सेटिंग्ज तपासल्यानंतर, कॉपी दाबा.
पायरी 3: इतर इमेजवर सेटिंग्ज पेस्ट करा
तुम्हाला सेटिंग्ज पेस्ट करायची असलेली इमेज निवडा. लक्षात ठेवा की तुम्ही अनेक प्रतिमा देखील निवडू शकता.
पहिल्या आणि शेवटच्या प्रतिमांवर क्लिक करताना Shift दाबून ठेवा. एकापाठोपाठ एक न येणाऱ्या अनेक प्रतिमा निवडण्यासाठी, तुम्ही निवडू इच्छित असलेल्या प्रत्येक प्रतिमेवर क्लिक करताना Ctrl किंवा कमांड होल्ड करा.
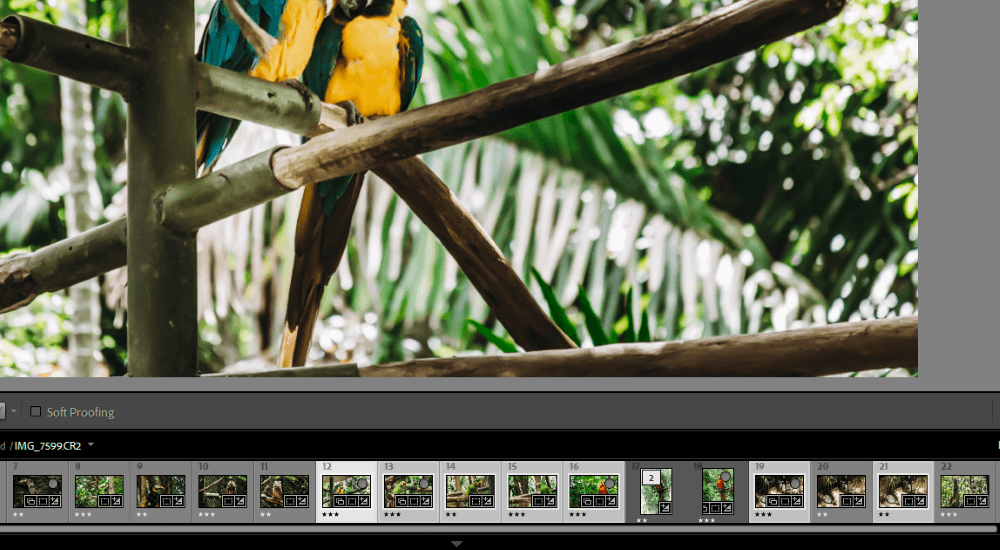
स्क्रीनच्या तळाशी डाव्या कोपऱ्याजवळ पेस्ट करा क्लिक करा.
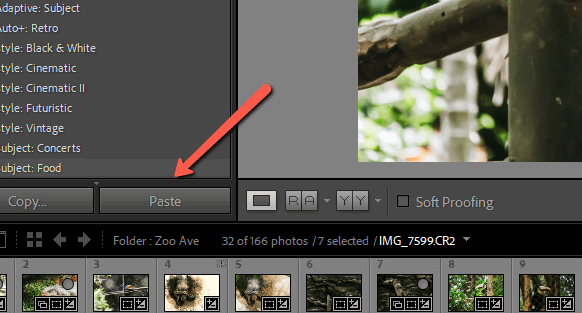
वैकल्पिकपणे, Ctrl + Shift दाबा कीबोर्डवर + V किंवा कमांड + Shift + V . तुमच्या निवडलेल्या सेटिंग्ज तुमच्या निवडलेल्या सर्व इमेजवर कॉपी केल्या जातील.
अनेक प्रतिमांवर सेटिंग्ज पेस्ट करणे
तुम्हाला अनेक प्रतिमांमध्ये सेटिंग्ज पेस्ट करायच्या असल्यास, त्यांना फिल्मस्ट्रिपमधून निवडणे त्रासदायक ठरू शकते. आपणपुढे मागे स्क्रोल करावे लागेल आणि तुम्हाला हवे असलेले शोधणे कठीण आहे.
ते सोपे करण्यासाठी, तुम्ही त्याऐवजी लायब्ररी मॉड्यूलमध्ये सेटिंग्ज पेस्ट करू शकता. एकदा आपण इच्छित सेटिंग्ज कॉपी केल्यानंतर, लायब्ररी मॉड्यूलमधील ग्रिड दृश्यावर जाण्यासाठी कीबोर्डवरील G दाबा. ग्रिडमधून तुम्हाला हव्या असलेल्या प्रतिमा निवडा.

कीबोर्ड शॉर्टकट Ctrl + Shift + V किंवा कमांड दाबा + पेस्ट करण्यासाठी + V शिफ्ट करा. वैकल्पिकरित्या, तुम्ही मेनूबारमधील फोटो वर जा, सेटिंग्ज विकसित करा, वर फिरवा आणि पेस्ट सेटिंग्ज निवडा.
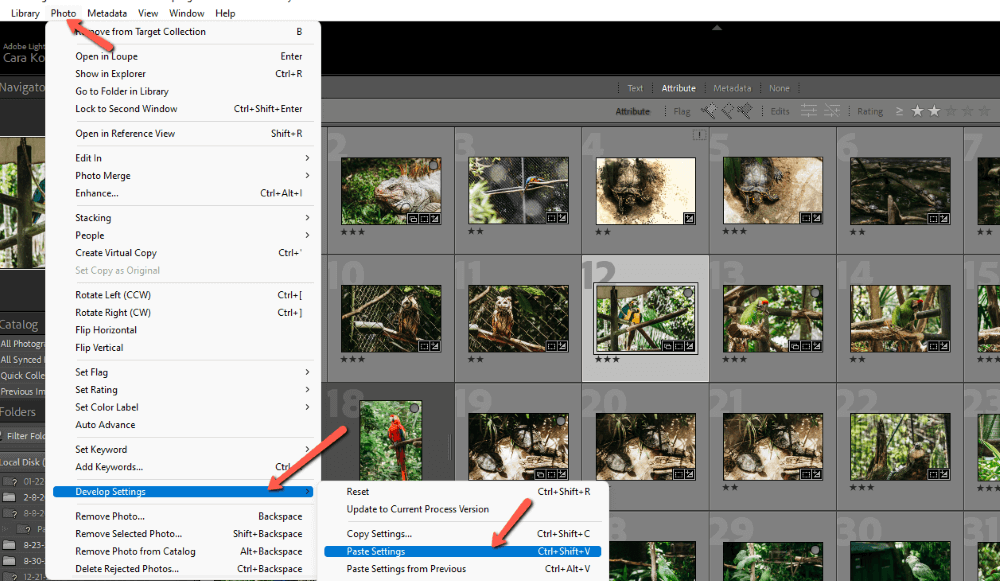
पीस. केक!
तुमच्या वर्कफ्लोला गती देण्यासाठी बॅच संपादनाच्या इतर पद्धतींबद्दल उत्सुक आहात? लाइटरूममध्ये बॅच एडिट कसे करावे यावरील आमचे ट्यूटोरियल पहा. तुम्ही काही वेळात लाइटरूममध्ये फिरत असाल!

