सामग्री सारणी
तुम्हाला माहीत आहे का तुम्ही लाइटरूममधील चष्म्यांमधून चमक काढू शकता? फोटोशॉप हा सामान्यतः राजा मानला जातो जेव्हा अशा संपादनांचा विचार केला जातो आणि तो आहे. परंतु याचा अर्थ असा नाही की लाइटरूम शक्तीहीन आहे.
अहो! मी कारा आहे आणि मी लाइटरूममध्ये माझे बहुतेक फोटो संपादन करतो. प्रतिमांच्या मोठ्या बॅचसह कार्य करण्यासाठी हे अधिक कार्यक्षम आहे.
मला फोटोशॉपमधून काहीतरी हवे असल्यास मी नेहमी फोटो पाठवू शकतो, परंतु जितके कमी मागे-पुढे तितके चांगले, बरोबर? लाइटरूममधील चष्म्यांमधून चमक काढून टाकण्यासाठी येथे दोन युक्त्या पाहू.
टीप: खाली दिलेले स्क्रीनशॉट्स लाइटरूम“> पद्धत 1: स्पॉट रिमूव्हल टूल वापरून ग्लेअर काढा
लाइटरूममधील स्पॉट रिमूव्हल टूल हे इमेजमधील अवांछित आयटम काढून टाकण्यासाठी एक सुलभ साधन आहे. प्रतिमेच्या पार्श्वभूमीतून विषयाच्या किंवा संपूर्ण लोकांच्या चेहऱ्यावरील डाग काढून टाकणे सोपे करते.
हे फोटोशॉपमधील क्लोन स्टॅम्प टूलसारखे अचूक नाही. परंतु काहीवेळा ती अचूकता आवश्यक नसते आणि तुम्ही फोटोशॉपवर न जाता पटकन संपादन करू शकता.
तुम्हाला टूलबारवर लाइटरूमच्या उजव्या बाजूला बेसिक पॅनेलच्या अगदी वर स्पॉट रिमूव्हल टूल दिसेल. हे बँड-एडसारखे दिसते.
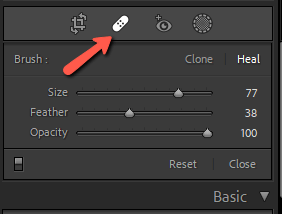
टूलमध्ये दोन मोड आहेत - क्लोन आणि बरे करा . क्लोन मोड तुम्ही निवडलेल्या स्त्रोत स्पॉटला क्लोन करतो आणि तुम्हाला लपवू इच्छित असलेल्या भागावर कॉपी करतो. तुम्ही फेदर टूलच्या सहाय्याने कडांना थोडेसे मिसळू शकता, परंतु ते आसपासच्या पिक्सेलशी जुळण्याचा प्रयत्न करत नाही.
हील मोड आसपासच्या पिक्सेलच्या रंगाशी शक्य तितके जुळण्याचा प्रयत्न करतो. कधीकधी यामुळे विचित्र रंग रक्तस्त्राव होऊ शकतो, परंतु मोठ्या प्रमाणात ते नैसर्गिक परिणाम आणण्यास मदत करते.
दोन्ही मोड तीन सेटिंग्ज ऑफर करतात - आकार , पंख आणि अपारदर्शकता . तुम्ही तुमच्या प्रतिमेसाठी आवश्यक ते समायोजित करू शकता.
तुम्ही या तंत्रासाठी दोन्हीपैकी एक वापरू शकता आणि कोणते सर्वोत्तम परिणाम देते हे शोधण्यासाठी तुम्ही दोन्हीचा प्रयोग केला पाहिजे.
स्पॉट रिमूव्हल टूलसह ग्लेअर काढा
चष्म्यांमधून चमक काढून टाकण्यासाठी, तुमचे कार्य अधिक चांगल्या प्रकारे पाहण्यासाठी व्यक्तीच्या चेहऱ्यावर झूम करून सुरुवात करा.

निवडा उजवीकडे स्पॉट रिमूव्हल टूल आणि स्लाइडरसह किंवा डाव्या आणि उजव्या ब्रॅकेट की वापरून आकार समायोजित करा [ ] . चला हील मोडसह प्रारंभ करूया आणि समायोजित करणे आवश्यक असलेल्या क्षेत्रावर पेंट करूया.
माझ्या पहिल्या पासवर मला हेच मिळाले. मी तिच्या चष्म्याच्या फ्रेमला किंचित स्पर्श केला, म्हणून मला तिथल्या कोपऱ्यात गडद रंगाचा रक्तस्त्राव झाला. मला पुन्हा प्रयत्न करावा लागेल.

लाइटरूम क्लोन करण्यासाठी इमेजमधील इतर कुठूनतरी पिक्सेल आपोआप घेते. कधीकधी ते इतके चांगले काम करत नाही, lol. त्याचे निराकरण करण्यासाठी, आपल्यावरील लहान काळा बिंदू पकडास्रोत बिंदू आणि प्रतिमेतील नवीन स्थानावर ड्रॅग करा.

हे स्पॉट थोडे चांगले काम करते.

टीप: तुम्हाला सीमा आणि काळे ठिपके दिसत नसल्यास, टूल आच्छादन सेटिंग तपासा तुमच्या वर्कस्पेसच्या खालच्या डाव्या कोपर्यात. ते कधीही नाही वर सेट केले असल्यास, व्हिज्युअलायझेशन दिसणार नाहीत. ते नेहमी किंवा निवडलेले वर सेट करा.

तुम्ही तुमच्या निवडीबद्दल समाधानी झाल्यावर, कीबोर्डवर एंटर दाबा किंवा पूर्ण झाले<8 वर क्लिक करा> तुमच्या वर्कस्पेसच्या खालच्या उजव्या कोपर्यात.

हे येथे खरोखर चांगले दिसते. मी ती जागा इतर लेन्सवर देखील साफ करेन आणि येथे आधी आणि नंतर आहे.

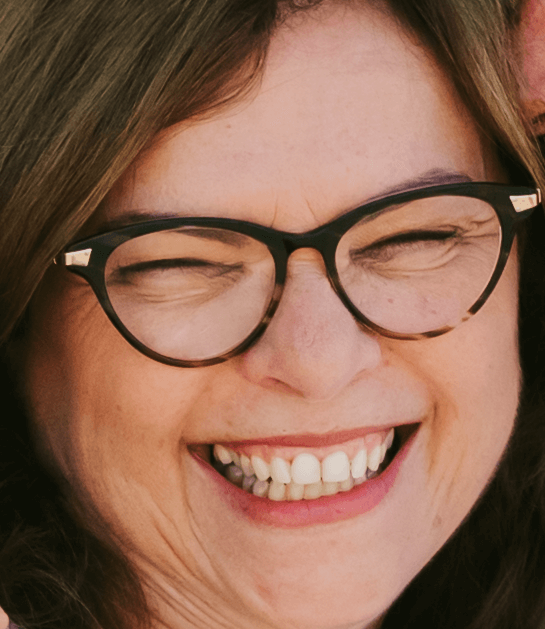
खूप जर्जर नाही!
पद्धत 2: अॅडजस्टमेंट ब्रश वापरून ग्लेअर काढा
स्पॉट रिमूव्हल टूल माझ्या उदाहरणाप्रमाणे फोटोंमध्ये चांगले कार्य करते जेथे चकाकी त्वचेवर किंवा इतर सहजपणे क्लोन करण्यायोग्य क्षेत्रावर आहे. पण चकाकी डोळ्यावर पडली तर काय कराल?
तुम्ही अजूनही काळजीपूर्वक क्लोन करू शकता, दुसऱ्याचा वापर करून डोळ्याची पुनर्रचना करण्याचा प्रयत्न करू शकता. जरी प्रामाणिकपणे, हे खूप काम आहे आणि फोटोशॉप त्यासाठी अधिक चांगली साधने प्रदान करते.
तुम्ही लाइटरूममध्ये वापरून पाहू शकता तो दुसरा पर्याय म्हणजे चमक कमी करण्यासाठी रंग, हायलाइट, संपृक्तता इ. समायोजित करणे.
अॅडजस्टमेंट फक्त चकाकीपर्यंत मर्यादित ठेवण्यासाठी, उजवीकडील टूलबारमधून मास्किंग टूल निवडू या. नवीन मास्क तयार करा क्लिक करा (प्रतिमेमध्ये इतर कोणतेही मुखवटे सक्रिय नसल्यास ही पायरी वगळा). निवडासूचीमधून ब्रश टूल किंवा कीबोर्डवर K दाबा आणि ते सर्व वगळा.
तुमच्या विषयावर झूम वाढवा. या प्रतिमेत, त्याच्या चष्म्यावर काही विचित्र जांभळ्या चकाकी आहेत.

तुमच्या अॅडजस्टमेंट ब्रशने ग्लेअरवर पेंट करा.

आता, शक्य तितकी चकाकी कमी करण्यासाठी अॅडजस्टमेंट ब्रशसाठी स्लाइडर हलवणे सुरू करा. मला या चकाकीत खूप रंग मिळाल्यामुळे, मी प्रथम पांढरा शिल्लक आणि संपृक्तता स्लाइडरमध्ये गोंधळ घालण्यास सुरुवात केली.
Dehaze हे प्रयत्न करण्यासाठी एक चांगली सेटिंग आहे आणि काहीवेळा हायलाइट्स खाली आणणे हे एक उपयुक्त पाऊल आहे. मी स्पष्टता देखील वाढवली आणि कॉन्ट्रास्ट कमी केला.
या माझ्या अंतिम सेटिंग्ज आहेत.

आणि हा निकाल आहे.

हे परिपूर्ण नाही, परंतु त्याने चमक कमी केली आहे आणि ही प्रतिमा 200% वर झूम केली आहे. एकदा आम्ही परत आलो की, चमक अजिबात दिसणार नाही. शिवाय, हे करण्यासाठी फक्त दोन मिनिटे वाया घालवायला लागली!

तुम्ही आज काहीतरी नवीन शिकलात का? आणखी एक मजेदार बद्दल कसे? लाइटरूममध्ये तुम्ही दात कसे पांढरे करू शकता ते येथे पहा.

