सामग्री सारणी
कॅनव्हा मधील तुमच्या पृष्ठांवर अंक स्वयंचलितपणे जोडण्यासाठी क्लिक केले जाऊ शकणारे विशिष्ट पृष्ठ क्रमांक साधन नसताना, हे कार्य पूर्ण करण्यासाठी काही सोप्या पद्धती आहेत!
माझे नाव केरी आहे आणि मी अनेक वर्षांपासून ग्राफिक डिझाइन आणि डिजिटल कला उद्योगात काम करत आहे. मी माझ्या कामात वापरलेल्या मुख्य प्लॅटफॉर्मपैकी एक (विशेषत: व्यावसायिक दिसणारे टेम्पलेट तयार करताना) कॅनव्हा आहे. मला टिपा, युक्त्या आणि प्रकल्प कसे तयार करायचे याबद्दल सल्ला देणे आवडते!
या पोस्टमध्ये, मी काही वेगळ्या पद्धती वापरून कॅनव्हामधील तुमच्या प्रोजेक्टमध्ये पृष्ठ क्रमांक कसे जोडू शकता हे स्पष्ट करेन. जर तुम्ही दस्तऐवज, सादरीकरण किंवा टेम्पलेट तयार करत असाल तर हे उपयुक्त ठरू शकते जे पृष्ठ क्रमांक प्रदर्शित केल्याचा फायदा होईल.
मुख्य टेकवे
- कोणतेही "पृष्ठ क्रमांक" साधन नाही जे करू शकते तुमच्या प्रोजेक्टच्या पेजवर आपोआप नंबर जोडा.
- तुमचे पेज नंबर मॅन्युअली टाइप करण्यासाठी तुम्ही टेक्स्ट बॉक्स पर्याय वापरू शकता किंवा आधीपासून तयार केलेले ग्राफिक नंबर डिझाइन शोधण्यासाठी एलिमेंट्स टूलबॉक्स वापरू शकता.
- तुमच्या प्रोजेक्टमध्ये रुलर टूल सक्षम करून तुमचे काम सममितीय असल्याची खात्री करा. हे तुमचे जोडलेले पृष्ठ क्रमांक संरेखित करण्यात मदत करेल.
कॅनव्हा मधील तुमच्या कार्यामध्ये पृष्ठ क्रमांक जोडण्याचे 2 मार्ग
तुम्हाला टेम्पलेट, ईपुस्तके किंवा डिझाइन तयार करण्यात स्वारस्य असल्यास कॅनव्हा मध्ये ज्यासाठी पृष्ठ क्रमांक आवश्यक आहेत, दुर्दैवाने, त्या क्रियेसाठी कोणतेही बटण निर्दिष्ट केलेले नाही.
तथापि, तुम्ही जोडू शकतामजकूर बॉक्समध्ये मॅन्युअली टाईप करून किंवा प्लॅटफॉर्म वरील एलिमेंट्स टॅबमध्ये सापडलेल्या प्रिमेड नंबर डिझाईन्स टाकून तुमच्या पृष्ठांवर क्रमांक मिळवा.
तुम्ही रुलर टूल वापरून या संख्यांचे संरेखन देखील समायोजित करू शकता, ज्याचे मी नंतर या पोस्टमध्ये पुनरावलोकन देखील करेन.
पद्धत 1: मजकूर बॉक्स वापरून पृष्ठ क्रमांक कसे जोडायचे <11
तुमच्या डिझाईनमध्ये पेज क्रमांक लावण्याचा एक सोपा मार्ग म्हणजे टेक्स्टबॉक्स वैशिष्ट्य वापरणे. तुमच्या प्रोजेक्टमध्ये मजकूर जोडताना तुम्ही जसे मजकूर बॉक्समध्ये टाइप करू शकता!
येथे एक द्रुत पुनरावलोकन आहे:
स्टेप 1: नवीन प्रोजेक्ट उघडा ( किंवा तुम्ही ज्यावर काम करत आहात ते अस्तित्वात आहे).
स्टेप 2: स्क्रीनच्या डाव्या बाजूला टूलबॉक्समध्ये नेव्हिगेट करा. मजकूर बटणावर क्लिक करा आणि निवडीवर क्लिक करून तुम्हाला तुमच्या प्रोजेक्टमध्ये जोडायचा असलेला मजकूराचा आकार आणि शैली निवडा.
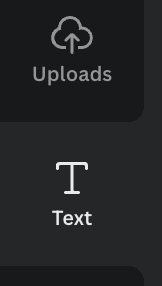
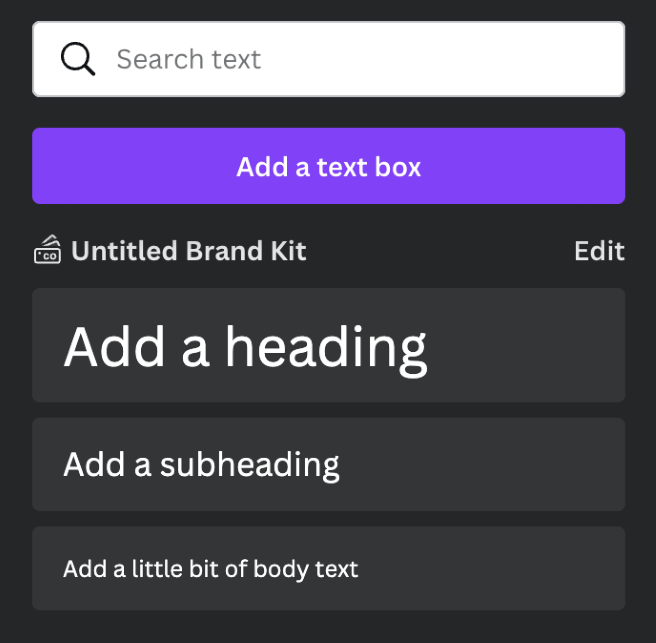
चरण 3 : मजकूर बॉक्समध्ये पृष्ठाची संख्या टाइप करा. तुम्ही बॉक्सवर क्लिक करून आणि तुम्हाला पाहिजे त्या स्थितीत ड्रॅग करून ते हलवू शकता.
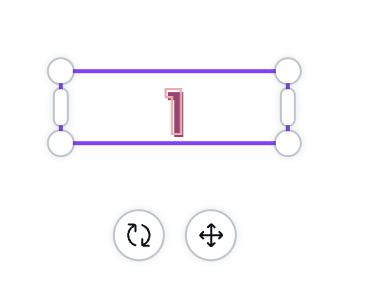
चरण 4: कॅनव्हासच्या शीर्षस्थानी, तुम्हाला एक बटण दिसेल. ज्यामध्ये दोन लहान आयत आच्छादित आहेत. हे डुप्लिकेट बटण आहे. तुम्ही त्यावर क्लिक केल्यावर, तुम्ही ज्या पृष्ठावर काम करत आहात ते डुप्लिकेट कराल. हे सुनिश्चित करेल की पृष्ठ क्रमांक एकाच ठिकाणी आहेत!
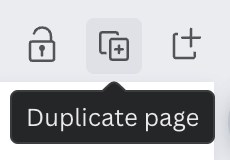
चरण 5: पुढील क्रमांक डुप्लिकेट पृष्ठावरील मजकूर बॉक्समध्ये दुहेरीने टाइप करा.मजकूर बॉक्सवर क्लिक करून. जोपर्यंत तुम्हाला तुमच्या प्रोजेक्टमध्ये हवी असलेली पृष्ठे मिळत नाहीत तोपर्यंत या प्रक्रियेचे अनुसरण करणे सुरू ठेवा! पृष्ठावरील प्रत्येक क्रमांक बदलण्यास विसरू नका!
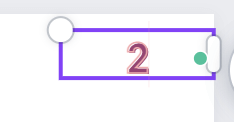
तुम्ही बॉक्स हायलाइट करून आणि कॅनव्हासच्या शीर्षस्थानी जाऊन मजकूर बॉक्समधील संख्यांचा फॉन्ट आणि शैली बदलू शकता. आकार, रंग आणि फॉन्ट संपादित करण्यासाठी पर्याय पहा. तुमच्याकडे मजकूर ठळक आणि तिर्यक बनवण्याचे पर्याय देखील असतील.

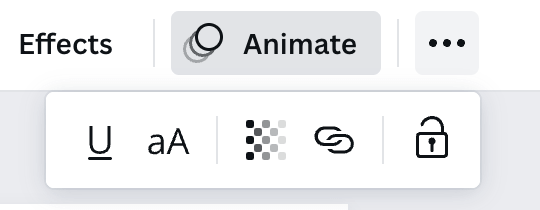
पद्धत 2: घटक टॅब वापरून पृष्ठ क्रमांक कसे तयार करावे
तुम्हाला आधीपासून तयार केलेले क्रमांक शोधायचे असल्यास त्यांच्यासाठी थोडी अधिक ग्राफिक डिझाइन शैली आहे, तुम्ही तुमचे पृष्ठ क्रमांक सानुकूलित करण्यासाठी घटक टॅबद्वारे शोधू शकता.
घटक टॅबमध्ये आढळणारे ग्राफिक्स वापरून पृष्ठ क्रमांक जोडण्यासाठी या चरणांचे अनुसरण करा :
चरण 1: स्क्रीनच्या डाव्या बाजूला एलिमेंट्स टॅबवर जा. बटणावर क्लिक करा आणि शोध बारमध्ये, "संख्या" टाइप करा आणि शोध क्लिक करा.
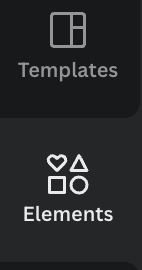
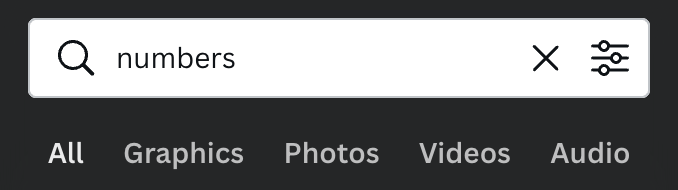
चरण 2: येणाऱ्या पर्यायांवर स्क्रोल करा. आपण कॅनव्हासमध्ये जोडू शकणार्या संख्यांच्या विविध शैली पहाल. (लक्षात ठेवा की कोणताही घटक ज्याला मुकुट जोडलेला आहे तो फक्त खरेदीसाठी किंवा प्रीमियम खात्याद्वारे उपलब्ध आहे.)
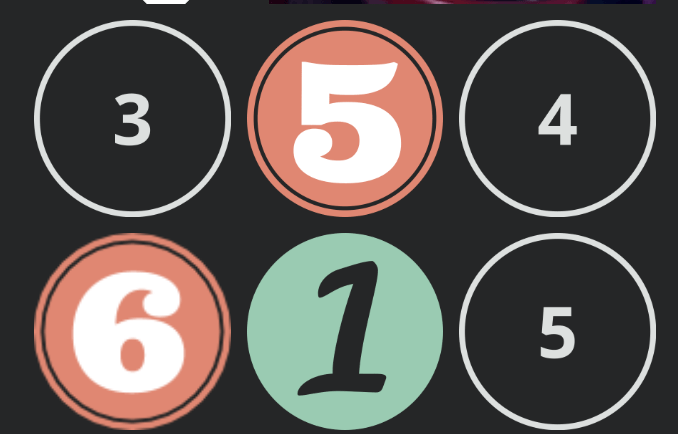
चरण 3: तुम्हाला पाहिजे असलेल्या नंबरवर क्लिक करा आपल्या प्रकल्पात समाविष्ट करण्यासाठी. तो घटक कॅनव्हासवर ड्रॅग करा आणि तुम्हाला तुमचे पृष्ठ क्रमांक हवे असलेल्या ठिकाणी ठेवा. आपण आकार बदलू शकतासंख्या घटकावर क्लिक करून आणि कोपरे ड्रॅग करून.
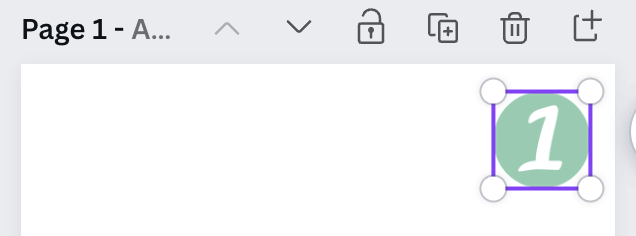
हे लक्षात घेणे महत्त्वाचे आहे की एलिमेंट गॅलरीमधील संख्यांसाठी काही निवडींमध्ये विस्तृत श्रेणी नसते. तुम्ही निवडलेली शैली तुमच्या पेजसाठी आवश्यक असलेल्या संख्येपर्यंत जाते हे तपासा याची खात्री करा!
चरण 4: तुमच्या प्रकल्पाच्या डुप्लिकेट पृष्ठांवर आवश्यकतेनुसार पुनरावृत्ती करा.
तुमचे क्रमांक संरेखित करण्यासाठी रुलर वैशिष्ट्य कसे वापरावे
तुमचे पृष्ठ क्रमांक तुमच्या प्रकल्पाच्या प्रत्येक पृष्ठावर संरेखित आणि सममितीय आहेत याची खात्री करण्यासाठी, नियमांना सक्रिय करणे उपयुक्त ठरू शकते. कॅनव्हा मध्ये.
तुम्ही हे वैशिष्ट्य चालू आणि बंद करू शकता आणि प्रत्येक शासक (क्षैतिज आणि अनुलंब) चे स्थान समायोजित करू शकता जेणेकरून प्रकल्पाच्या सर्व पृष्ठांवर संरेखन सेट केले जाईल.
चरण 1: कॅनव्हा प्लॅटफॉर्मच्या शीर्षस्थानी, फाइल बटण शोधा आणि ड्रॉप-डाउन मेनू उघडण्यासाठी त्यावर क्लिक करा.
चरण 2: शासक आणि मार्गदर्शक दर्शवा पर्याय निवडा आणि दोन शासक तुमच्या कॅनव्हासच्या वर आणि पुढे दिसतील.
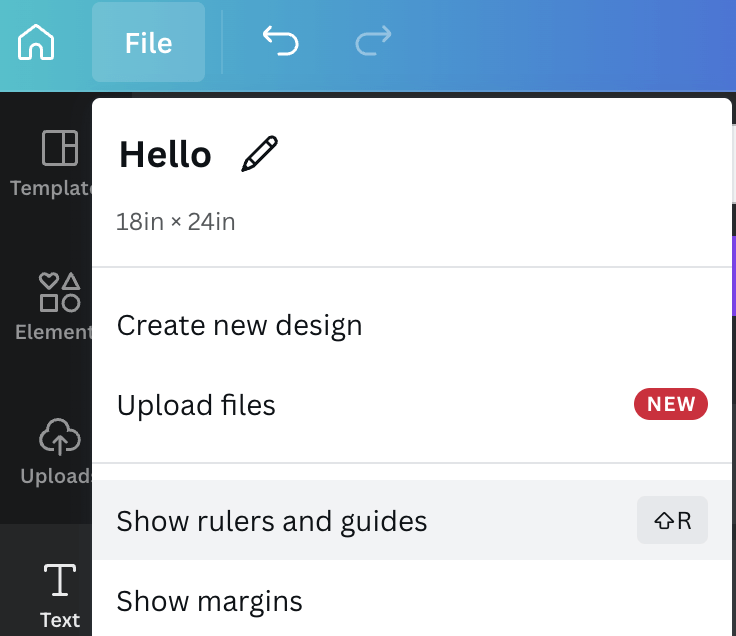
चरण 3: तुम्ही तुमच्या प्रकल्पाच्या ज्या भागामध्ये पृष्ठ क्रमांक प्रदर्शित केले आहेत त्या भागाकडे क्षैतिज आणि अनुलंब रुलर एकतर (किंवा दोन्ही) ड्रॅग करून संरेखन सेट करू शकता. हे सुनिश्चित करेल की तुमचे पृष्ठ क्रमांक रांगेत आहेत!
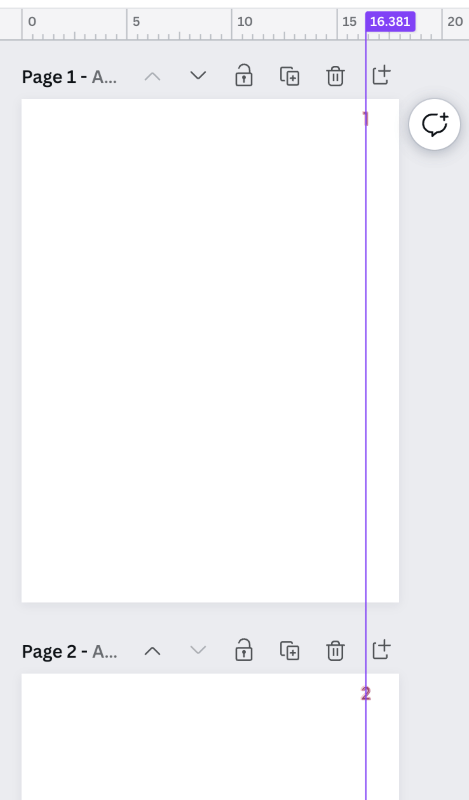
तुम्हाला तुमच्या प्रकल्पाच्या बाजूने रुलर लपवायचे असल्यास, फाइल मेनूवर परत जा आणि शासक आणि मार्गदर्शक दर्शवा बटणावर क्लिक करा. . हे करेलराज्यकर्ते गायब.
अंतिम विचार
तुमच्या कॅनव्हासमध्ये पृष्ठ क्रमांक जोडण्यात सक्षम असणे हा एक उत्तम पर्याय आहे जेव्हा तुम्ही प्रकल्प डिझाइन आणि व्यवस्थापित करता! तुमच्यापैकी जे जर्नल्स किंवा विक्रीसाठी पुस्तके तयार करण्यासाठी कॅनव्हा वापरण्याचा विचार करत आहेत, त्यांना व्यावसायिक स्पर्शाची अनुमती देते!
कॅनव्हा मधील प्रकल्पात पृष्ठ क्रमांक जोडण्याबद्दल तुमचा काही अभिप्राय आहे का? खाली टिप्पणी विभागात तुमचे विचार आणि कल्पना मोकळ्या मनाने शेअर करा!

