सामग्री सारणी
मी गेल्या काही वर्षांपासून Google डॉक्स वापरत आहे. आणि मी त्याच्या सहयोग वैशिष्ट्याचा मोठा चाहता आहे. Google दस्तऐवज टीमवर्कसाठी अतिशय सोयीस्कर आहे.
तथापि, भूतकाळात मला Google डॉक्सच्या समोर आलेल्या आव्हानांपैकी एक हे आहे: इतर दस्तऐवज सॉफ्टवेअरच्या विपरीत, Google डॉक्स तुम्हाला थेट प्रतिमा कॉपी करण्याची परवानगी देत नाही फाइल आणि ती तुमच्या संगणकाच्या क्लिपबोर्डमध्ये वापरा. हे तुम्हाला प्रतिमेवर उजवे-क्लिक करून फक्त प्रतिमा क्रॉप, समायोजित किंवा पुनर्स्थित करण्याची अनुमती देते.
आज, मी तुम्हाला Google डॉक्समधून प्रतिमा काढण्याचे आणि जतन करण्याचे काही द्रुत मार्ग दाखवीन. सर्वोत्तम मार्ग कोणता आहे? बरं, ते अवलंबून आहे. #3 हे माझे आवडते आहे , आणि मी आजही इमेज एक्स्ट्रॅक्टर अॅड-ऑन वापरतो.
Google स्लाइड वापरत आहात? हे देखील वाचा: Google Slides वरून प्रतिमा कशा काढायच्या
1. वेबवर प्रकाशित करा, नंतर प्रतिमा एक-एक करून जतन करा
ही पद्धत वापरा जेव्हा: तुम्ही फक्त काही प्रतिमा काढायच्या आहेत.
चरण 1: तुमचा दस्तऐवज Google डॉक्समध्ये उघडा. वरच्या डाव्या कोपर्यात, फाइल > वर क्लिक करा. वेबवर प्रकाशित करा .

चरण 2: निळे प्रकाशित करा बटण दाबा. आपल्या दस्तऐवजात खाजगी किंवा गोपनीय डेटा असल्यास, आपण आपल्या इच्छित प्रतिमा जतन केल्यानंतर ते प्रकाशित करणे थांबविण्याचे लक्षात ठेवा. चरण 6 पहा.
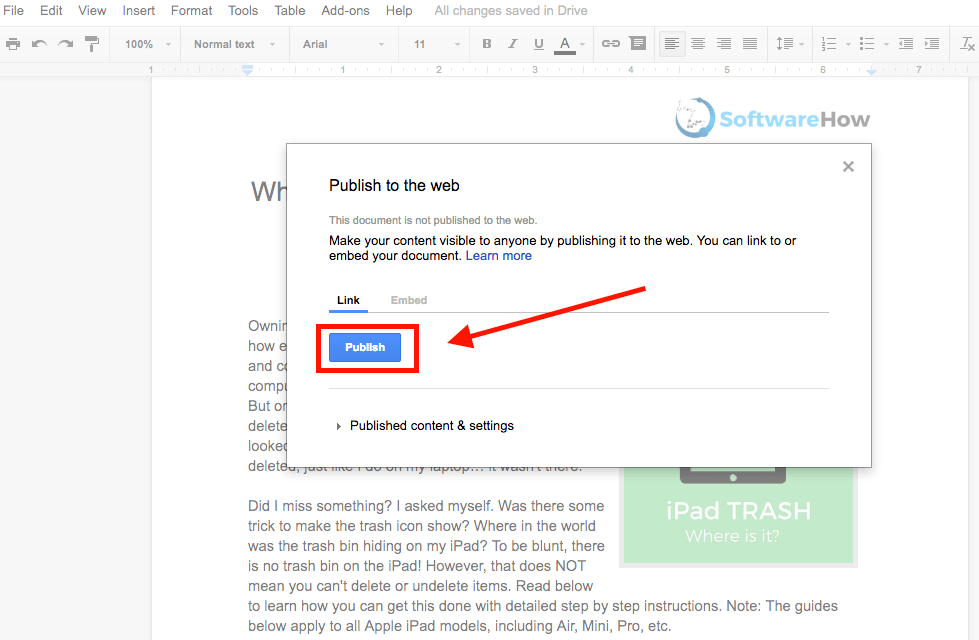
चरण 3: पॉप-अप विंडोमध्ये, सुरू ठेवण्यासाठी ठीक आहे क्लिक करा.

चरण 4: तुम्हाला मिळेल. साखळी. लिंक कॉपी करा, नंतर तुमच्या वेब ब्राउझरवरील नवीन टॅबमध्ये पेस्ट करा. वेब लोड करण्यासाठी एंटर किंवा रिटर्न की दाबापृष्ठ.
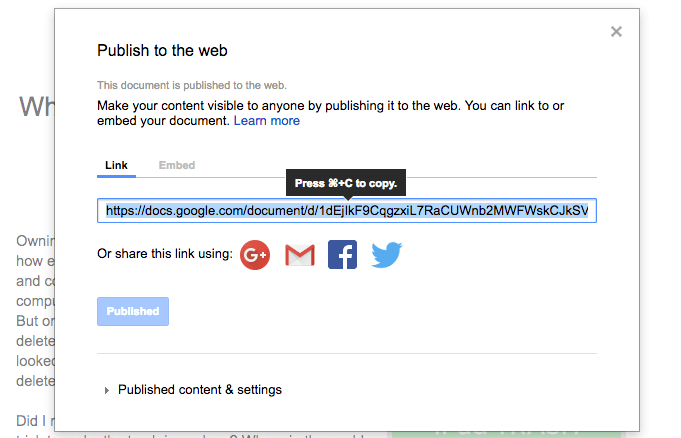
चरण 5: नुकत्याच दिसलेल्या वेब पृष्ठावर आपल्या प्रतिमा शोधा, उजवे-क्लिक करा, नंतर "प्रतिमा म्हणून जतन करा..." निवडा. त्या प्रतिमा जतन करण्यासाठी गंतव्यस्थान निर्दिष्ट करा.

चरण 6: जवळजवळ पूर्ण झाले आहे. तुमच्या Google डॉक्स दस्तऐवजावर परत जा, नंतर प्रकाशित विंडोवर जा ( फाइल > वेबवर प्रकाशित करा ). निळ्या प्रकाशित करा बटणाखाली, “प्रकाशित सामग्री & सेटिंग्ज" विस्तृत करण्यासाठी, नंतर "प्रकाशन थांबवा" दाबा. तेच!
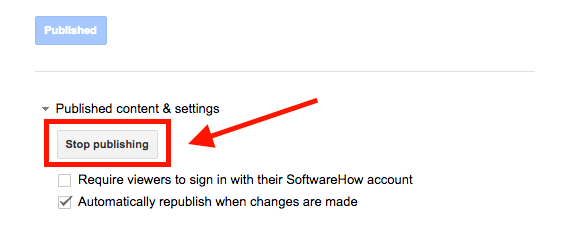
2. वेब पृष्ठ म्हणून डाउनलोड करा, नंतर बॅचमधील प्रतिमा काढा
ही पद्धत वापरा जेव्हा: तुमच्याकडे दस्तऐवजात जतन करण्यासाठी भरपूर प्रतिमा आहेत.
चरण 1: तुमच्या दस्तऐवजात, फाइल > > म्हणून डाउनलोड करा; वेब पृष्ठ (.html, zipped) . तुमचा Google दस्तऐवज .zip फाइलवर डाउनलोड केला जाईल.

चरण 2: झिप फाइल शोधा (सामान्यतः ती तुमच्या "डाउनलोड" फोल्डरमध्ये असते), त्यावर उजवे-क्लिक करा आणि उघडा. टीप: मी Mac वर आहे, जे मला थेट फाइल अनझिप करण्याची परवानगी देते. तुम्ही Windows PC वर असल्यास, संग्रह उघडण्यासाठी तुमच्याकडे योग्य सॉफ्टवेअर असल्याची खात्री करा.

चरण 3: नवीन अनझिप केलेले फोल्डर उघडा. "इमेज" नावाचे सब-फोल्डर शोधा. ते उघडण्यासाठी डबल-क्लिक करा.

चरण 4: आता तुम्हाला तुमच्या Google डॉक्स दस्तऐवजात असलेल्या सर्व प्रतिमा दिसतील.

3. इमेज एक्स्ट्रॅक्टर अॅड- वापरा
वर ही पद्धत वापरा जेव्हा: तुम्हाला अनेक प्रतिमा डाउनलोड कराव्या लागतील, परंतु त्या सर्व नाही.
चरण 1: तुमचे Google डॉक्स दस्तऐवज उघडा. मेनूमध्ये, अॅड-ऑन > वर जा. अॅड मिळवा-ons .
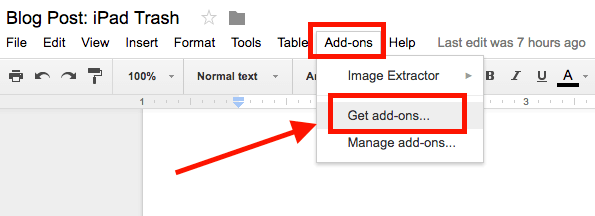
चरण 2: नुकत्याच उघडलेल्या नवीन विंडोमध्ये, शोध बारमध्ये "इमेज एक्स्ट्रॅक्टर" टाइप करा आणि एंटर क्लिक करा. तो पहिला परिणाम म्हणून दिसला पाहिजे — इमेज एक्स्ट्रॅक्टर Incentro द्वारे. ते स्थापित करा. टीप: मी अॅड-ऑन स्थापित केल्यामुळे, खालील स्क्रीनशॉटमधील बटण “+ मोफत” ऐवजी “व्यवस्थापित करा” दर्शविते.

चरण 3: एकदा तुम्ही प्लगइन स्थापित केल्यानंतर, जा दस्तऐवजावर परत, अॅड-ऑन > निवडा इमेज एक्स्ट्रॅक्टर , आणि स्टार्ट वर क्लिक करा.

स्टेप 4: इमेज एक्स्ट्रॅक्टर अॅड-ऑन तुमच्या ब्राउझरच्या उजव्या साइडबारमध्ये दिसतो. तुम्हाला सेव्ह करायची असलेली इमेज निवडा, त्यानंतर निळ्या "इमेज डाउनलोड करा" बटणावर क्लिक करा. प्रतिमा डाउनलोड केली जाईल. पूर्ण झाले!

4. थेट स्क्रीनशॉट घ्या
ही पद्धत वापरा जेव्हा: तुमच्याकडे काढण्यासाठी काही प्रतिमा आहेत आणि त्या उच्च-रिझोल्यूशन आहेत.
हे नो-ब्रेनरसारखे दिसते, परंतु ते आश्चर्यकारकपणे चांगले कार्य करते आणि ते कार्यक्षम आहे. फक्त तुमचा वेब ब्राउझर फुल स्क्रीनवर मोठा करा, इमेज निवडा, इच्छित आकारात झूम इन करा आणि स्क्रीनशॉट घ्या.
तुम्ही ते कसे करता? तुम्ही Mac वर असल्यास, Shift + Command + 4 दाबा. PC साठी, Ctrl + PrtScr वापरा, किंवा तुम्हाला Snagit सारखे तृतीय-पक्ष स्क्रीनशॉट टूल इंस्टॉल करावे लागेल.

5. म्हणून डाउनलोड करा ऑफिस वर्ड, नंतर तुम्हाला हव्या तशा इमेज पुन्हा वापरा
ही पद्धत वापरा जेव्हा: तुम्हाला Microsoft Office Word मध्ये Google डॉकच्या इमेज आणि सामग्रीचा पुन्हा वापर करायचा आहे.
पायरी 1: क्लिक करा फाइल > > म्हणून डाउनलोड करा;मायक्रोसॉफ्ट वर्ड (.docx) . तुमचा Google डॉक वर्ड फॉरमॅटमध्ये रूपांतरित केला जाईल. अर्थात, सर्व स्वरूपन आणि सामग्री कायम राहतील — प्रतिमांसह.

चरण 2: एकदा तुम्ही एक्सपोर्ट केलेला वर्ड डॉक्युमेंट उघडल्यानंतर, तुम्हाला हवे तसे इमेज कॉपी, कट किंवा पेस्ट करू शकता.<1
बस. मला आशा आहे की तुम्हाला या पद्धती उपयुक्त वाटतील. तुम्हाला दुसरी द्रुत पद्धत सापडल्यास, कृपया खाली टिप्पणी द्या आणि मला कळवा.

