सामग्री सारणी
तुमच्या क्रोम ब्राउझरवरील ERR_CONNECTION_RESET संदेश सहसा सूचित करतो की तुमच्या नेटवर्क कनेक्शनमध्ये काहीतरी चूक आहे आणि तुमच्या ब्राउझरमध्ये तुम्ही प्रवेश करण्याचा प्रयत्न करत असलेल्या वेबसाइटशी कनेक्ट करण्यात समस्या येत आहेत.
Google Chrome ब्राउझरवर ही समस्या उद्भवण्याची काही कारणे आहेत, जसे की स्लो किंवा अस्थिर इंटरनेट कनेक्शन, अयोग्य नेटवर्क सेटिंग्ज किंवा सदोष नेटवर्क ड्रायव्हर्स. काहीही असो, आम्ही तुम्हाला मदत करण्यासाठी येथे आहोत.
आज, आम्ही तुम्हाला तुमच्या Chrome ब्राउझरवरील ERR_CONNECTION_RESET संदेशाचे निराकरण करण्यासाठी काही पद्धती दाखवू.
Google Chrome ची सामान्य कारणे ERR_CONNECTION_RESET
जरी Google Chrome मधील ERR_CONNECTION_RESET त्रुटी निराशाजनक असू शकते, तरीही या समस्येमागील सामान्य कारणे समजून घेणे आपल्याला समस्यानिवारण करण्यात आणि समस्येचे अधिक प्रभावीपणे निराकरण करण्यात मदत करू शकते. खाली, आम्ही विशिष्ट कारणे सूचीबद्ध केली आहेत जी तुमच्या Chrome ब्राउझरवर ही त्रुटी ट्रिगर करू शकतात:
- अस्थिर किंवा खराब इंटरनेट कनेक्शन: वापरकर्त्यांना ERR_CONNECTION_RESET चा सामना करावा लागतो या सर्वात वारंवार कारणांपैकी एक त्रुटी अस्थिर किंवा कमकुवत इंटरनेट कनेक्शनमुळे आहे. हे तात्पुरते कनेक्टिव्हिटी गमावणे किंवा ब्राउझिंग गती कमी होणे यासह विविध मार्गांनी प्रकट होऊ शकते.
- नेटवर्क राउटर समस्या: जर तुमचे नेटवर्क राउटर जुने झाले असेल, तांत्रिक समस्या येत असेल किंवा ते चालू असेल तर रीसेट न करता विस्तारित कालावधी, ते यामध्ये योगदान देऊ शकतेअनुभव.
वारंवार विचारले जाणारे प्रश्न
माझ्या इंटरनेट ब्राउझरमध्ये डीफॉल्ट सेटिंग्ज पुनर्संचयित केल्याने कनेक्शन रीसेट त्रुटी दूर करण्यात कशी मदत होते?
तुमच्या इंटरनेट ब्राउझरमध्ये डीफॉल्ट सेटिंग्ज पुनर्संचयित केल्याने त्याचे निराकरण करण्यात मदत होऊ शकते. समस्या निर्माण करणारी कोणतीही चुकीची कॉन्फिगरेशन किंवा सेटिंग्ज काढून टाकून कनेक्शन त्रुटी. हे तुमच्या ब्राउझरसाठी स्वच्छ स्लेट सुनिश्चित करते आणि इंटरनेट वापरकर्त्यांसाठी त्याचे कार्यप्रदर्शन सुधारू शकते.
अँटीव्हायरस सॉफ्टवेअर आणि नेटवर्क संरक्षण तात्पुरते अक्षम करणे माझ्या ब्राउझरमधील कनेक्शन रीसेट त्रुटीचे निराकरण करू शकते?
होय, तात्पुरते अक्षम करत आहे अँटीव्हायरस सॉफ्टवेअर आणि नेटवर्क संरक्षण त्रुटीचे निराकरण करण्यात मदत करू शकतात. काही अँटीव्हायरस प्रोग्राम किंवा नेटवर्क संरक्षण वैशिष्ट्ये काही वेबसाइट किंवा सर्व्हरशी कनेक्ट होण्याच्या तुमच्या ब्राउझरच्या क्षमतेमध्ये व्यत्यय आणू शकतात, ज्यामुळे त्रुटी येते. समस्यानिवारणानंतर तुमचे अँटीव्हायरस सॉफ्टवेअर आणि नेटवर्क संरक्षण पुन्हा-सक्षम केल्याचे सुनिश्चित करा.
विंडोज वापरकर्ते त्यांचे प्रॉक्सी सर्व्हर अयशस्वी झाल्यास आणि कनेक्शन रीसेट त्रुटी निर्माण झाल्यास काय करू शकतात?
विंडोज वापरकर्ते संबंधित सेटिंग्ज व्यवस्थापित करू शकतात. नियंत्रण पॅनेलमधील इंटरनेट पर्यायांमध्ये प्रवेश करून त्यांच्या प्रॉक्सी सर्व्हरवर. प्रॉक्सी सर्व्हर अयशस्वी झाल्यास आणि कनेक्शन त्रुटीस कारणीभूत असल्यास, वापरकर्ते समस्येचे निराकरण करण्यासाठी प्रॉक्सी सर्व्हर अक्षम करण्याचा किंवा त्याचे IP पत्ते आणि पोर्ट क्रमांक अद्यतनित करण्याचा प्रयत्न करू शकतात.
मी नेटवर्क डिव्हाइस समस्यांचे निवारण करण्यासाठी कमांड लाइन कशी वापरू शकतो कारणीभूत असू शकतेकनेक्शन रीसेट त्रुटी?
तुम्ही Windows वर कमांड प्रॉम्प्ट किंवा macOS वर टर्मिनल उघडून नेटवर्क डिव्हाइस समस्यांचे निवारण करण्यासाठी कमांड लाइन वापरू शकता. तुमचे IP पत्ते आणि नेटवर्क डिव्हाइस माहिती तपासण्यासाठी “ipconfig” (Windows) किंवा “ifconfig” (macOS) सारख्या आदेशांचा वापर करा. याव्यतिरिक्त, तुमचा संगणक आणि लक्ष्य सर्व्हर यांच्यातील कनेक्शनची चाचणी घेण्यासाठी तुम्ही "पिंग" आणि "ट्रेसराउट" कमांड वापरू शकता.
व्हीपीएन कनेक्शन सेटिंग्जशी संबंधित सिस्टम प्राधान्ये बदलणे माझ्या इंटरनेट ब्राउझरमधील कनेक्शन रीसेट त्रुटीचे निराकरण करण्यात मदत करू शकते. ?
होय, तुमच्या VPN कनेक्शनशी संबंधित सिस्टम प्राधान्ये समायोजित केल्याने त्रुटीचे निराकरण करण्यात मदत होऊ शकते. काही VPN कनेक्शन तुमच्या ब्राउझरच्या विशिष्ट वेबसाइट्स किंवा सर्व्हरमध्ये प्रवेश करण्याच्या क्षमतेमध्ये व्यत्यय आणू शकतात. समस्येचे निराकरण झाले आहे की नाही हे पाहण्यासाठी तुम्ही तुमचे VPN कनेक्शन तात्पुरते अक्षम करण्याचा किंवा त्याची सेटिंग्ज समायोजित करण्याचा प्रयत्न करू शकता.
रॅपिंग अप: निराकरण करणे ERR_CONNECTION_RESET
हे ERR_CONNECTION_RESET त्रुटी संदेशाचे निराकरण कसे करावे यावरील आमचे मार्गदर्शक समाप्त करते तुमचा विंडोज संगणक. तुम्हाला हा लेख उपयुक्त वाटत असल्यास, इतरांना त्यांच्या संगणकावर या समस्येचे निराकरण करण्यात मदत करण्यासाठी कृपया शेअर करा. या समस्येच्या समान समस्या आहेत: कर्नल सुरक्षा तपासणी अयशस्वी, ड्रायव्हर पॉवर स्टेट अपयश, DPC वॉचडॉग उल्लंघन आणि wifi मध्ये वैध ip कॉन्फिगरेशन नाही.
ERR_CONNECTION_RESET त्रुटी. इष्टतम कार्यप्रदर्शन सुनिश्चित करण्यासाठी राउटरना अधूनमधून रीसेट करणे आवश्यक आहे. - चुकीचे प्रॉक्सी सर्व्हर सेटिंग्ज: तुमच्या ऑपरेटिंग सिस्टमवर चुकीच्या पद्धतीने प्रॉक्सी सर्व्हर कॉन्फिगर केल्याने ERR_CONNECTION_RESET त्रुटीसह नेटवर्क कनेक्शन समस्या उद्भवू शकतात. योग्य प्रॉक्सी सर्व्हर सेटिंग्ज सुनिश्चित करणे आणि आवश्यक नसताना प्रॉक्सी अक्षम करणे या समस्येचे निराकरण करण्यात मदत करू शकते.
- नेटवर्क ड्रायव्हर खराब करणे: दोष किंवा कालबाह्य नेटवर्क ड्रायव्हर्समुळे ERR_CONNECTION_RESET त्रुटी देखील उद्भवू शकते, कारण हे ड्रायव्हर्स जबाबदार आहेत तुमच्या संगणकाच्या नेटवर्क हार्डवेअरशी संवाद साधण्यासाठी. स्थिर इंटरनेट कनेक्शन राखण्यासाठी तुमचे नेटवर्क ड्रायव्हर्स अद्ययावत असल्याची खात्री करणे महत्त्वाचे आहे.
- दूषित Winsock Catalog: Winsock Catalog तुमच्या संगणकावर इंस्टॉल केलेल्या प्रोग्राम्सच्या इनकमिंग आणि आउटगोइंग विनंत्या हाताळते. ब्राउझर दूषित विन्सॉक कॅटलॉगमुळे ERR_CONNECTION_RESET त्रुटी येऊ शकते, ज्यामुळे कॅटलॉग अधूनमधून रीसेट करणे आवश्यक होते.
- चुकीचे कमाल ट्रान्समिशन युनिट (MTU) कॉन्फिगरेशन: MTU सेटिंग किती डेटा असू शकतो हे निर्धारित करते एकाच पॅकेटमध्ये प्रसारित केले जाते, आणि अयोग्य MTU मूल्यांमुळे अस्थिर कनेक्शन आणि मंद ब्राउझिंग गती होऊ शकते. चुकीची MTU सेटिंग्ज ERR_CONNECTION_RESET त्रुटी ट्रिगर करू शकतात.
- DNS सर्व्हर पत्ते चुकीचे कॉन्फिगर केलेले: चुकीचे डोमेन नेम सिस्टम (DNS) सर्व्हर पत्तेवेबसाइट URL सोडवण्याच्या तुमच्या ब्राउझरच्या क्षमतेमध्ये व्यत्यय आणू शकतो, ज्यामुळे संभाव्यत: ERR_CONNECTION_RESET त्रुटी येऊ शकते. अखंड ब्राउझिंग अनुभवासाठी DNS पत्ते योग्यरितीने कॉन्फिगर करणे महत्वाचे आहे.
- ब्राउझर कॅशे हस्तक्षेप: ब्राउझर कॅशे वारंवार ऍक्सेस केल्या जाणार्या वेबसाइट्सचा वेग वाढवण्यास मदत करण्यासाठी डिझाइन केलेले असताना, कॅशे केलेल्या डेटाची अधिकता तुमचा ब्राउझर धीमा करा आणि ERR_CONNECTION_RESET त्रुटी आणा. तुमचा ब्राउझर कॅशे साफ केल्याने ही समस्या सुटू शकते.
समस्येचे प्रभावीपणे निवारण करण्यासाठी Google Chrome मधील ERR_CONNECTION_RESET त्रुटीमागील सामान्य कारणे समजून घेणे आवश्यक आहे. कोणत्या घटकांमुळे समस्या उद्भवू शकते हे ओळखून, तुम्ही त्रुटीचे निराकरण करण्यासाठी आणि तुमचा ब्राउझिंग अनुभव पुन्हा सुरू करण्यासाठी योग्य चरणांचे अनुसरण करू शकता.
Google Chrome ब्राउझरमध्ये ERR_CONNECTION_RESET कसे निराकरण करावे
पद्धत 1: रीसेट करा तुमचे नेटवर्क राउटर
तुम्हाला Google Chrome मध्ये समस्या येत असल्यास तुम्ही सर्वप्रथम तुमचा नेटवर्क राउटर तपासा. हे शक्य आहे की तुमचा राउटर दीर्घ कालावधीसाठी चालू आहे आणि गोष्टी योग्य मार्गावर आणण्यासाठी त्याला एक साधा रीसेट करणे आवश्यक आहे.
आता, तुमचे नेटवर्क राउटर रीसेट करण्यासाठी, खालील चरणांचे अनुसरण करा.
चरण 1. तुमच्या नेटवर्क राउटरवर जा आणि तुमच्या राउटरच्या मागील बाजूस जोडलेली पॉवर केबल शोधा.
चरण 2. नंतर की, पॉवर केबल अनप्लग करा आणि प्रतीक्षा कराराउटर थंड होण्यासाठी 5-10 सेकंदांसाठी.
चरण 3. शेवटी, तुमच्या राउटरला पुन्हा चालू करण्यासाठी पॉवर केबल परत ठेवा आणि ते स्टार्टअप पूर्ण होण्याची प्रतीक्षा करा. .
एकदा तुमचा राउटर पूर्णपणे सुरू झाला की, तुमच्या वेब ब्राउझरवर परत जा आणि तुमच्या संगणकावर ERR_CONNECTION_RESET त्रुटी संदेश येत असेल की नाही हे पाहण्यासाठी काही वेबसाइट्समध्ये प्रवेश करण्याचा प्रयत्न करा.
दुसरीकडे हात, तुमचा राउटर रीस्टार्ट केल्यानंतर तुम्हाला तुमच्या इंटरनेट कनेक्शनमध्ये समस्या येत असल्यास. तुम्ही तुमच्या Chrome ब्राउझरवर समस्या सोडवण्यासाठी खालील पद्धती वापरून पुढे जाऊ शकता.
पद्धत 2: विंडोजवरील प्रॉक्सी सर्व्हर अक्षम करा
विंडोजवरील प्रॉक्सी सर्व्हर अनेकदा तुमच्या नेटवर्क समस्या निर्माण करू शकतात संगणक, विशेषतः जर तो योग्यरितीने कॉन्फिगर केलेला नसेल. तुमच्या संगणकावर प्रॉक्सी सर्व्हर सेटिंग आहे की नाही याची तुम्हाला खात्री नसल्यास, तुम्ही खालील चरण-दर-चरण मार्गदर्शकाचे अनुसरण करून ते सत्यापित करू शकता.
चरण 1. Windows Key + S वर दाबा तुमचा संगणक आणि नियंत्रण पॅनेल शोधा.
चरण 2. त्यानंतर, नियंत्रण पॅनेल सुरू करण्यासाठी उघडा वर क्लिक करा.

चरण 3. कंट्रोल पॅनेलच्या आत, नेटवर्क आणि इंटरनेट वर क्लिक करा.

चरण 4. त्यानंतर, इंटरनेट पर्यायांवर क्लिक करा.
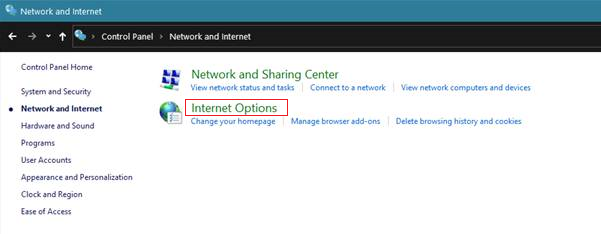
चरण 5. आता, कनेक्शन टॅबवर क्लिक करा आणि LAN सेटिंग्ज निवडा.

स्टेप 6. शेवटी, प्रॉक्सी सर्व्हर वापरा पर्याय अनचेक केलेला असल्याची खात्री करा, नंतर सेव्ह करण्यासाठी ओके दाबाबदल.
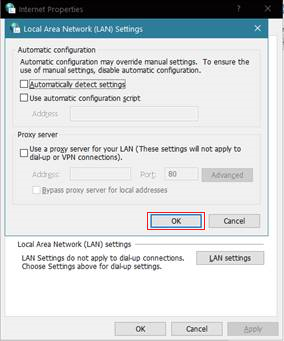
तुमच्या संगणकावरील प्रॉक्सी सर्व्हर अक्षम केल्यानंतर, तो रीस्टार्ट करा आणि तुमच्या वेब ब्राउझरवर परत जा आणि तुम्ही इंटरनेटशी कनेक्ट करू शकता का ते पाहण्यासाठी वेबसाइटवर प्रवेश करण्याचा प्रयत्न करा.
पद्धत 3: तुमच्या ब्राउझरची कॅशे साफ करा
ब्राउझरची कॅशे तुम्ही सातत्याने अॅक्सेस करत असलेल्या वेबसाइट लोड होण्यास मदत करते. तथापि, हा कॅशे आपला ब्राउझर जलद करण्याऐवजी त्याचा आकार कमी करून दीर्घकाळात त्याचा आकार वाढवू शकतो.
याचे निराकरण करण्यासाठी, तुम्ही महिन्यातून किमान एकदा तुमचा ब्राउझर कॅशे साफ केला पाहिजे. तुमची ब्राउझिंग कॅशे कशी साफ करावी यासाठी खालील पायऱ्या पहा.
स्टेप 1. तुमच्या डेस्कटॉपवर, तुम्ही वापरत असलेला ब्राउझर शोधा आणि तो उघडा.
स्टेप 2. आता, तुमच्या स्क्रीनच्या वरच्या उजव्या कोपर्यात तीन उभ्या ठिपके असलेल्या बटणावर क्लिक करा.
स्टेप 3. त्यानंतर, सेटिंग्जवर क्लिक करा.
चरण 4. गोपनीयता आणि सुरक्षा टॅबवर खाली स्क्रोल करा आणि ब्राउझिंग डेटा साफ करा वर क्लिक करा.

चरण 5. शेवटी, बदला टाइम रेंज टू ऑल टाईम आणि क्लिअर डेटा वर क्लिक करा.

तुमच्या ब्राउझरची कॅशे साफ केल्यानंतर, तुमचा कॉम्प्युटर रीस्टार्ट करा आणि ERR_CONNECTION_RESET एरर मेसेज अजूनही चालू आहे की नाही हे पाहण्यासाठी काही मिनिटे इंटरनेट ब्राउझ करण्याचा प्रयत्न करा. तुमचा संगणक.
पद्धत 4: Winsock रीसेट करा
तुमच्या संगणकावरील Winsock Catalog तुमच्या ब्राउझर सारख्या तुमच्या संगणकावर स्थापित केलेल्या सर्व इनबाउंड आणि आउटबाउंड विनंत्या हाताळते. आता, आहेतुमच्या संगणकावरील Winsock Catalog दूषित होण्याची शक्यता आहे, ज्यामुळे तुमच्या ब्राउझरवर ERR_CONNECTION_RESET संदेश येतो.
याचे निराकरण करण्यासाठी, तुम्ही खालील चरणांचे अनुसरण करून विन्सॉक कॅटलॉग रीसेट करण्याचा प्रयत्न करू शकता.
स्टेप 1. तुमच्या कॉम्प्युटरवर Windows Key + S दाबा आणि कमांड प्रॉम्प्ट शोधा.
स्टेप 2. त्यानंतर, अॅडमिनिस्ट्रेटिव्हसह लॉन्च करण्यासाठी प्रशासक म्हणून चालवा वर क्लिक करा. विशेषाधिकार.

चरण 3. नेटश विन्सॉक रीसेट कॅटलॉग टाइप करा आणि प्रक्रिया सुरू करण्यासाठी एंटर दाबा.

प्रक्रिया पूर्ण होण्याची प्रतीक्षा करा, नंतर तुमचा संगणक रीस्टार्ट करा. तुमचा काँप्युटर रीस्टार्ट झाल्यानंतर, तुमच्या वेब ब्राउझरवर परत जा आणि एरर मेसेज येत असेल की नाही हे पाहण्यासाठी पुन्हा काही वेबसाइट्समध्ये प्रवेश करण्याचा प्रयत्न करा.
पद्धत 5: विंडोजवर MTU सेट करा
शेवटच्या पद्धतीसाठी, तुम्ही Windows वर तुमची कमाल ट्रान्समिशन युनिट सेटिंग्ज तपासण्याचा प्रयत्न करू शकता. हे शक्य आहे की तुमच्या संगणकावरील कमाल ट्रान्समिशन युनिट कॉन्फिगरेशन योग्यरितीने सेट केलेले नाही, ज्यामुळे अस्थिर आणि धीमे इंटरनेट कनेक्शन होते.
Windows वर तुमचे MTU तपासण्यासाठी, तुम्हाला प्रक्रियेत मार्गदर्शन करण्यासाठी खालील चरणांचे अनुसरण करा.
चरण 1. रन कमांड बॉक्स उघडण्यासाठी तुमच्या संगणकावर Windows Key + R दाबा.
चरण 2. त्यानंतर, ncpa टाइप करा .cpl आणि नेटवर्क कनेक्शन टॅब उघडण्यासाठी एंटर दाबा.

चरण 3. आता, तुमच्या सध्याच्या नेटवर्कच्या नावाची नोंद घ्या.पुढील चरण.

चरण 4. पुन्हा Windows Key + R दाबा, CMD टाइप करा आणि Enter दाबा.

चरण 5. प्रकार:
netsh इंटरफेस ipv4 सेट सबइंटरफेस “ तुमचे नेटवर्क नाव ” mtu=1472 store=persistent
चरण 6. शेवटी, कमांड कार्यान्वित करण्यासाठी एंटर दाबा.

त्यानंतर, प्रॉम्प्टमधून बाहेर पडा आणि तुमचा संगणक रीस्टार्ट करा. आता, तुमचा वेब ब्राउझर पुन्हा उघडा आणि तुमच्या संगणकावर ERR_CONNECTION_RESET त्रुटी संदेश येत आहे की नाही हे पाहण्यासाठी काही वेबसाइट्समध्ये प्रवेश करण्याचा प्रयत्न करा.
पद्धत 6: प्रॉक्सी सेटिंग्ज व्यवस्थापित करा
या पद्धतीमध्ये, आम्ही प्रॉक्सी सेटिंग्ज व्यवस्थापित करण्यावर आणि तुमच्या Windows इंटरनेट सेटिंग्जमधील सेटिंग्जचे स्वयंचलित शोध सक्षम करण्यावर लक्ष केंद्रित करू. सेटिंग्ज चुकीच्या पद्धतीने कॉन्फिगर केल्याने तुमच्या Chrome ब्राउझरमध्ये ERR_CONNECTION_RESET त्रुटी येऊ शकते.
चरण 1. रन कमांड बॉक्स उघडण्यासाठी तुमच्या संगणकावर Windows Key + R दाबा.
चरण 2. inetcpl टाइप करा .cpl आणि इंटरनेट गुणधर्म विंडो उघडण्यासाठी एंटर दाबा.
चरण 3. "कनेक्शन" टॅबवर नेव्हिगेट करा आणि लोकल एरिया नेटवर्क (LAN) सेटिंग्ज विंडो उघडण्यासाठी "LAN सेटिंग्ज" बटणावर क्लिक करा.
चरण 4. सेटिंग्ज विंडोमध्ये, "सेटिंग्ज स्वयंचलितपणे शोधा" च्या पुढील बॉक्स चेक करा आणि "तुमच्या LAN साठी प्रॉक्सी सर्व्हर वापरा" अनचेक केलेले असल्याचे सुनिश्चित करा. तुमच्या नेटवर्क प्रशासकाद्वारे तुमच्याकडे विशिष्ट प्रॉक्सी सर्व्हर तपशील असल्यास, त्यानुसार ते प्रविष्ट करा.
चरण 5. "ओके" वर क्लिक करा.तुमचे बदल जतन करा आणि सेटिंग्ज विंडो बंद करा.
पायरी 6. तुमचा Chrome ब्राउझर रीस्टार्ट करा आणि ERR_CONNECTION_RESET त्रुटीचे निराकरण झाले आहे का ते तपासा.
तुमची प्रॉक्सी सेटिंग्ज व्यवस्थापित करून आणि तुमची प्रणाली सेट केली आहे याची खात्री करून सेटिंग्ज स्वयंचलितपणे शोधण्यासाठी, तुम्ही Google Chrome मधील कनेक्शन त्रुटींचे संभाव्य निराकरण करू शकता.
पद्धत 7: DNS सर्व्हर पत्ते आणि नेटवर्क अडॅप्टर सेटिंग्ज कॉन्फिगर करा
या पद्धतीमध्ये, आम्ही DNS सेटिंग्ज कॉन्फिगर करण्यावर लक्ष केंद्रित करू आणि Google Chrome मधील ERR_CONNECTION_RESET त्रुटीचे निराकरण करण्यासाठी नेटवर्क अडॅप्टर सेटिंग्ज समायोजित करणे. चुकीच्या सेटिंग्ज किंवा कॉन्फिगरेशनमुळे कनेक्शन समस्या उद्भवू शकतात.
तुमची DNS आणि नेटवर्क अडॅप्टर सेटिंग्ज कॉन्फिगर करण्यासाठी या चरणांचे अनुसरण करा:
चरण 1. रन कमांड बॉक्स उघडण्यासाठी तुमच्या संगणकावर Windows Key + R दाबा .
चरण 2. ncpa.cpl टाइप करा आणि नेटवर्क कनेक्शन विंडो उघडण्यासाठी एंटर दाबा.
चरण 3. तुमचे सक्रिय इंटरनेट कनेक्शन (इथरनेट किंवा वाय-फाय) शोधा आणि त्यावर उजवे-क्लिक करा ते, नंतर संदर्भ मेनूमधून "गुणधर्म" निवडा.
चरण 4. गुणधर्म विंडोमध्ये, सूचीमध्ये "इंटरनेट प्रोटोकॉल आवृत्ती 4 (TCP/IPv4)" शोधा आणि इंटरनेट उघडण्यासाठी त्यावर डबल-क्लिक करा. प्रोटोकॉल गुणधर्म विंडो.
चरण 5. "खालील DNS सर्व्हर पत्ते वापरा" निवडा आणि पसंतीचा DNS सर्व्हर आणि तुमच्या इंटरनेट प्रदात्याने किंवा विश्वासार्ह तृतीय-पक्ष DNS सेवेद्वारे प्रदान केलेले पर्यायी पत्ते प्रविष्ट करा.
चरण 6. "ओके" वर क्लिक करातुमचे बदल जतन करा आणि इंटरनेट प्रोटोकॉल गुणधर्म विंडो बंद करा.
चरण 7. तुमचा संगणक रीस्टार्ट करा आणि ERR_CONNECTION_RESET त्रुटीचे निराकरण झाले आहे का ते तपासण्यासाठी Google Chrome उघडा.
तुमचे DNS पत्ते योग्यरित्या कॉन्फिगर करून आणि नेटवर्क अडॅप्टर सेटिंग्ज, तुम्ही Google Chrome मध्ये ERR_CONNECTION_RESET त्रुटी निर्माण करणाऱ्या नेटवर्क कनेक्शन समस्यांचे संभाव्य निराकरण करू शकता.
पद्धत 8: Chrome ब्राउझर कॅशे आणि साइट डेटा साफ करा
या पद्धतीमध्ये, आम्ही यावर लक्ष केंद्रित करू तुमच्या Chrome ब्राउझरमधील ब्राउझर डेटा साफ करणे.
Chrome मधील तुमचा कॅशे साफ करण्यासाठी या चरणांचे अनुसरण करा:
चरण 1. तुमचा Google Chrome ब्राउझर उघडा आणि मधील तीन-बिंदू मेनू चिन्हावर क्लिक करा शीर्ष-उजवा कोपरा.
चरण 2. "अधिक साधने" वर नेव्हिगेट करा आणि विंडो उघडण्यासाठी ड्रॉप-डाउन मेनूमधून "क्लीअर ब्राउझिंग डेटा" निवडा.
चरण 3. विंडोमध्ये , “प्रगत” टॅब निवडा.
चरण 4. डेटा साफ करण्यासाठी इच्छित वेळ श्रेणी निवडा, जसे की सर्व कॅशे केलेला डेटा काढण्यासाठी “सर्व वेळ”.
चरण 5. बॉक्स चेक करा “कॅश्ड इमेज आणि फाइल्स,” “कुकीज आणि इतर साइट डेटा,” आणि तुम्हाला साफ करायचे इतर कोणतेही डेटा प्रकार यांच्या पुढे.
स्टेप 6. “डेटा साफ करा” क्लिक करा.
स्टेप 7 प्रक्रिया पूर्ण झाल्यावर, ERR_CONNECTION_RESET त्रुटीचे निराकरण झाले आहे की नाही हे तपासण्यासाठी Google Chrome बंद करा आणि पुन्हा उघडा.
Chrome मधील तुमच्या ब्राउझरची कॅशे साफ करून, तुम्ही संभाव्य ERR_CONNECTION_RESET त्रुटीचे निराकरण करू शकता आणि तुमचे ब्राउझिंग सुधारू शकता.

