सामग्री सारणी
तुम्ही करू शकत नाही, किमान थेट नाही. तुम्ही पासवर्ड संरक्षित असलेल्या फोल्डरसारखे आयटम तयार करू शकता आणि वैयक्तिक फाइल्स पासवर्ड संरक्षित करू शकता, परंतु तुम्ही Google ड्राइव्ह फोल्डरला पासवर्ड संरक्षित करू शकत नाही. तुम्हाला कदाचित याची गरज भासणार नाही.
हाय, मी आरोन आहे! मी तंत्रज्ञानाचा कट्टर आणि दैनंदिन Google ड्राइव्ह वापरकर्ता आहे. Google ड्राइव्ह कसे कार्य करते आणि आवश्यक असल्यास, आपण आयटममध्ये पासवर्ड संरक्षण कसे जोडू शकता ते पाहू या.
मुख्य टेकअवे
- अनशेअर केलेले Google ड्राइव्ह फोल्डर प्रभावीपणे पासवर्ड संरक्षित आहेत.
- तुम्ही फोल्डरचा अॅक्सेस प्रतिबंधित करण्यासाठी व्यक्तींसोबत शेअर करणे रद्द करू शकता.
- तुम्ही नवीन फोल्डर तयार करू शकतात आणि प्रवेशाची तरतूद करू शकतात.
- शेवटचा उपाय म्हणून, तुम्ही पासवर्ड संरक्षित झिप फाइल देखील अपलोड करू शकता.
Google ड्राइव्ह कसे कार्य करते?
Google Drive हे तुमच्या Google खात्याशी संबंधित क्लाउड स्टोरेज प्लॅटफॉर्म आहे. तुम्ही Google खाते तयार करता तेव्हा, तुम्हाला Google Drive मध्ये 15 गीगाबाइट स्टोरेज दिले जाते.
तुमच्या Google ड्राइव्हचा प्रवेश तुमच्या Google खात्याशी कनेक्ट केलेला आहे. तुम्ही तुमच्या Google खात्यात लॉग इन करता तेव्हा, तुम्ही तुमच्या Google Drive मध्ये देखील लॉग इन करता.
तुम्ही तुमच्या Google Drive वरून थेट इतरांशी माहिती शेअर करू शकता. डीफॉल्टनुसार, काहीही सामायिक केले जात नाही.
त्या अर्थाने, तुमचा Google ड्राइव्ह पासवर्ड संरक्षित आहे. सर्व काही Google ड्राइव्हच्या Google खाते मालकासाठी खाजगी आहे. माहिती मिळवण्याचा एकमेव मार्ग म्हणजे Google Drive मध्ये प्रवेश करणेGoogle खाते.
जेव्हा तुम्ही फाईल किंवा फोल्डरला पासवर्ड संरक्षित करण्याचा प्रयत्न करता, तेव्हा तुम्ही त्यावर प्रभावीपणे प्रवेश प्रतिबंधित करता. त्यामुळे तुम्ही फोल्डर शेअर केले नसेल तर, प्रतिबंधित करण्यासाठी प्रवेश नाही. तुम्ही सर्व चांगले आहात! तुम्ही एखादे फोल्डर शेअर केले असल्यास, तुमच्याकडे त्यात प्रवेश प्रतिबंधित करण्यासाठी काही पर्याय आहेत.
Google ड्राइव्ह फोल्डरवर प्रवेश कसा प्रतिबंधित करायचा
येथे अनेक परिस्थिती आहेत, मी खंडित करेन त्या खाली करा आणि त्या प्रत्येकाला खाली कव्हर करा.
प्रवेश परवानग्या काढा
तुम्ही पूर्वी शेअर केलेल्या Google Drive फोल्डरमध्ये प्रवेश प्रतिबंधित करण्यात तुम्हाला स्वारस्य असेल आणि तुम्हाला तो प्रवेश प्रतिबंधित करायचा असेल, तर तुम्ही तुलनेने सरळ करू शकता.
चरण 1: तुम्हाला प्रवेश प्रतिबंधित करायचा असलेल्या फोल्डरवर जा आणि त्यावर क्लिक करा. त्या फोल्डरमध्ये, प्रवेश व्यवस्थापित करा वर क्लिक करा.
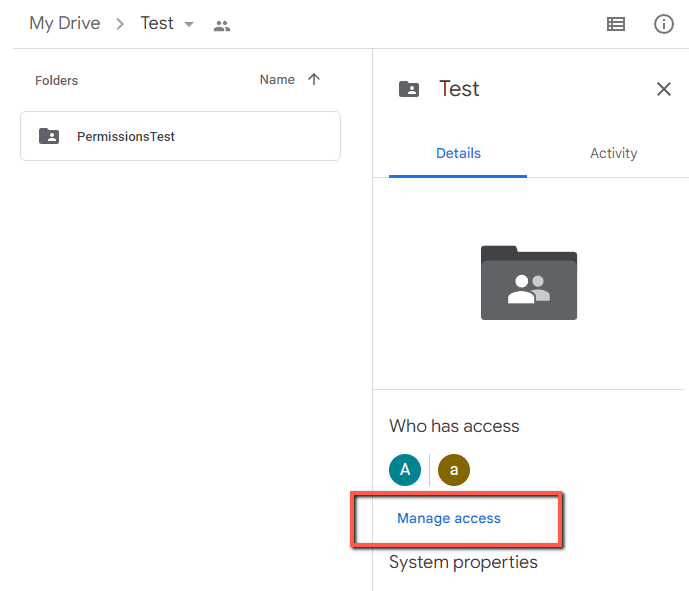
चरण 2: दुसरी विंडो उघडेल जी तुम्हाला कोणाकडे प्रवेश आहे हे दर्शवेल. या टप्प्यावर, तुमच्याकडे दोन पर्याय आहेत: तुम्ही एखाद्या व्यक्तीचा प्रवेश प्रतिबंधित करू शकता किंवा तुम्ही सर्व प्रवेश प्रतिबंधित करू शकता. निर्बंधांचे दोन्ही संच सेट करणे समान प्रक्रियेचे अनुसरण करते.
व्यक्तीचा प्रवेश प्रतिबंधित करण्यासाठी, त्यांच्या नावाच्या पुढील ड्रॉप-डाउन मेनूवर क्लिक करा.

चरण 3: पॉप अप होणाऱ्या मेनूमध्ये, प्रवेश काढा क्लिक करा.

पायरी 4: तो वापरकर्ता नंतर त्यांचा प्रवेश काढून टाकेल. तुम्हाला फोल्डरमधील प्रत्येकाचा प्रवेश काढून टाकायचा असल्यास, तुम्हाला सर्व प्रवेश असलेल्या लोकांसाठी समान प्रक्रिया फॉलो करावी लागेल.
नवीन फोल्डर तयार करा किंवासबफोल्डर
तुम्हाला नवीन फोल्डर काही लोकांसोबत शेअर करायचे असेल परंतु सर्वच लोकांसोबत नाही ज्यांच्यासोबत तुम्ही फोल्डर शेअर केले असेल, तर तुम्हाला नवीन फोल्डर तयार करावे लागेल आणि ते योग्य गटासह शेअर करावे लागेल.
चरण 1: फोल्डर तयार करण्यासाठी, विंडोमध्ये उजवे क्लिक करा आणि नवीन फोल्डर पर्यायावर डावे क्लिक करा .

चरण 2: नवीन फोल्डरला ते ज्या फोल्डरमध्ये आहे तशाच परवानग्या असतील. त्यामुळे काही लोकांनी त्यात प्रवेश करू नये असे तुम्हाला वाटत असल्यास, वर वर्णन केल्याप्रमाणे तुम्हाला त्यांचा प्रवेश काढून टाकावा लागेल.
वैकल्पिकपणे, तुम्ही तुमच्या Google Drive च्या बेसमध्ये एक नवीन फोल्डर तयार करू शकता. त्यावर पोहोचण्यासाठी, डाव्या मेनूवर माय ड्राइव्ह वर लेफ्ट क्लिक करा.

चरण 3: विंडोमधील रिकाम्या जागेवर राइट क्लिक करा. नवीन फोल्डरवर लेफ्ट क्लिक करा.

स्टेप 4: नवीन फोल्डर टाकण्यासाठी त्यावर डबल क्लिक करा. प्रवेश व्यवस्थापित करा वर लेफ्ट क्लिक करा.

चरण 5: ज्या व्यक्तींसोबत तुम्ही तुमचे नवीन फोल्डर शेअर करू इच्छिता त्यांचे ईमेल पत्ते टाइप करा.

झिप फाइल अपलोड करा
तुम्हाला प्रवेश प्रतिबंधित करायचा असेल, परंतु Google ड्राइव्हच्या परवानग्या वापरायच्या नसतील, तर तुम्ही पासवर्ड संरक्षित झिप फाइल अपलोड करू शकता, ती फाइल इतरांसोबत शेअर करू शकता आणि नंतर त्यांच्यासोबत पासवर्ड शेअर करा.
आपण एक झिपिंग प्रोग्राम डाउनलोड आणि स्थापित करून प्रारंभ कराल. मी 7-झिप वापरतो.
चरण 1: तुम्हाला जिप करायच्या असलेल्या फाईलवर उजवे क्लिक करा. 7-झिप मेनूवर लेफ्ट क्लिक करा.

स्टेप 2: अॅड टू आर्काइव्ह वर लेफ्ट क्लिक करा.

स्टेप 3:पासवर्ड एंटर करा आणि ओकेवर लेफ्ट क्लिक करा.

चरण 4: तुमच्या गुगल ड्राइव्ह विंडोमधील रिकाम्या जागेवर राइट क्लिक करून फाइल अपलोड करा आणि फाईल अपलोडवर डावे क्लिक करा.

चरण 5: तुमची फाईल निवडा आणि ओपनवर लेफ्ट क्लिक करा.
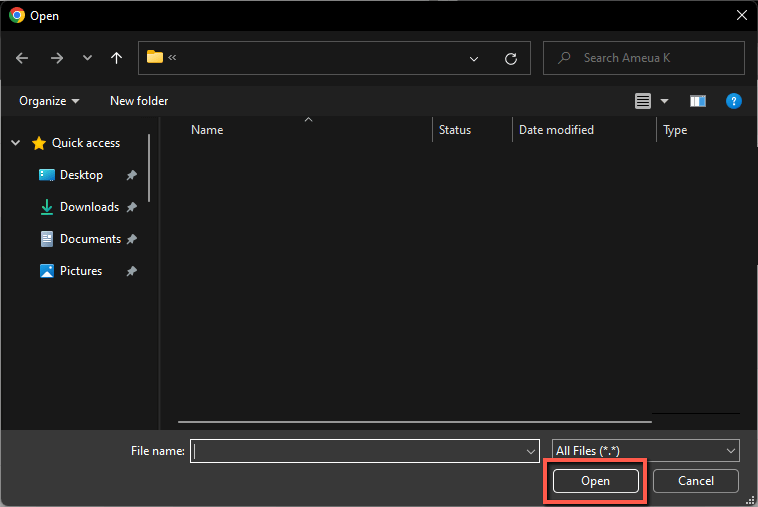
वर रेखांकित केल्याप्रमाणे फाइल शेअर करा. नंतर त्याच प्राप्तकर्त्यांना तुमचा पासवर्ड पाठवा.
वारंवार विचारले जाणारे प्रश्न
गुगल ड्राइव्ह फोल्डरच्या पासवर्डचे संरक्षण करण्याशी संबंधित प्रश्नांची उत्तरे येथे आहेत.
मी माझ्या Mac वर Google ड्राइव्ह फोल्डरला पासवर्ड कसा संरक्षित करू?
वर रेखांकित केल्याप्रमाणेच! Google हे प्लॅटफॉर्म अज्ञेयवादी आहे, वेबसाइट असल्याने, त्यामुळे Mac वर तेच कार्य करते.
मी माझ्या Android वर Google ड्राइव्ह फोल्डरला पासवर्ड कसा संरक्षित करू?
वेब ब्राउझरद्वारे अगदी समान. तुमच्या Google Drive अॅपमध्ये, तुम्हाला शेअर किंवा अनशेअर करायचे असलेल्या फोल्डरवर नेव्हिगेट करा आणि त्याच्या पुढील तीन बिंदूंवर टॅप करा .

पॉप अप होणाऱ्या विंडोमध्ये, <1 वर टॅप करा>नवीन लोकांसह फोल्डर शेअर करण्यासाठी शेअर करा किंवा प्रवेश काढण्यासाठी प्रवेश व्यवस्थापित करा .
निष्कर्ष
तुमच्या Google ड्राइव्हवरील सामग्रीवर प्रवेश प्रतिबंधित करण्यासाठी अनेक पर्याय आहेत. असे करण्यासाठी तुम्ही Google ड्राइव्ह साधने वापरावीत, परंतु तुम्ही इतर अधिक जटिल पद्धती देखील वापरू शकता.
तुमच्याकडे इतर कोणतेही Google ड्राइव्ह हॅक आहेत जे तुम्ही शेअर करू इच्छिता? कृपया मला खालील टिप्पण्यांमध्ये कळवा!

