सामग्री सारणी
कदाचित फोटोशॉपचा सर्वात लोकप्रिय वापर म्हणजे डोके किंवा चेहरे बदलणे. तुमच्या लक्षात येईल की तुम्हाला आढळणाऱ्या प्रत्येक मासिकाच्या मुखपृष्ठावर आणि चित्रपटाच्या पोस्टरवर डोके किंवा चेहरा बदलण्यात आला आहे.
एकंदरीत, हे एक लवचिक तंत्र आहे जे अनेक संधी प्रदान करते. हे किती सोपे आहे ते तुम्हीच पहा.
मला Adobe Photoshop चा पाच वर्षांपेक्षा जास्त अनुभव आहे आणि मी Adobe Photoshop प्रमाणित आहे. या लेखात, मी तुम्हाला फोटोशॉपमध्ये चेहरे कसे बदलायचे ते शिकवेन.
की टेकवेज
- लॅसो टूल चेहऱ्याची अदलाबदल करण्यासाठी आदर्श असेल.
- एकमेकांच्या आकारमानाशी जुळण्यासाठी तुम्हाला तुमचे फोटो मॅन्युअली स्केल करावे लागतील.
फोटोशॉपमध्ये चेहरे कसे बदलायचे: स्टेप बाय स्टेप
फोटोशॉपमध्ये फेस स्वॅप करण्यासाठी तुमच्याकडे दोन फोटो असणे आवश्यक आहे, शक्यतो समान पार्श्वभूमीत घेतलेले. खालील पायऱ्या फॉलो करा.
पायरी 1: तुम्ही ज्या दोन फोटोंचे चेहरे बदलू इच्छिता ते शोधा. एकदा तुम्ही दोन्ही फोटो निवडल्यानंतर, ते फोटोशॉपमध्ये दोन वेगवेगळ्या टॅबमध्ये उघडा.
प्रथम, आकृतीच्या शरीरावर तुम्हाला कोणता चेहरा लावायचा आहे ते ठरवा. ते साध्य करण्यासाठी लॅसो टूल (कीबोर्ड शॉर्टकट L ) निवडा.
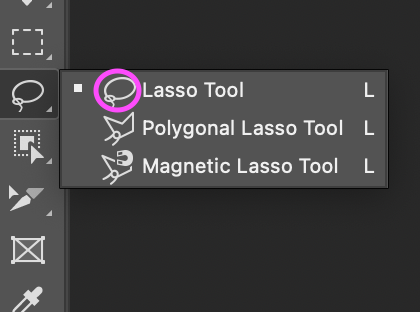
स्टेप 2: तुम्ही निवड करू शकता. लॅसो टूल वापरून चेहऱ्याभोवती. क्लिक करून आणि ड्रॅग करून चेहऱ्याभोवतीचा भाग निवडा.
टीप: प्रदेशाची रूपरेषा अचूक असणे आवश्यक नाही.
चरण 3: दाबा 8> Ctrl + C (Windows) किंवा कमांड + C (macOS) निवडून तुम्ही समाधानी झाल्यावर ती कॉपी करा.
Ctrl दाबा + V (Windows) किंवा कमांड + V (macOS) तुमच्या कार्यरत दस्तऐवजातील फोटोमध्ये चेहरा पेस्ट करण्यासाठी , ज्यामध्ये मॉडेलचा केवळ मुख्य भाग असलेला फोटो आहे.
चरण 4: दोन चेहऱ्यांचे स्केल आणि प्लेसमेंट शक्य तितके समान असावे जेणेकरून ते बदलले जातील. फोटोशॉपमध्ये.
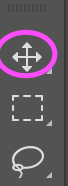
सुरू करण्यासाठी, मूव्ह टूल निवडा आणि चेहरा मॉडेलच्या चेहऱ्यावर ठेवा. नंतर लेयरचे रूपांतर करण्यासाठी Ctrl + T (Windows) किंवा Command + T (macOS) वापरा आणि नवीन चेहरा संरेखित करा मॉडेलचा चेहरा.
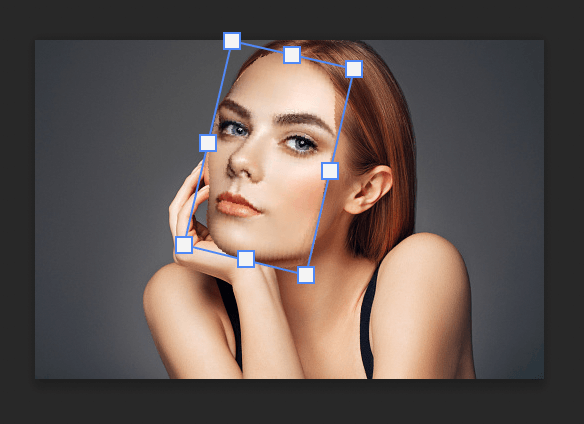
चरण 5: क्लिक करा आणि मॉडेलच्या डोळ्याच्या आतील कोपर्यात संदर्भ बिंदू ड्रॅग करा. एक निश्चित स्थान जेथे सर्व परिवर्तने केली जातात त्यास संदर्भ बिंदू म्हणून संदर्भित केले जाते.
टीप: पर्याय बारमधून संदर्भ बिंदू सक्षम करण्यासाठी, तुम्हाला दिसत नसल्यास संदर्भ बिंदू चेकबॉक्सवर क्लिक करा ते.

चरण 6: तुम्ही लेयरची पारदर्शकता कमी करू शकता कारण तुम्ही मॉडेलच्या चेहऱ्याशी अधिक चांगल्या प्रकारे जुळण्यासाठी त्याचे रूपांतर कराल. तुम्हाला चेहरा मोजायचा असल्यास, Alt (Windows) किंवा Option (macOS) धरून ठेवा आणि निवडीचा कोपरा ड्रॅग करा.
मॉडेलचे डोळे आणि फेस लेयरचे डोळे तुम्ही ते योग्यरित्या केले आहे हे जाणून घेण्यासाठी दोन्ही संरेखन मध्ये असावेत आणि चांगले प्रमाण असावे.
वार्प वापरणेफंक्शन, तुम्ही लेयर बदलू आणि विकृत देखील करू शकता. वार्प करण्यासाठी, उजवे-क्लिक करा आणि Ctrl + T (Windows) किंवा Command + T (macOS) दाबा.
आणि तुमचे चेहरे बदलले पाहिजेत! वार्प टूल्सचा फायदा घेण्याची खात्री करा, कारण ते चेहरा योग्य स्थितीत ठेवण्यास मदत करेल. फक्त वार्प टूलचा अतिवापर न करण्याची खात्री करा, कारण यामुळे फोटो अनैसर्गिक आणि मॉर्फ केलेला दिसू शकतो.
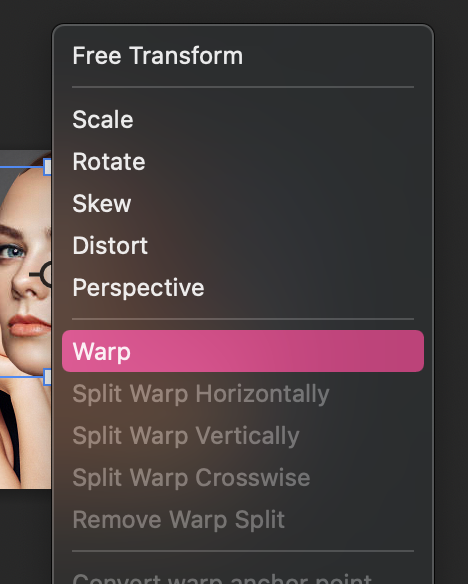
बोनस टिपा
- तुमचे काम जतन करण्यासाठी नेहमी लक्षात ठेवा, तुम्हाला सुरवातीपासून सुरुवात करायची नाही.
- वॉर्प आणि ट्रान्सफॉर्म तुम्हाला मदत करेल. मूळ फोटोवर चेहरा थर लावण्यासाठी.
- त्यात मजा करा!
अंतिम विचार
जसे तुम्ही पाहू शकता, फोटोशॉपमध्ये फेस स्वॅप वापरणे ही एक सरळ पद्धत आहे ज्यामध्ये विविध प्रकारचे ऍप्लिकेशन आहेत. जरी ते योग्यरित्या मिळविण्यासाठी काही प्रयत्न करावे लागतील, तरीही तुम्हाला फोटोशॉपमध्ये चेहरे कसे बदलायचे हे माहित असल्यास, तुम्ही अधिक तपशीलवार प्रतिमा तयार करण्यासाठी तंत्र लागू करू शकता.
फोटोशॉपमध्ये चेहरे बदलण्याबद्दल काही प्रश्न आहेत? एक टिप्पणी द्या आणि मला कळवा.

