सामग्री सारणी
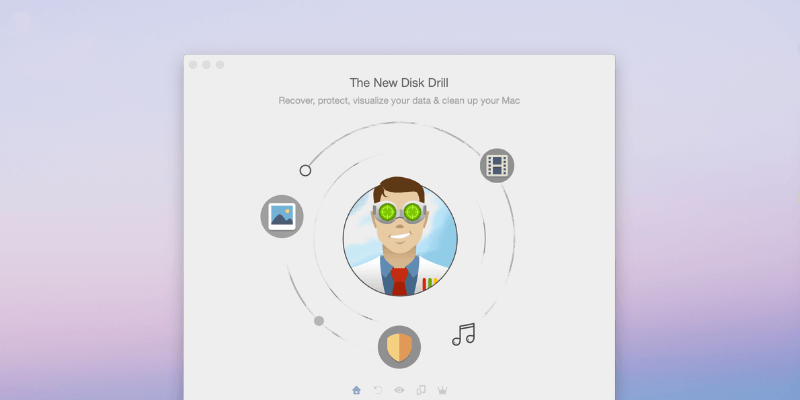
डिस्क ड्रिल
प्रभावीता: तुम्ही तुमचा काही किंवा सर्व गमावलेला डेटा पुनर्प्राप्त करू शकता किंमत: Setapp वर एक-वेळ शुल्क $89+ किंवा $9.99 प्रति महिना वापरण्याची सुलभता: स्पष्ट सूचनांसह अंतर्ज्ञानी इंटरफेस समर्थन: ईमेल आणि वेब फॉर्मद्वारे उपलब्धसारांश
तुम्ही कधी काही महत्त्वाच्या फायली गमावल्या आहेत का आणि तुमची व्यक्ती मदतीसाठी विचारले तुम्हाला फक्त बॅकअपच्या महत्त्वाबद्दल व्याख्यान देते? निराशाजनक, नाही का. बॅकअप महत्वाचे आहेत, परंतु आता खूप उशीर झाला आहे. तुमच्या हरवलेल्या फायली परत मिळवून देणारा उपाय तुम्हाला खरोखर हवा आहे.
तेच डिस्क ड्रिल करण्याचे वचन देते आणि ते कार्य करते. तुम्ही प्रत्येक फाइल रिकव्हर करू शकाल याची कोणतीही हमी नाही. हार्ड ड्राइव्ह खराब होऊ शकतात किंवा दुरूस्तीच्या पलीकडे खराब होऊ शकतात आणि डेटा शेवटी ओव्हरराईट होईल आणि कायमचा गमावला जाईल.
सुदैवाने, डिस्क ड्रिलची विनामूल्य आवृत्ती तुम्हाला तुमचे पैसे खर्च करण्यापूर्वी तुमच्या फाइल्स परत मिळवता येतील की नाही हे दाखवेल. जर ते तुमच्या महत्त्वाच्या फाइल्स पुनर्प्राप्त करू शकत असेल, तर ते निश्चितपणे खरेदीच्या खर्चास योग्य आहे.
मला काय आवडते : स्वच्छ, वापरण्यास-सोपा इंटरफेस. नवीन वैशिष्ट्ये वापरताना स्पष्ट परिचय. स्कॅन दरम्यान निघून गेलेला वेळ आणि शिल्लक वेळ प्रदर्शित करा. स्कॅनला विराम देण्याची आणि भविष्यात पुन्हा सुरू करण्यासाठी जतन करण्याची क्षमता.
मला काय आवडत नाही : पुनर्प्राप्ती ड्राइव्ह तयार करणे अपेक्षेपेक्षा अधिक क्लिष्ट होते. हरवलेल्या फायलींसाठी स्कॅन करणे वेळखाऊ असू शकते.
4.3 डिस्क ड्रिल चालू कराखिडकी वैशिष्ट्याचा परिचय दिसेल.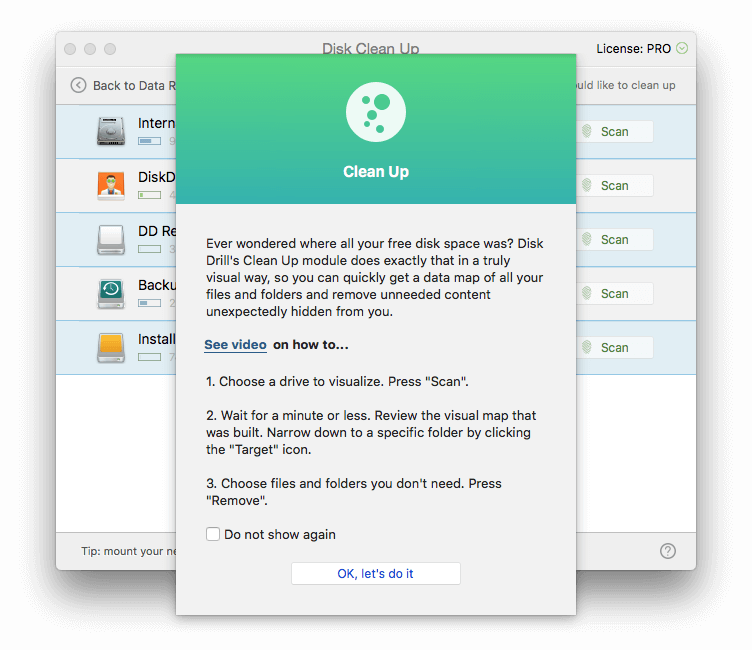
मला माझा अंतर्गत हार्ड ड्राइव्ह साफ करायचा आहे, म्हणून मी “अंतर्गत” च्या पुढील स्कॅन बटणावर क्लिक करतो. डिस्क ड्रिल फाइल्ससाठी माझा ड्राइव्ह स्कॅन करण्यास प्रारंभ करते, आणि परिणाम लगेच प्रदर्शित होऊ लागतात.
अॅप्लिकेशन फोल्डर अंतर्गत, काही मोठ्या फाइल्स प्रदर्शित केल्या जातात. मी नुकतेच डाउनलोड केलेले हाय सिएरा इंस्टॉल करण्यासाठी सर्वात मोठे अॅप आहे, जे 5GB जागा घेत आहे. मला आता त्याची गरज नाही, म्हणून मी फाइल निवडली, आणि काढा बटणावर क्लिक केले.
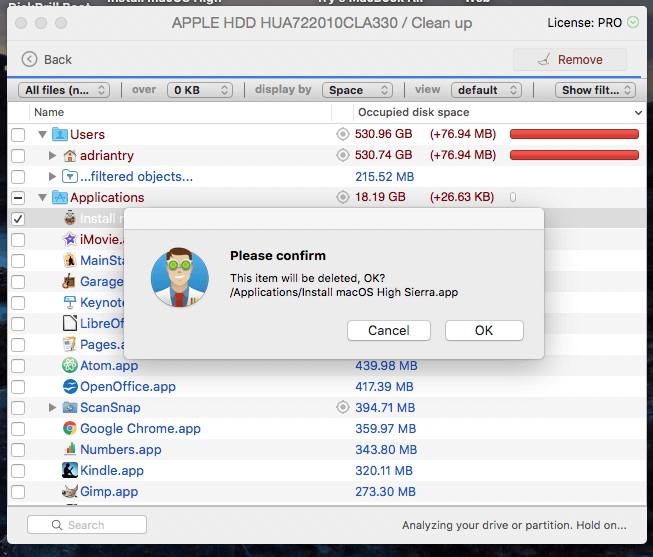
मला पासवर्ड विचारण्यात आला आणि फाइल निघून गेली. मी 5GB श्रीमंत आहे!
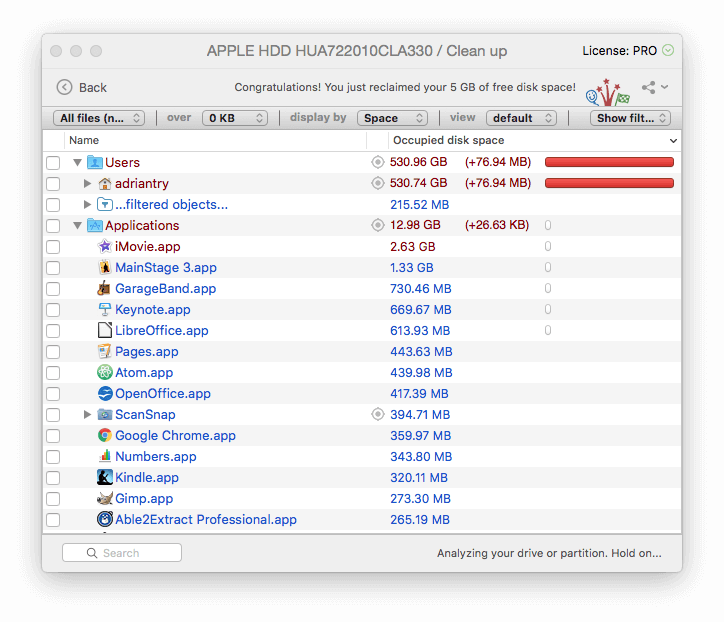
माझा वैयक्तिक विचार : ड्राइव्हवर जागा बनवताना, एक द्रुत मार्ग म्हणजे तुम्हाला यापुढे आवश्यक नसलेल्या मोठ्या फाइल हटवणे. डिस्क ड्रिल मोठ्या आणि नियमितपणे वापरल्या जात नसलेल्या फाइल्स शोधेल. तुम्ही त्या सुरक्षितपणे हटवू शकता की नाही हे ठरवणे तुमच्यावर अवलंबून आहे.
4. डुप्लिकेट फाइल्स शोधा आणि काढा
डुप्लिकेट फाइल्स डिस्क स्पेस देखील अनावश्यकपणे घेतात आणि डिस्क ड्रिल तुम्हाला त्या शोधण्यात देखील मदत करते. माझ्या चाचणीसाठी चाचणीसाठी माझ्याकडे किमान एक डुप्लिकेट फाइल आहे याची मला खात्री करायची होती, म्हणून मी माझे डाउनलोड फोल्डर उघडले आणि डिस्क ड्रिल इंस्टॉलेशन फाइलची डुप्लिकेट केली.
नंतर डिस्क ड्रिलमध्ये मी डुप्लिकेट शोधा बटणावर क्लिक केले, आणि वैशिष्ट्याचा परिचय दिसू लागला.
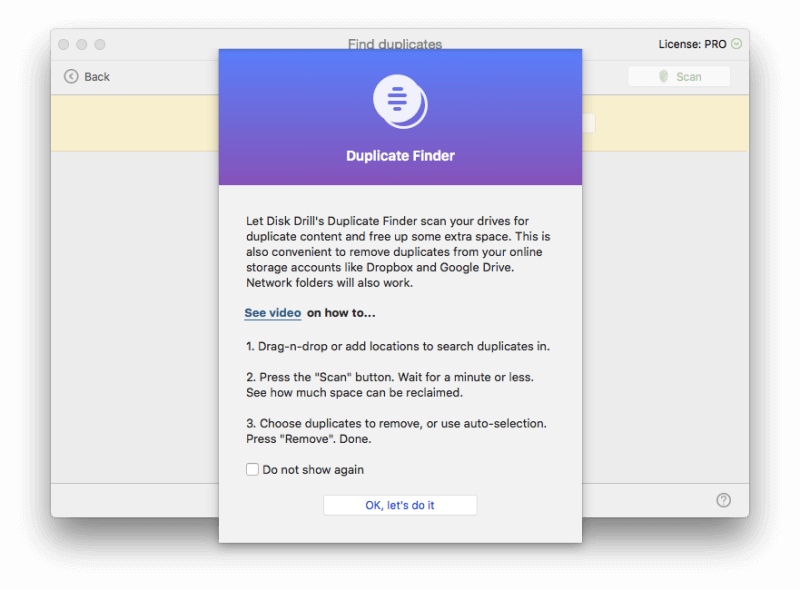
मी माझे डाउनलोड फोल्डर स्क्रीनवर ड्रॅग केले आणि स्कॅन क्लिक केले.
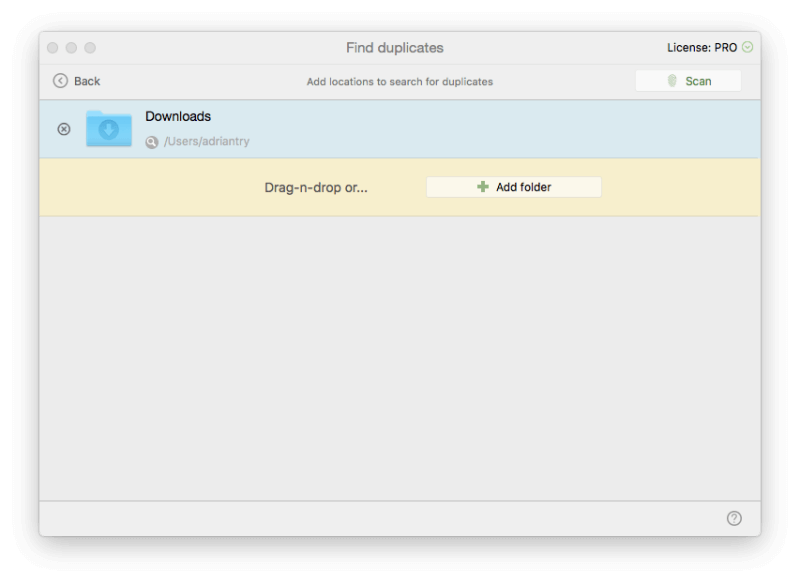
डिस्क ड्रिलला एकही आढळले नाही , परंतु दोन, डुप्लिकेट फाइल्स. असं वाटतंजसे की मी क्विव्हर विनामूल्य चाचणी एकापेक्षा जास्त वेळा डाउनलोड केली आहे.
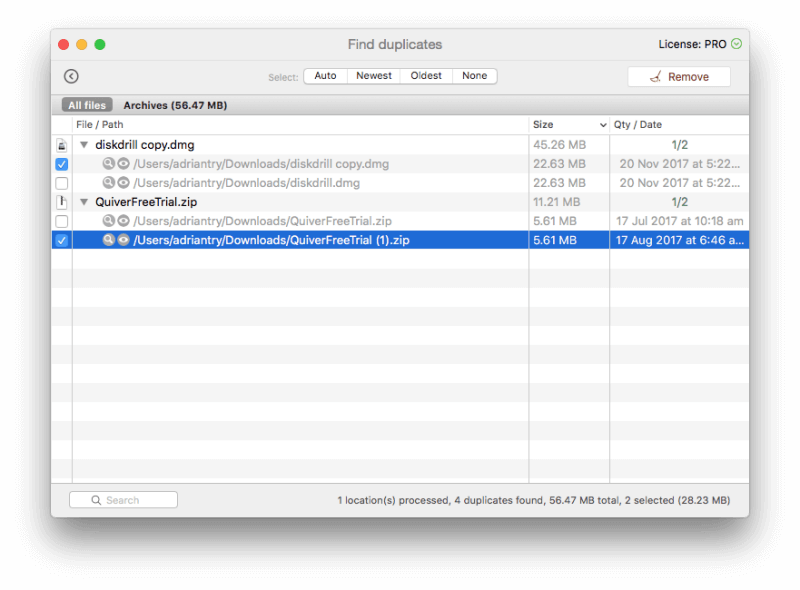
मी दोन्ही डुप्लिकेट निवडले, नंतर काढा क्लिक करा.
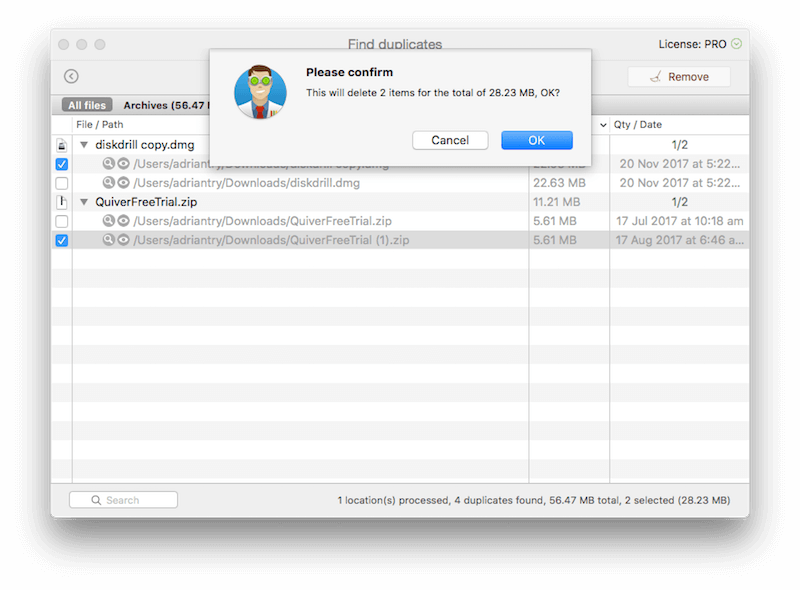
मी पुष्टी करतो आणि डुप्लिकेट गेले आहेत.
माझे वैयक्तिक मत : अनावश्यक डुप्लिकेट फाइल्स हटवणे हा तुमचा ड्राइव्ह साफ करण्याचा आणखी एक चांगला मार्ग आहे. डिस्क ड्रिल तुम्ही निर्दिष्ट केलेल्या कोणत्याही फोल्डरमधील डुप्लिकेट त्वरीत ओळखू शकते, जरी फाइलची नावे भिन्न असली तरीही.
5. बॅकअप आणि क्लोन ड्राइव्हस् आणि भविष्यातील पुनर्प्राप्तीसाठी विभाजने
डिस्क ड्रिल तुम्हाला क्लोन करण्याची परवानगी देते. तुमच्या हार्ड ड्राइव्हस्, त्यामुळे तुमच्याकडे फक्त तुमच्या सध्याच्या फाइल्सचीच नाही, तर गहाळ झालेल्या फाइल्सचे अवशेष देखील आहेत. अशा प्रकारे तुम्ही भविष्यात पुनर्प्राप्ती ऑपरेशन्स करू शकता, जे विशेषतः शेवटच्या पायांवर असलेल्या ड्राइव्हसाठी उपयुक्त आहे.
मी बॅकअप बटण क्लिक केले आणि "DMG प्रतिमेमध्ये बॅकअप घ्या..." निवडले. , आणि वैशिष्ट्याचा परिचय येथे दिसला...
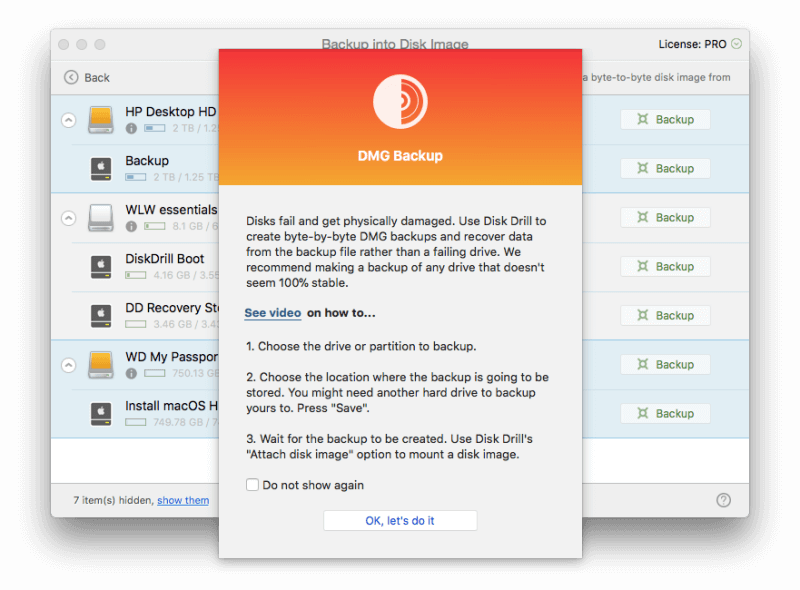
माझी अंतर्गत हार्ड ड्राइव्ह सूचीमध्ये दिसत नाही. माझ्या बूट ड्राइव्हचा बॅकअप घेण्यासाठी, मला मी तयार केलेल्या डिस्क ड्रिल रेस्क्यू ड्राइव्हवरून बूट करावे लागेल आणि बॅकअप ठेवण्यासाठी बाह्य डिस्क इतकी मोठी असावी.
मी माझ्या 8GB बाह्य ड्राइव्हचा बॅकअप घेण्याचे ठरवले आहे, म्हणून क्लिक करा संबंधित बॅकअप बटण. मी माझ्या बॅकअपसाठी डेस्टिनेशन म्हणून डेस्कटॉप निवडले, नंतर सेव्ह क्लिक केले.
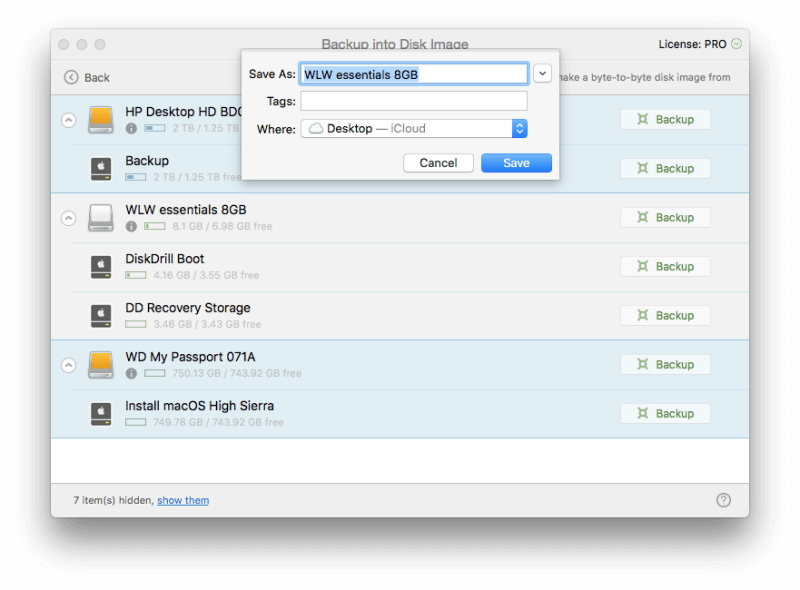
बॅकअप सुरू झाला आणि पूर्ण होण्यासाठी सुमारे 10 मिनिटे लागली.
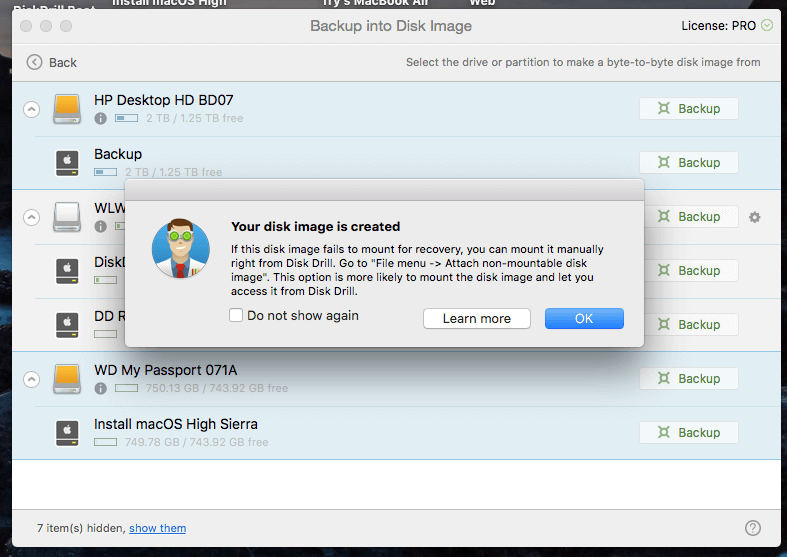 <1 माझे वैयक्तिक मत : तुमच्या ड्राइव्हचा क्लोन तयार करणे तुम्हाला अनुमती देतेभविष्यात पुनर्संचयित ऑपरेशन्स चालवा, आणि वाचवता येण्याजोगा डेटा ओव्हरराईट होण्याचा धोका दूर करतो.
<1 माझे वैयक्तिक मत : तुमच्या ड्राइव्हचा क्लोन तयार करणे तुम्हाला अनुमती देतेभविष्यात पुनर्संचयित ऑपरेशन्स चालवा, आणि वाचवता येण्याजोगा डेटा ओव्हरराईट होण्याचा धोका दूर करतो. माझ्या पुनरावलोकन रेटिंग्समागील कारणे
प्रभावीता: 4.5/5
डिस्क ड्रिलने माझ्या iMac आणि बाह्य ड्राइव्हवरील हरवलेल्या फाइल्स, फॉरमॅटिंगनंतर हरवलेल्या फाइल्ससह यशस्वीरित्या पुनर्प्राप्त केले. हार्ड ड्राइव्हची जागा मोकळी करण्यात मदत करू शकतील अशा फाइल्स शोधण्यातही हा प्रोग्राम तुम्हाला मदत करू शकतो.
किंमत: 4/5
डिस्क ड्रिलची किंमत समान आहे. त्याच्या अनेक प्रतिस्पर्ध्यांना. जरी ते स्वस्त नसले तरी ते तुमच्या मौल्यवान फाईल्स रिकव्हर करू शकत असल्यास तुम्हाला ते प्रत्येक टक्का मूल्यवान वाटू शकते आणि सॉफ्टवेअरची चाचणी आवृत्ती तुम्हाला पैसे देण्यापूर्वी ते काय पुनर्प्राप्त करू शकते हे दर्शवेल.
वापरण्याची सुलभता: 4.5/5
प्रोग्राममध्ये वापरण्यास सोपा इंटरफेस आहे, आणि सुरुवातीला प्रत्येक वैशिष्ट्यासाठी मदत स्क्रीन पॉप अप करते, ज्यामध्ये ट्यूटोरियल व्हिडिओची लिंक समाविष्ट आहे. बूट डिस्क तयार करताना माझ्याकडे रिकव्हरी विभाजन असायला हवे असे ऍप्लिकेशनने गृहीत धरले होते आणि जेव्हा मी तसे केले नाही तेव्हा पर्याय देऊ केला नाही.
समर्थन: 4/5
डिस्क ड्रिल वेबसाइट मॅक आणि विंडोज दोन्हीसाठी सर्वसमावेशक वारंवार विचारले जाणारे प्रश्न आणि ज्ञान आधार तसेच ट्यूटोरियलचा तपशीलवार संग्रह प्रदान करते. तांत्रिक समर्थनाशी ईमेल किंवा वेब फॉर्मद्वारे संपर्क साधला जाऊ शकतो, परंतु फोन किंवा थेट चॅटद्वारे नाही.
डिस्क ड्रिलचे पर्याय
टाइम मशीन : नियमित संगणक बॅकअप आहेतअत्यावश्यक, आणि आपत्तींमधून सावरणे खूप सोपे करते. Apple चे अंगभूत टाइम मशीन वापरून प्रारंभ करा. अर्थात, आपत्ती येण्यापूर्वी तुम्हाला बॅकअप घेणे आवश्यक आहे. परंतु जर तुम्ही तसे केले असेल तर तुम्ही कदाचित हे पुनरावलोकन वाचत नसाल! तुम्ही डिस्क ड्रिल किंवा यापैकी एक पर्याय वापरू शकता ही चांगली गोष्ट आहे.
प्रोसॉफ्ट डेटा रेस्क्यू : चुकून डिलीट झालेल्या मॅक आणि विंडोज फाइल्स किंवा $99 मधून चुकून फॉरमॅट केलेल्या ड्राइव्हस् पुनर्प्राप्त करते.
स्टेलर मॅक डेटा रिकव्हरी : हा $99 प्रोग्राम तुमच्या Mac वरून हटवलेल्या फाइल्स स्कॅन करतो आणि रिकव्हर करतो.
Wondershare Recoverit : हरवलेल्या किंवा हटवलेल्या फाइल्स परत मिळवतो तुमच्या Mac वरून $79.95 मध्ये, आणि Windows आवृत्ती देखील उपलब्ध आहे.
EaseUS Data Recovery Wizard Pro : $89.99 मधून हरवलेल्या आणि हटवलेल्या फाइल्स रिस्टोअर करते. Windows आणि Mac आवृत्त्या उपलब्ध आहेत.
विनामूल्य पर्याय : आम्ही आमच्या विनामूल्य डेटा पुनर्प्राप्ती सॉफ्टवेअर राउंडअपमध्ये तसेच आमच्या सर्वोत्तम Mac डेटा पुनर्प्राप्ती अॅप्स मार्गदर्शकामध्ये काही उपयुक्त विनामूल्य पर्यायांची यादी करतो. सर्वसाधारणपणे, तुम्ही देय देत असलेल्या अॅप्सइतके हे उपयुक्त किंवा वापरण्यास सोपे नाहीत.
निष्कर्ष
फायली गमावणे घातक ठरू शकते. महत्त्वाच्या कामाच्या दस्तऐवजांच्या व्यतिरिक्त, आमच्या संगणकांमध्ये आमचे अपूरणीय वैयक्तिक फोटो आणि इतर आठवणी देखील आहेत. एक चूक किंवा अपयश, आणि आपण सर्वकाही गमावू शकता. तुम्ही बॅकअप ठेवल्याची खात्री करा!
तुमच्या महत्त्वाच्या फाइल्स हरवल्या असल्यास, डिस्क ड्रिलची चाचणी आवृत्ती तुम्हाला परवानगी देईलते पुनर्प्राप्त केले जाऊ शकतात का ते तुम्हाला माहिती आहे. जर तुम्ही ते परत मिळवू शकत असाल, तर तुम्ही खर्च केलेला वेळ आणि पैसा फायद्याचा ठरेल.
तर, तुम्हाला हे डिस्क ड्रिल पुनरावलोकन उपयुक्त वाटेल का? अॅप तुमच्या फाइल्स रिकव्हर करतो का? एक टिप्पणी द्या आणि आम्हाला कळवा.
Setappडिस्क ड्रिल म्हणजे काय?
डिस्क ड्रिल तुम्हाला तुमच्या Mac किंवा Windows संगणकावरील हरवलेल्या फाइल्स पुनर्प्राप्त करण्यात मदत करण्यासाठी डिझाइन केले आहे. तुमच्याकडे महत्त्वाच्या फाइल्स गहाळ झाल्या आहेत कारण तुम्ही त्या चुकून हटवल्या आहेत, चुकीचा ड्राइव्ह फॉरमॅट केला आहे किंवा तुमचा ड्राइव्ह करप्ट झाला आहे.
याशिवाय, तुम्ही तुमच्या ड्राइव्हवर जागा मोकळी करण्यासाठी प्रोग्राम वापरू शकता. जेव्हा तुम्ही फाइल डिलीट करता किंवा ड्राइव्हचे फॉरमॅट करता तेव्हा, डेटा प्रत्यक्षात ड्राइव्हमधून काढला जात नाही. ऑपरेटिंग सिस्टमला फाइलचे नाव आणि डेटा कुठे शोधायचा हे सांगणारी निर्देशिका माहिती काढून टाकली जाते. कालांतराने, तुम्ही नवीन फाइल्स सेव्ह करताच, डेटा ओव्हरराईट केला जाईल.
डिस्क ड्रिल तुमच्या ड्राइव्हवरील जुना डेटा शोधण्यासाठी आणि तपासण्यासाठी, ते शोधू शकणार्या फाइल्सचे प्रकार ओळखण्यासाठी आणि मदत करण्यासाठी विविध तंत्रांचा वापर करते. आपण त्यांना पुनर्प्राप्त करा. हे तुम्हाला आपत्तीपासून वाचवू शकते. हे समर्पित मॅक क्लीनअप अॅपसारखे अनेक पर्याय नसले तरी काही जागा-बचत साधने देखील देते.
डिस्क ड्रिल हा व्हायरस आहे का?
नाही, ते नाही 'ट. मी धावत गेलो आणि माझ्या iMac वर डिस्क ड्रिल स्थापित केले. Bitdefender वापरून केलेल्या स्कॅनमध्ये कोणतेही व्हायरस किंवा दुर्भावनापूर्ण कोड आढळले नाहीत.
डिस्क ड्रिल वापरण्यास सुरक्षित आहे का?
होय, ते वापरणे सुरक्षित आहे. प्रोग्राम वापरताना आपल्याला काही वेळा काळजी घेणे आवश्यक आहे. बूट ड्राइव्ह तयार करताना, तुम्हाला ड्राइव्हचे स्वरूपन करण्यास सांगितले जाईल. योग्य ड्राइव्ह निवडण्याची खात्री करा, कारण त्या ड्राइव्हवरील सर्व डेटा नष्ट होईल.
तुमच्यावरील जागा साफ करतानाड्राइव्ह, डिस्क ड्रिल तुम्हाला मोठ्या फाइल्स, न वापरलेल्या फाइल्स आणि डुप्लिकेट्सची सूची दाखवेल. या फायली सुरक्षितपणे हटवल्या जाऊ शकतात असे गृहीत धरू नका — प्रथम काळजीपूर्वक तपासा. या सामान्य ज्ञानाच्या इशाऱ्यांव्यतिरिक्त, डिस्क ड्रिल पूर्णपणे सुरक्षित आहे. माझ्या प्रोग्रामच्या वापरादरम्यान ते क्रॅश झाले नाही किंवा प्रतिसादहीन झाले नाही.
डिस्क ड्रिल खरोखर विनामूल्य आहे का?
डिस्क ड्रिल वेबसाइट उत्पादनास “म्हणून बिल देते. मोफत मॅक डेटा रिकव्हरी सॉफ्टवेअर”. ते खरोखर विनामूल्य आहे का? नाही, जर तुम्ही गहाळ फाइल्स पुनर्प्राप्त करण्यासाठी सॉफ्टवेअर डाउनलोड करत असाल तर नाही. ते करण्यासाठी तुम्हाला प्रो आवृत्तीची आवश्यकता असेल.
तुम्ही काही फायली विनामूल्य पुनर्प्राप्त करू शकता हे खरे आहे. परंतु जर तुम्ही डिस्क ड्रिल आधीपासून चालवत असाल आणि फाइल्स हरवण्यापूर्वी डेटा संरक्षण वैशिष्ट्ये सक्रिय केली असतील तरच.
मग बेसिक आवृत्ती काय चांगली आहे? मूल्यमापन. हे तुम्हाला गहाळ फायली स्कॅन करण्यास अनुमती देईल आणि नंतर त्या अखंड असल्याची खात्री करण्यासाठी त्यांचे पूर्वावलोकन करा. तुम्ही यशस्वी झाल्यास, प्रो आवृत्ती फाइल रिकव्हर करण्यास सक्षम असल्यास, तुमची खरेदी वाया जाणार नाही.
डिस्क ड्रिलची किंमत किती आहे?
प्रो आवृत्तीची किंमत $89 आहे आणि एका वापरकर्त्याला तीन संगणकांपर्यंत परवाना मिळतो. आजीवन अपग्रेडसाठी अतिरिक्त $29 खर्च येतो. एंटरप्राइझ आवृत्ती देखील उपलब्ध आहे.
तुम्हाला Setapp कडून डिस्क ड्रिल देखील मिळू शकते, 7-दिवसांची विनामूल्य चाचणी आणि नंतर दरमहा $9.99.
डिस्क ड्रिल बेसिक वि. डिस्क. ड्रिल प्रो
मी वर सांगितलेल्या गोष्टींचा विस्तार करण्यासाठी, जरतुम्ही विनामूल्य डेटा पुनर्प्राप्ती कार्यक्रम शोधत आहात (केवळ वैयक्तिक वापरासाठी), डिस्क ड्रिल बेसिक हा एक पर्याय आहे—जोपर्यंत तुम्ही सक्रिय असाल. अॅपची पुनर्प्राप्ती संरक्षण वैशिष्ट्ये सक्षम करून, तुम्ही भविष्यात हरवलेल्या फाइल्स विनामूल्य पुनर्संचयित करण्यात सक्षम व्हाल.
डिस्क ड्रिलमध्ये तुमच्या डेटाचे संरक्षण करणारी दोन वैशिष्ट्ये आहेत आणि ते तुम्ही दोन्ही वापरण्याची शिफारस करतात:
- रिकव्हर व्हॉल्ट हटवलेल्या फाइल्सचा मेटाडेटा (फाइलचे नाव आणि स्थानासह) सेव्ह करते, जे नवीन फाइल्सद्वारे डेटा ओव्हरराईट न केल्यास फाइल्स रिकव्हर करणे सोपे करते.
- गॅरंटीड रिकव्हरी सेव्ह करते तुम्ही हटवलेल्या प्रत्येक फाईलची संपूर्ण प्रत, याचा अर्थ तुम्ही ती हटवल्यावर तुम्ही जागा वाचवत नाही, परंतु तुम्ही कचरा रिकामा केला असला तरीही तुम्ही ती परत मिळवू शकता याची हमी देते.
तुम्ही गेले नसाल तर तुमच्या फायली गमावण्यापूर्वी त्या पुनर्प्राप्ती संरक्षण वैशिष्ट्यांचा वापर करून, तुम्हाला प्रो आवृत्तीची आवश्यकता असेल. आणि मी म्हटल्याप्रमाणे, विनामूल्य आवृत्ती तुम्हाला हे सुनिश्चित करण्यास अनुमती देईल की तुम्ही कोणतेही पैसे खर्च करण्यापूर्वी तुमच्या फायली पुनर्प्राप्त केल्या जाऊ शकतात.
ड्राइव्ह क्लीनअपसह इतर सर्व वैशिष्ट्ये, डिस्कच्या मूळ आणि प्रो दोन्ही आवृत्त्यांवर उपलब्ध आहेत. ड्रिल.
माझ्यावर विश्वास का ठेवायचा?
माझे नाव एड्रियन ट्राय आहे. मी 1988 पासून संगणक वापरत आहे आणि 2009 पासून Macs पूर्णवेळ वापरत आहे. मी अनेक वर्षांपासून व्यावसायिकरित्या टेक सपोर्ट प्रदान केला आहे, आणि वेळोवेळी अशा व्यक्तीकडून ऐकू येत आहे जो महत्त्वपूर्ण फाइल उघडू शकला नाही, चुकीचा ड्राइव्ह फॉरमॅट केला किंवा हरवला. त्यांच्या सर्व फायली जेव्हा संगणक किंवाड्राइव्ह मरण पावला. ते नेहमी हताश वाटायचे!
हा अॅप्लिकेशन अगदी तशीच मदत देतो. गेल्या आठवडाभरात मी माझ्या iMac च्या अंतर्गत SSD, बाह्य स्पिनिंग ड्राइव्ह आणि USB फ्लॅश ड्राइव्हसह डिस्क ड्रिल प्रो च्या परवानाकृत आवृत्तीची चाचणी घेत आहे. मी प्रत्येक स्कॅन केला आणि प्रत्येक वैशिष्ट्याची कसून चाचणी केली.
या पुनरावलोकनात, मी डिस्क ड्रिलबद्दल मला काय आवडते आणि काय आवडत नाही ते सामायिक करेन. वरील द्रुत सारांश बॉक्समधील सामग्री माझ्या निष्कर्षांची आणि निष्कर्षांची एक छोटी आवृत्ती म्हणून काम करते. तपशीलांसाठी पुढे वाचा!
प्रकटीकरण: CleverFiles टीमने आम्हाला चाचणी हेतूंसाठी डिस्क ड्रिल प्रो चा NFR कोड ऑफर केला. तथापि, या पुनरावलोकनाच्या सामग्रीवर त्यांचा कोणताही प्रभाव किंवा संपादकीय इनपुट नाही.
डिस्क ड्रिल पुनरावलोकन: तुमच्यासाठी यात काय आहे?
डिस्क ड्रिल गहाळ फायली आणि बरेच काही पुनर्प्राप्त करण्याबद्दल आहे आणि पुढील पाच विभाग प्रत्येक वैशिष्ट्याचा तपशीलवार समावेश करतील, जिथे मी प्रथम अॅप काय ऑफर करतो हे एक्सप्लोर करतो आणि नंतर माझे वैयक्तिक मत सामायिक करतो.
प्रोग्राम मॅक आणि विंडोज दोन्हीसाठी उपलब्ध आहे आणि खालील स्क्रीनशॉट आणि वर्णन मॅक आवृत्तीमधून घेतले आहेत.
1. एक्सटर्नल मीडियावरून गमावलेल्या फाइल्स पुनर्प्राप्त करा
मी वापरतो टाइम मशीनद्वारे माझ्या iMac चा बॅकअप ठेवण्यासाठी बाह्य 2TB HP हार्ड ड्राइव्ह. काही महिन्यांपूर्वी मी ड्राइव्हचे स्वरूपन केले होते आणि डिस्क ड्रिल कोणत्याही फायली शोधू आणि पुनर्प्राप्त करू शकते का हे पाहण्यासाठी मी उत्सुक आहेपूर्वी ड्राइव्हवर.
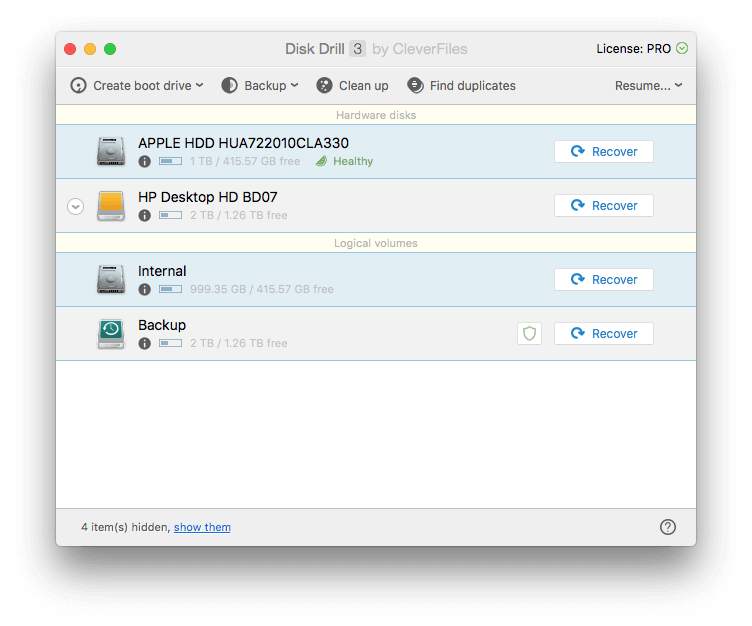
मी “HP Desktop HD BD07” च्या शेजारी Recover बटणावर क्लिक करतो आणि अॅप लगेच ड्राइव्हवर राहिलेल्या फायलींचे अवशेष शोधू लागतो. जवळपास 10 मिनिटांनंतर, हजारो फायली सापडल्या आहेत, तरीही संपूर्ण ड्राइव्ह तपासण्यापूर्वी 26 तास स्कॅन करणे बाकी आहे. मला इतका वेळ प्रतीक्षा करायची नाही, म्हणून मी आतापर्यंत सापडलेल्या फाईल्स तपासायला सुरुवात केली.
पुनर्रचना केलेल्या फायली विभागात यापुढे सूचीबद्ध नसलेल्या फाईल्सची सूची आहे. फोल्डर — ते हटवले गेले किंवा स्वरूपित केले गेले, परंतु ड्राइव्हवर कुठेतरी शोधले गेले आणि ओळखले गेले.
एक PDF फाइल सापडली आहे. ते यापुढे फोल्डरमध्ये सूचीबद्ध नसल्यामुळे, फाईलचे नाव गमावले आहे. डिस्क ड्रिलने हे ओळखले आहे की फाइलमधील सामग्रीवरून ती PDF आहे.
फाइलचा आकार फक्त 1KB आहे ही वस्तुस्थिती आशादायक दिसत नाही — ती खूप लहान आहे. ड्राइव्ह फॉरमॅटपासून मूळ फाइलचा बराचसा भाग ओव्हरराईट होण्याची चांगली संधी आहे. तेथे काही आहे की नाही हे पाहण्यासाठी मी क्विक लुक आयकॉनवर क्लिक करतो.
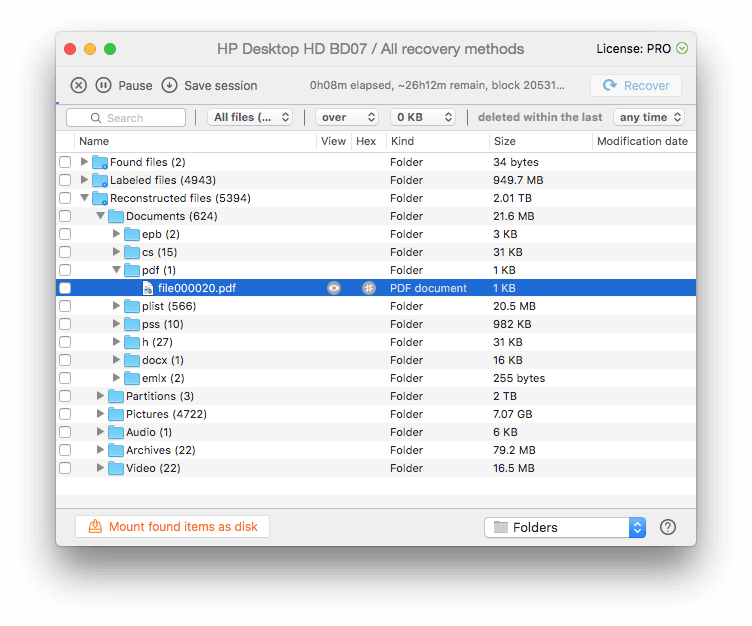
पाहण्यासाठी काहीही नाही, त्यामुळे फाइल पुनर्संचयित केली जाऊ शकत नाही आणि मी पुढे जातो. मी त्याऐवजी पुनर्प्राप्त केलेल्या DOCX फायली पाहतो.
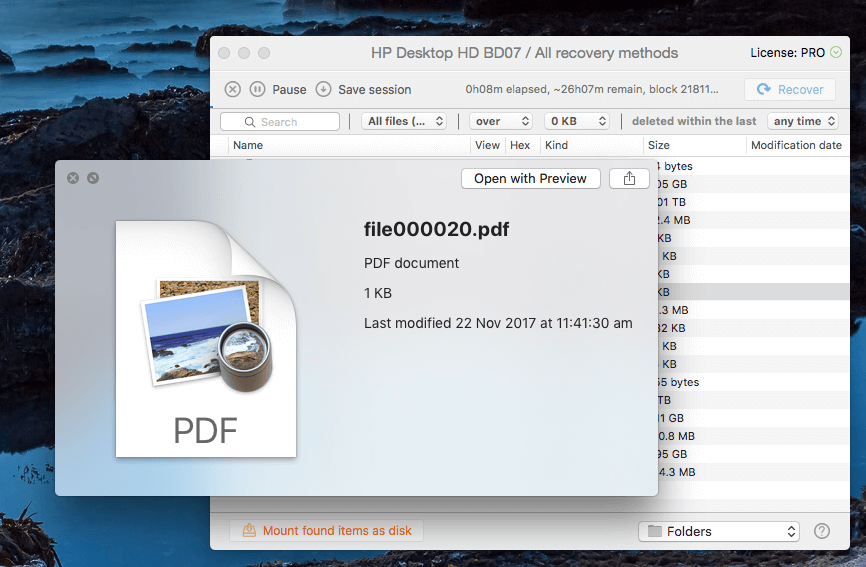
हे पाहिले जाऊ शकते. मूळ फाईलचे नाव हरवले असले तरी, मी सांगू शकतो की हा एक दस्तऐवज आहे जो चमकदार बेडूककडून आला आहे, जे लोक उत्कृष्ट बेअर नोट घेण्याचे अॅप तयार करतात.
फाइलपासूनपाहिले जाऊ शकते, ते पुनर्प्राप्त केले जाऊ शकते.
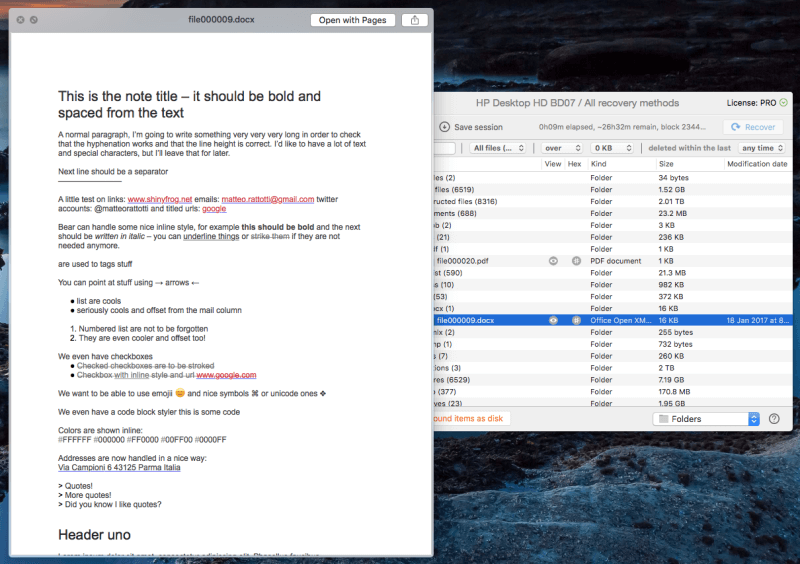
मी फाइल निवडली, परंतु पुनर्प्राप्त बटण धूसर झाल्यामुळे आश्चर्य वाटले. मला खरोखर 27 तास थांबावे लागेल का? मी विराम द्या बटण दाबण्याचा प्रयत्न केला. परफेक्ट!
माझ्या लक्षात आले की डिस्क ड्रिल मला सेशन सेव्ह करण्याची परवानगी देईल, जेणेकरून भविष्यात मला उर्वरित ड्राइव्ह स्कॅन करायचे असल्यास, मला पुन्हा सुरवातीपासून सुरुवात करावी लागणार नाही. हे एक अतिशय उपयुक्त वैशिष्ट्य आहे — स्कॅनला खूप वेळ लागू शकतो. यादरम्यान तुम्ही ड्राइव्हवर लिहू नका याची खात्री करा किंवा तुम्ही परत मिळवण्याचा प्रयत्न करत असलेला डेटा ओव्हरराईट करण्याचा धोका आहे.
मी पुनर्प्राप्त करा वर क्लिक केले, आणि कुठे सेव्ह करायचे ते विचारले गेले. पुनर्प्राप्त केलेली फाइल. मी डेस्कटॉप निवडला.
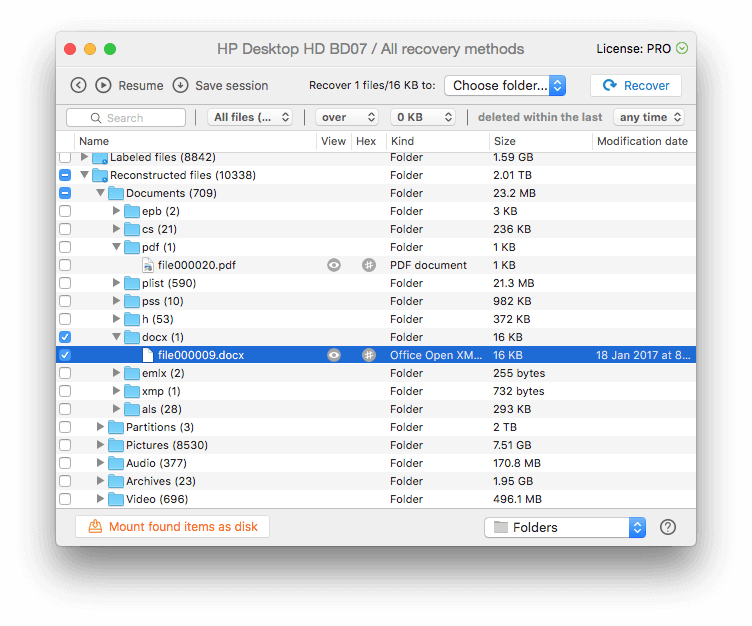
पुनर्प्राप्ती यशस्वी झाली. मला माझ्या डेस्कटॉपवर “पुनर्रचना केलेल्या फायली” नावाचे फोल्डर सापडले. त्यात पुनर्प्राप्त केलेले Word दस्तऐवज आहे, जे यशस्वीरित्या पाहिले आणि उघडले जाऊ शकते.
माझे वैयक्तिक मत : बाह्य ड्राइव्हवरून फाइल्स पुनर्प्राप्त करणे सोपे आहे, जरी संभाव्य वेळखाऊ आहे. नंतरच्या वैशिष्ट्यांसाठी विराम द्या आणि जतन करा सुलभ आहेत, आणि मला आनंद आहे की मला आधीच सापडलेल्या फाइल्स पुनर्प्राप्त करण्यासाठी स्कॅनची प्रतीक्षा करावी लागली नाही.
2. तुमच्या Mac वरून गमावलेल्या फाइल्स पुनर्प्राप्त करा हार्ड ड्राइव्ह
तुमच्या Mac किंवा PC च्या अंतर्गत ड्राइव्हवरील हरवलेल्या फाइल्स स्कॅन करण्यासाठी, स्कॅन करण्यापूर्वी वेगळ्या ड्राइव्हवरून बूट करणे सर्वोत्तम सराव आहे. हे केवळ कारण नाही कारण macOS High Sierra ची सिस्टीम सुरक्षा अॅप्सना अनुमती देत नाहीतुमच्या स्टार्टअप ड्राइव्हमध्ये प्रवेश करण्यासाठी डिस्क ड्रिल, कारण ड्राइव्ह वापरल्याने तुम्ही वाचवण्याचा प्रयत्न करत असलेला डेटा ओव्हरराइट आणि नष्ट होऊ शकतो.
तुमचा मॅक स्टार्टअप ड्राइव्ह स्कॅन करण्यासाठी, अॅप तुम्हाला तीन पर्याय देतो:<2
- फाइल सिस्टम संरक्षण तात्पुरते अक्षम करा
- रिकव्हरी बूट ड्राइव्ह तयार करा
- दुसरा मॅक कनेक्ट करा.
मी डिस्क ड्रिल बूट तयार करण्याचा पर्याय निवडतो ड्राइव्ह हा सर्वोत्तम सराव आहे आणि भविष्यात बचाव मोहीम राबवणे उपयुक्त ठरेल. मी USB स्टिक घालतो आणि विंडोच्या वरती डावीकडे बूट ड्राइव्ह तयार करा क्लिक करतो.
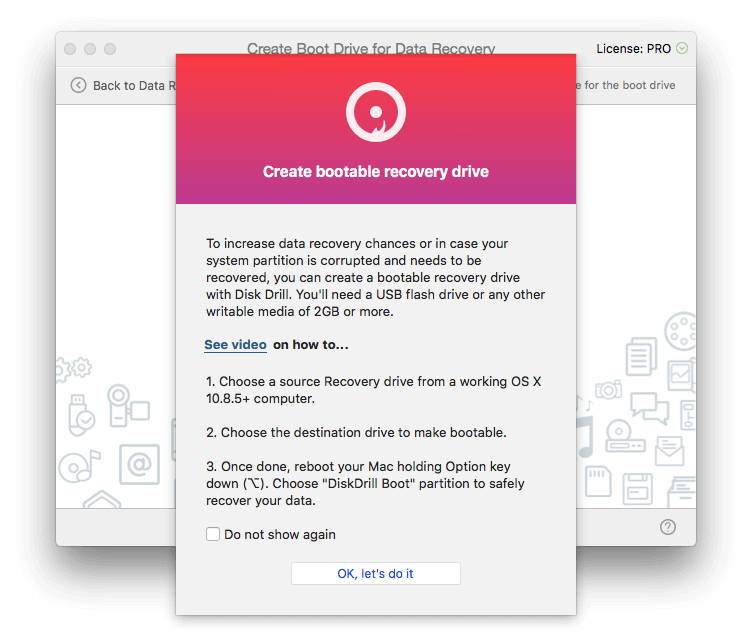
USB ड्राइव्ह बूट करण्यायोग्य करण्यासाठी, डिस्क ड्रिलला माझ्या macOS पुनर्प्राप्ती विभाजनात प्रवेश आवश्यक आहे. दुर्दैवाने, माझ्याकडे नाही. जेव्हा मी हाय सिएरा (डिफॉल्ट पर्याय वापरून) स्थापित केले, तेव्हा माझे पुनर्प्राप्ती विभाजन काढले गेले असावे.
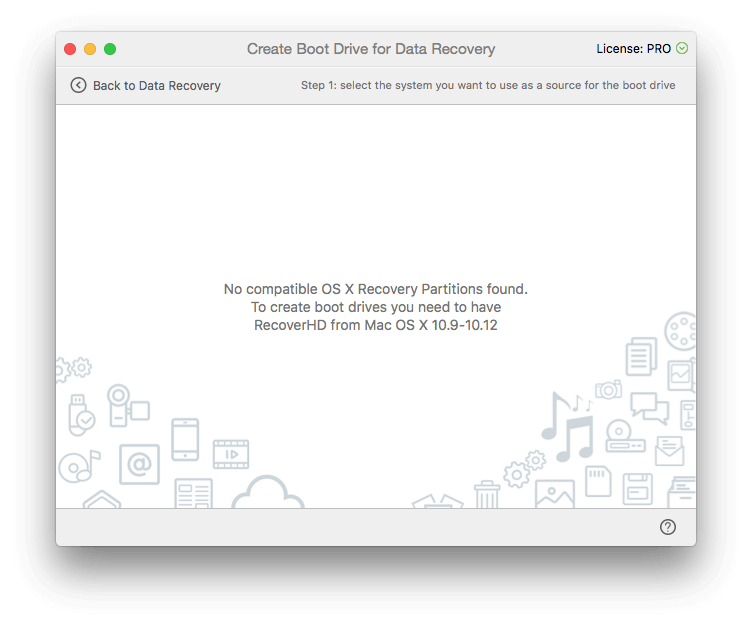
म्हणून मी रेस्क्यू डिस्क तयार करण्यापूर्वी, मी मॅकओएस इंस्टॉलर ड्राइव्ह तयार करण्यासाठी डिस्क ड्रिल वापरेन. . मी दुसरा बाह्य ड्राइव्ह समाविष्ट करतो आणि OS X / macOS इंस्टॉलर तयार करण्यासाठी पर्यायावर क्लिक करतो.
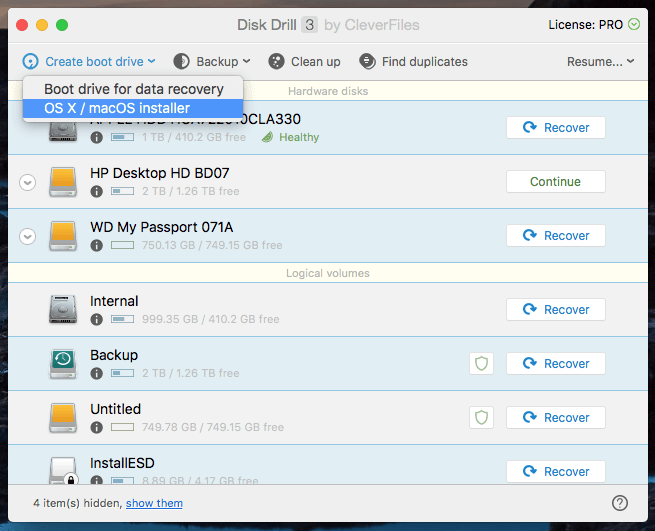
मला macOS इंस्टॉलर शोधण्याची आवश्यकता आहे. मी मॅक अॅप स्टोअर वरून High Sierra डाउनलोड करतो, इंस्टॉलेशनमध्ये व्यत्यय आणतो आणि ऍप्लिकेशन फोल्डरमध्ये स्थापित macOS High Sierra चिन्ह शोधतो.
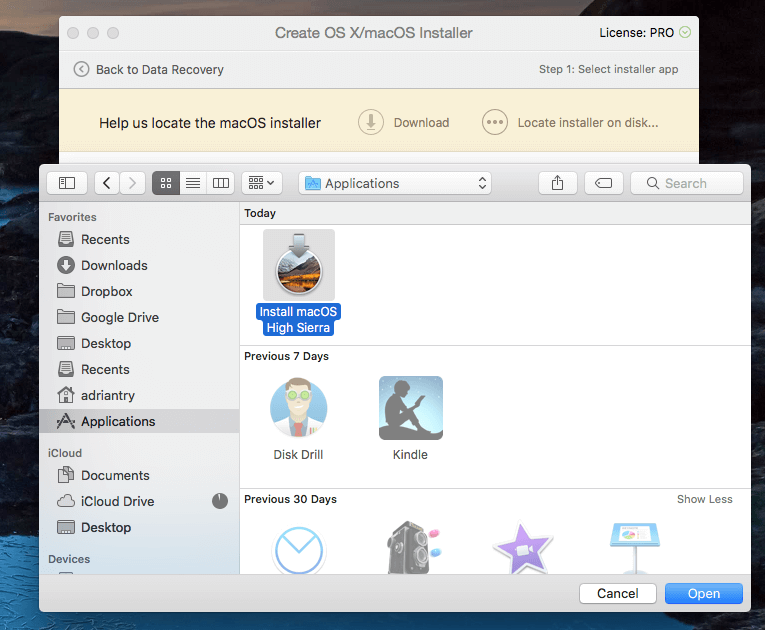
मी स्त्रोत म्हणून वापरा वर क्लिक करतो.
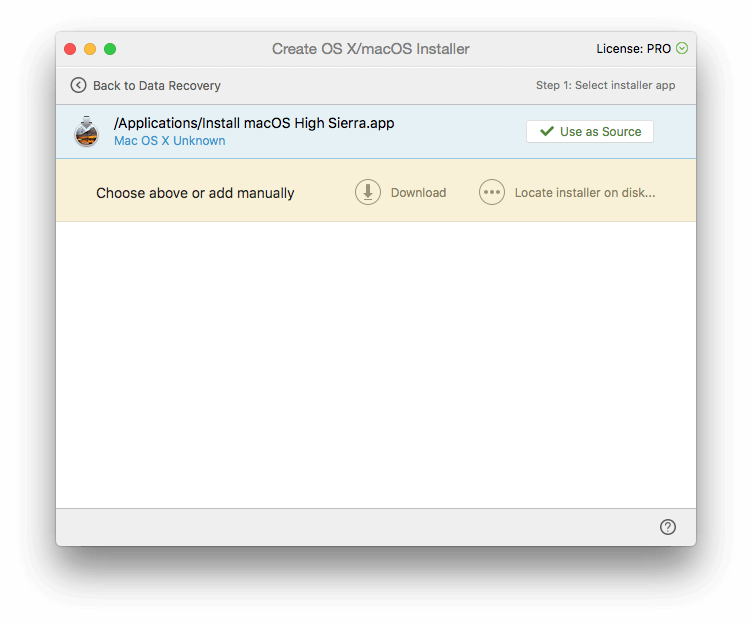
पुढे मी माझा WD My Passport ड्राइव्ह बूट करण्यायोग्य बनवण्याचा पर्याय निवडतो. मला चेतावणी देण्यात आली आहे की सर्व डेटा मिटविला जाईल. मी योग्य ड्राइव्ह निवडली आहे हे मी दोनदा तपासले. मला नक्कीच चूक मिटवायची नाहीएक.
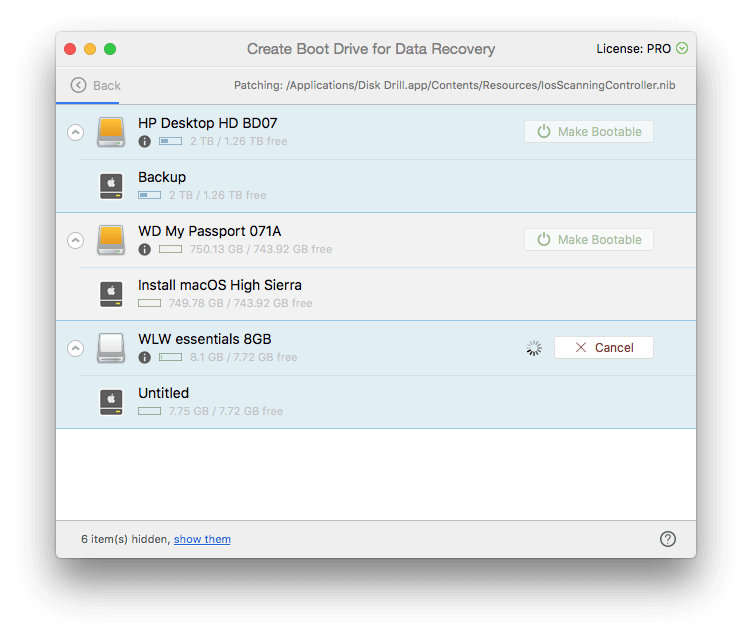
आता माझी macOS इंस्टॉलेशन डिस्क तयार झाली आहे, मी माझी डिस्क ड्रिल बूट डिस्क बनवू शकतो. मी माझी 8GB USB स्टिक निवडतो आणि बूट करण्यायोग्य बनवा वर क्लिक करतो. मी पुन्हा एकदा तपासले की मी योग्य ड्राइव्ह निवडली आहे.
आता माझी बूट डिस्क तयार झाली आहे, मी माझा Mac रीस्टार्ट करतो आणि बूट दरम्यान पर्याय की दाबून ठेवतो. बूट करण्यायोग्य ड्राइव्हची निवड दिल्यावर मी डिस्कड्रिल बूट निवडतो.
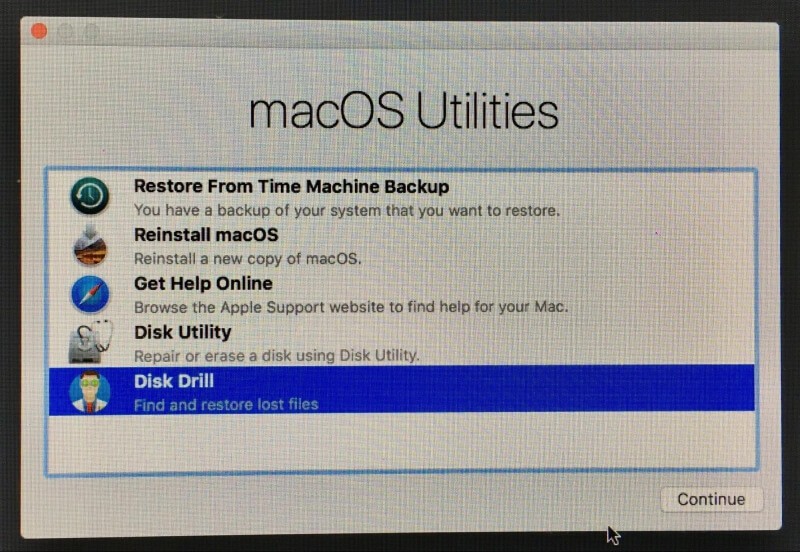
एक मेनू प्रदर्शित होतो आणि मी डिस्क ड्रिल निवडतो.
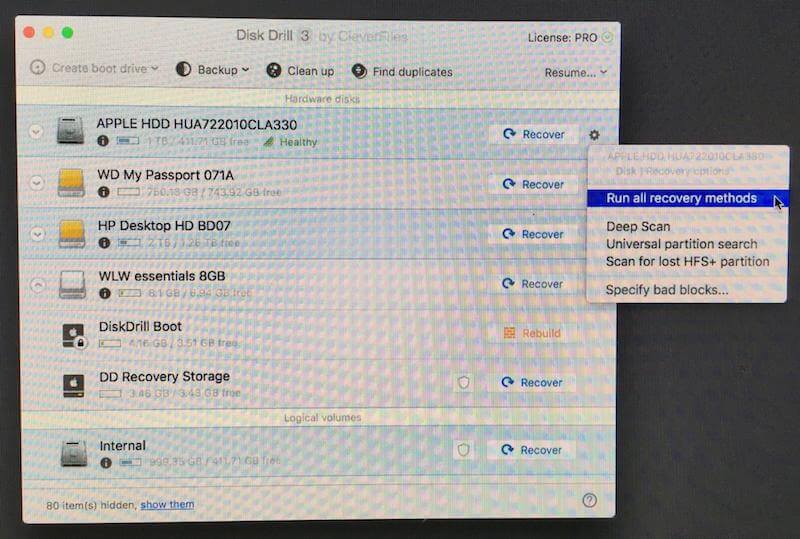
येथून प्रक्रिया वरील विभाग 1 प्रमाणेच आहे.
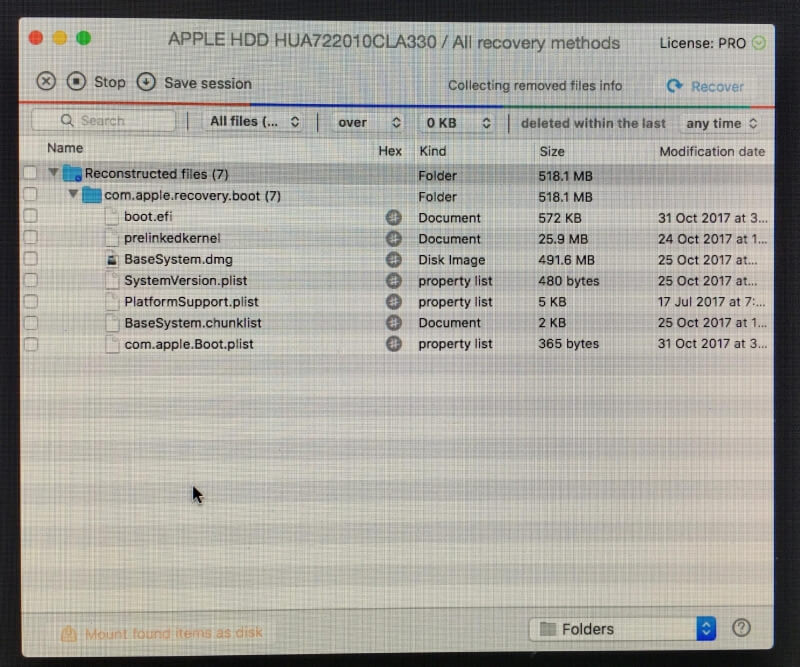
एकदा पूर्ण झाल्यावर मी माझा संगणक रीस्टार्ट करतो, आणि पुनर्प्राप्त केलेल्या फाइल्स माझ्या डेस्कटॉपवरील डिस्क इमेजमध्ये शोधतो.
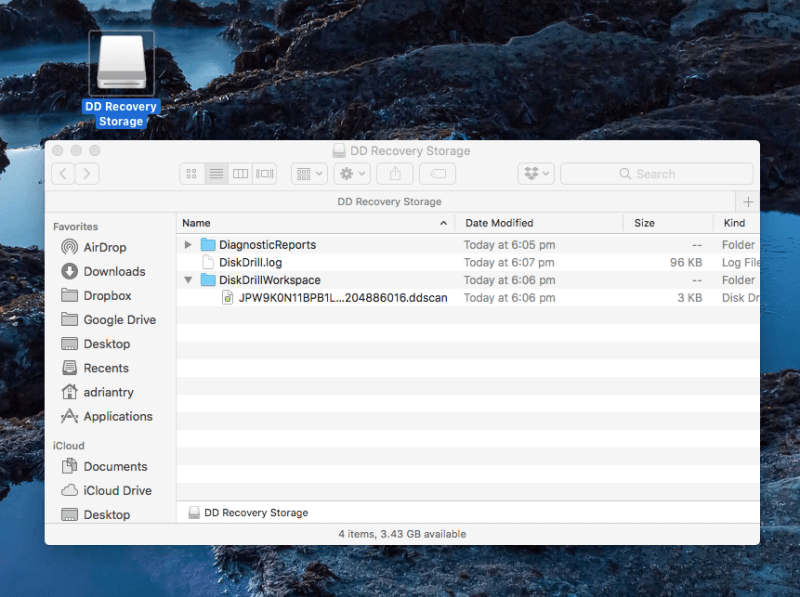
माझे वैयक्तिक मत : पुनर्प्राप्ती ड्राइव्ह तयार करणे अपेक्षेपेक्षा अधिक कठीण होते कारण माझ्याकडे पुनर्प्राप्ती विभाजन नव्हते. अगदी डिस्क ड्रिलच्या व्हिडिओ ट्यूटोरियलने गृहीत धरले की एक असेल. सुदैवाने, मी मॅकओएस इंस्टॉलेशन ड्राइव्ह तयार करण्यासाठी डिस्क ड्रिल वापरण्यास सक्षम होतो, ज्याचा वापर मी रेस्क्यू बूट ड्राइव्ह तयार करण्यासाठी करू शकतो. एकदा तयार केल्यावर, रेस्क्यू ड्राइव्हने उत्तम प्रकारे काम केले.
3. तुमच्या Mac हार्ड ड्राइव्हवर वाया गेलेली जागा मोकळी करा
डिस्क ड्रिल तुम्हाला मोठ्या फाइल्स आणि न वापरलेल्या फाइल्स ओळखून तुमचा मॅक ड्राइव्ह साफ करण्यात मदत करेल. या फायली नाहीत ज्या अपरिहार्यपणे हटवल्या पाहिजेत, परंतु त्या फायली आहेत ज्या आपल्या उपलब्ध जागेत संभाव्य बदल करू शकतात. म्हणून हटवण्यापूर्वी काळजीपूर्वक विचार करा.
मी शीर्षस्थानी असलेल्या क्लीन अप बटणावर क्लिक करून प्रारंभ करतो.

