सामग्री सारणी
अशी अनेक साधने आहेत जी आम्हाला आमच्या व्हिडिओंना व्यावसायिक स्वरूप देण्याची परवानगी देतात, परंतु आमच्या ऑडिओची गुणवत्ता व्हिडिओइतकीच महत्त्वाची आहे हे काही लोक विचारात घेतात. आमच्याकडे एक सभ्य व्हिडिओ रेकॉर्डिंग असू शकते, परंतु आम्ही कमी-गुणवत्तेच्या डिव्हाइससह, प्रतिध्वनीसह किंवा भरपूर आवाजाने ऑडिओ रेकॉर्ड केल्यास, आमच्या संपूर्ण प्रकल्पाशी तडजोड होऊ शकते.
या लेखात, आम्ही जाऊ. एका विशिष्ट ऑडिओ संपादन साधनाद्वारे तुम्ही तुमच्या व्हिडिओंना चांगला आवाज देण्यासाठी वापरू शकता. तुम्ही फेड-इन आणि फेड-आउट इफेक्टबद्दल ऐकले आहे का?
जेव्हा तुम्ही तुमचा ऑडिओ कमी आवाजात सुरू करता आणि ठराविक पातळीपर्यंत व्हॉल्यूम वाढवता तेव्हा फेड इफेक्ट होतो. तुम्ही तुमच्या व्हिडिओमध्ये हा प्रभाव जोडू शकता असे अनेक मार्ग आहेत: तुम्ही मोठ्याने सुरू करू शकता आणि ऑडिओ आवाज कमी करू शकता, ते प्रथम जलद वाढवू शकता आणि नंतर हळू करू शकता किंवा त्याउलट. दोन क्लिप एका मधून सुरळीतपणे बदलण्यासाठी संक्रमणांमध्ये देखील याचा वापर केला जातो.
मला खात्री आहे की तुम्ही हा प्रभाव जाहिराती, YouTube सामग्री आणि लोकप्रिय गाण्यांवर देखील ऐकला असेल. ब्लॅकमॅजिक डिझाइनद्वारे DaVinci Resolve, ऑडिओ पोस्ट-प्रॉडक्शन आणि व्हिडिओ संपादन सॉफ्टवेअरमध्ये ऑडिओ कसा कमी करायचा हे जाणून घेण्याची आता तुमची पाळी आहे. DaVinci Resolve डाउनलोड करण्यासाठी विनामूल्य आहे, त्यामुळे कोणीही ते वापरून पाहू शकते किंवा तुम्ही $295 च्या एक-वेळच्या पेमेंटसाठी स्टुडिओ आवृत्तीमध्ये श्रेणीसुधारित करू शकता. या शक्तिशाली साधनाच्या व्यतिरिक्त, DaVinci Resolve प्लगइन तुम्हाला विलक्षण व्हिडिओ तयार करण्यासाठी आवश्यक असलेल्या सर्व गोष्टी प्रदान करतील.सामग्री.
DaVinci Resolve मध्ये तुमचा ऑडिओ व्यावसायिकपणे फिका करण्यासाठी आम्ही थेट विविध पद्धतींवर जाऊ; त्यानंतर, आम्ही तुम्हाला तुमचा ऑडिओ आणखी चांगला आवाज देण्यासाठी अवांछित आवाजापासून स्वच्छ करण्यासाठी काही अतिरिक्त टिप्स देऊ.
DaVinci Resolve डाउनलोड आणि इंस्टॉल करा आणि चला सुरुवात करूया!
कसे फेड करायचे Davinci Resolve मधील ऑडिओ आउट: 3 पद्धत मार्गदर्शक
ऑडिओ हँडल्ससह ऑडिओ फेड-आउट: मॅन्युअल फेड-आउट इफेक्ट
डाविंची रिझोल्व्हमध्ये ऑडिओ फेड करण्याची ही पद्धत ज्यांना कमी खर्च करायचा आहे त्यांच्यासाठी आहे वेळ संपादन करा आणि छान फेड-इन किंवा फेड-आउट इफेक्टसह चांगल्या-गुणवत्तेचा व्हिडिओ बनवायचा आहे. हे टाइमलाइनवर व्यक्तिचलितपणे केले जाते; अनेक सेटिंग्जमध्ये जाण्याची गरज न पडता जलद आणि सोपे.
- तुम्हाला टाइमलाइनमध्ये संपादित करायची असलेली ऑडिओ क्लिप इंपोर्ट करा. तुम्ही तळाशी संपादन टॅबवर असल्याची खात्री करा.

- तुम्ही ऑडिओ क्लिपवर माउस फिरवल्यास, क्लिपच्या वरच्या कोपऱ्यांवर दोन पांढरे फिकट हँडल दिसतील.
 <9
<9 - डाव्या क्लिकने शेवटी एक निवडा आणि ते मागे ड्रॅग करा. तुम्ही फेड-इनसाठीही तेच करू शकता.
- तुम्ही ऑडिओ क्लिप फेड दाखवण्यासाठी एक ओळ कशी बनवते ते पहाल. फेड-आउट इफेक्टची लांबी समायोजित करण्यासाठी तुम्ही ऑडिओ हँडल स्लाइड करू शकता.

- ऑडिओ हँडल ड्रॅग करताना, तुम्ही फेडची वक्रता समायोजित करण्यासाठी ते वर आणि खाली ड्रॅग करू शकता. फेड इफेक्ट किती मंद किंवा वेगवान असेल ते बदलेल.
- क्लिपचे पूर्वावलोकन करा आणि तुम्हाला योग्य वाटेल तसे समायोजित करा.
दही पद्धत वापरण्याचे फायदे म्हणजे ते सोपे आणि जलद आहे. तुम्हाला फक्त फेड हँडल्स इच्छित स्थितीत हलवण्याची गरज आहे आणि तुम्ही पूर्णपणे तयार आहात!
पण काही तोटे देखील आहेत. तुम्ही अधिक विशिष्ट व्हॉल्यूम आणि कालावधी पॅरामीटर्स समायोजित करू शकत नाही, म्हणून तुमच्याकडे वेगवेगळ्या ऑडिओ क्लिपवर समान सेटिंग्ज असू शकत नाहीत. तसेच, तुम्ही क्लिपच्या सुरूवातीस किंवा शेवटी एक फेड जोडू शकता.
कीफ्रेम वापरून ऑडिओ फेड करा
आमच्या ऑडिओ क्लिपमध्ये कीफ्रेम जोडल्याने आम्हाला अधिक नियंत्रणासह ऑडिओ फेड योग्यरित्या तयार करण्याची अनुमती मिळेल. कालांतराने, वक्रता स्वरूप, आणि प्रारंभ आणि समाप्ती बिंदू. आम्ही क्लिपवर फेड मार्कर तयार करून हे साध्य करतो, जे आम्ही मॅन्युअली किंवा सेटिंग्ज स्क्रीनमध्ये समायोजित करू शकतो.
आम्ही व्हॉल्यूम कंट्रोलवर काम करू, मध्यभागी असलेली पातळ रेषा ऑडिओ क्लिपमधून चालते. . ही ओळ वर आणि खाली ड्रॅग केल्याने आवाज समायोजित होईल, परंतु संपूर्ण क्लिपमध्ये तो बदलेल. ते एका विशिष्ट विभागात बदलण्यासाठी, आम्ही कीफ्रेम वापरू. कीफ्रेम वापरून ऑडिओमध्ये फिकट होण्यासाठी पुढील पायऱ्या फॉलो करा.
- टाइमलाइनवर ऑडिओ क्लिप इंपोर्ट करा किंवा तुम्ही प्रोजेक्टवर काम करत असल्यास तुम्हाला फेड आउट जोडायची असलेली क्लिप निवडा.
- तुम्हाला फेड-आउट प्रभाव जोडायचा असलेल्या पातळ रेषेवर माउस फिरवा. ते क्लिपच्या सुरूवातीस, मध्यभागी किंवा शेवटी असू शकते.

- क्लिपवर कीफ्रेम बनवण्यासाठी Alt + Windows वर क्लिक करा (Option + Mac वर क्लिक करा) दाबा. तुम्ही एकाधिक कीफ्रेम तयार करू शकता, परंतु त्यांना आवश्यक आहेकमीत कमी दोन व्हा.
- तुमचा ऑडिओ लुप्त व्हायला सुरुवात होईल अशी पहिली कीफ्रेम बनवा आणि दुसरा शेवटच्या अगदी जवळ.

- दुसरा कीफ्रेम क्लिक करा आणि डावीकडे हलवा आणि लांबीसाठी उजवीकडे आणि व्हॉल्यूमसाठी वर आणि खाली. तुम्ही एकाधिक कीफ्रेम तयार केल्यास, अधिक वैयक्तिकृत फेड-आउट करण्यासाठी तुम्ही त्यापैकी प्रत्येक समायोजित करू शकता.

- तुम्हाला आणखी नियंत्रण हवे असल्यास, तुम्ही इन्स्पेक्टर विंडो उघडण्यासाठी इन्स्पेक्टर टॅबवर जाऊ शकता. , जिथे तुम्ही स्लाइडसह स्वहस्ते व्हॉल्यूम सेट करू शकता किंवा इच्छित dB टाइप करू शकता.
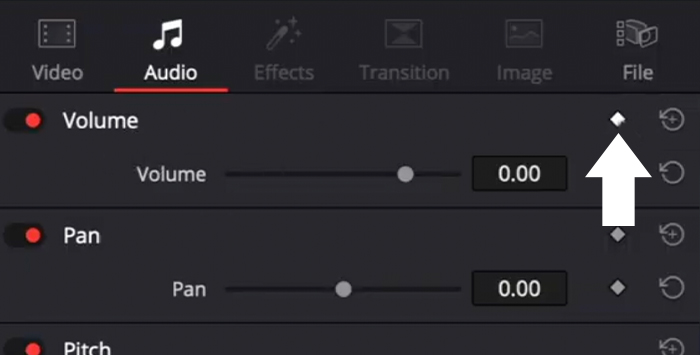
- तुम्ही क्लिपच्या पुढील डायमंडच्या स्वरूपात बटणावर क्लिक केल्यास इन्स्पेक्टर विंडोमधून अतिरिक्त कीफ्रेम जोडू शकता. खंड. टाइमलाइनमध्ये प्लेहेड जिथे असेल तिथे कीफ्रेम दिसेल. तुम्ही प्रथम ते समायोजित करू शकता आणि नंतर निरीक्षकाकडून कीफ्रेम जोडू शकता.
- तुमच्या ऑडिओचे पूर्वावलोकन करा आणि तुम्हाला निकाल आवडेपर्यंत सेटिंग्ज बदला.
क्रॉसफेड इफेक्ट्स: प्रीसेट सेटिंग्ज वापरण्यासाठी तयार आहेत
DaVinci Resolve मधील ऑडिओ फेड करण्याची तिसरी पद्धत फेड-आउट आणि फेड-इन संक्रमण जोडण्याचा स्वयंचलित मार्ग आहे. क्रॉसफेड्स इफेक्ट्सवरील सेटिंग्ज प्रीसेट आहेत, परंतु तुम्ही त्यांना इन्स्पेक्टर टॅबमध्ये समायोजित करू शकता. आता, क्रॉसफेड जोडूया.
- तुमचा ऑडिओ ट्रॅक आयात करा किंवा तुमच्या प्रोजेक्टमधून एक निवडा.
- इफेक्ट्स लायब्ररीवर जा आणि टूलबॉक्समधून ऑडिओ संक्रमण निवडा.

- तुम्हाला क्रॉसफेडचे तीन प्रकार दिसतील: क्रॉसफेड +3 dB, क्रॉसफेड -3 dB आणिक्रॉसफेड 0 dB.

- एक निवडा आणि जिथे तुम्हाला ऑडिओ फिका करायचा आहे तिथे ड्रॅग आणि ड्रॉप करा.
- तुम्ही लांबी आणि आवाज बदलण्यासाठी क्रॉसफेड प्रभाव ड्रॅग करू शकता किंवा उघडण्यासाठी त्यावर क्लिक करू शकता. अधिक सेटिंग्जसाठी इन्स्पेक्टर विंडो.

- इन्स्पेक्टरकडून, तुम्ही dB मध्ये कालावधी, संरेखन, संक्रमण शैली आणि आवाज व्यक्तिचलितपणे बदलू शकता
- तुमच्या ऑडिओ ट्रॅकचे पूर्वावलोकन करा.
DaVinci Resolve मध्ये चांगले ऑडिओ फेड ट्रान्झिशन तयार करण्यासाठी अतिरिक्त टिपा

कधीकधी आम्ही आमचे सर्वोत्तम प्रयत्न करूनही खराब-दर्जाचे ऑडिओ रेकॉर्ड करतो आणि आम्हाला काही करणे आवश्यक आहे तुमची व्हिडिओ क्लिप व्यावसायिक ध्वनी बनवण्यासाठी कठीण पोस्ट-प्रॉडक्शन कार्य. आमचे सर्व ऑडिओ ट्रॅक अवांछित आवाजापासून स्वच्छ केल्याने आम्हाला ऑडिओ दरम्यान आवाजाच्या गुणवत्तेत अडथळा न आणता सहज फेड-आउट क्रॉसफेड संक्रमण करण्याची अनुमती मिळेल.
तुम्हाला हिस, बॅकग्राउंड नॉइज किंवा हमस काढायचा असल्यास, आम्ही आमच्या प्लग-इन AudioDenoise सह DaVinci Resolve मध्ये काही सेकंदात ते कसे करायचे ते मी तुम्हाला दाखवतो.
- प्लग-इन स्थापित करा आणि DaVinci Resolve उघडा.
- तुमचा प्रकल्प उघडा किंवा आयात करा तुम्हाला गोंगाट, हिस किंवा गुन्नातून साफ करण्याची ऑडिओ क्लिप.
- ऑडिओ इफेक्ट्सवर जा > ऑडिओ FX > AudioDenoise शोधण्यासाठी AU इफेक्ट्स.
- टाइमलाइनमधील ऑडिओ क्लिपवर AudioDenoise क्लिक करा आणि ड्रॅग करा. प्लग-इन विंडो उघडेल.
- प्रभाव आपोआप लागू होईल आणि झटपट अधिक चांगला आवाज येईल. परंतु तुम्ही स्ट्रेंथ नॉब समायोजित करण्यासाठी बदलू शकताप्रभाव.
- तुम्हाला सेटिंगवर अधिक नियंत्रण हवे असल्यास, तुम्ही आउटपुट व्हॉल्यूम समायोजित करण्यासाठी डाव्या बाजूला आउटपुट स्लाइड आणि कमी, मध्यभागी आवाज कमी करण्यासाठी तळाशी असलेल्या नॉब्स समायोजित करू शकता. , आणि उच्च फ्रिक्वेन्सी.
- तुम्हाला तुमची सानुकूल सेटिंग्ज सेव्ह करायची असल्यास, तुम्ही नवीन प्रीसेट तयार करण्यासाठी सेव्ह आयकॉनवर क्लिक करून ते करू शकता.
अंतिम विचार
या सोप्या चरणांचे अनुसरण केल्याने तुमची व्हिडिओ क्लिप अधिक व्यावसायिक दिसेल आणि तुमचे प्रेक्षक अधिक व्यस्त होतील. DaVinci Resolve बद्दल काय उत्कृष्ट आहे ते म्हणजे तुम्ही वेगवेगळ्या प्रकारे गोष्टी करू शकता, जे तुम्हाला तुमचा कार्यप्रवाह सुधारायचा असेल तेव्हा आदर्श आहे. तुम्ही सॉफ्टवेअर एक्सप्लोर करत राहिल्यास, तुम्हाला तुमची व्हिडिओ क्लिप वाढवण्याचे आणखी मार्ग सापडतील.
शुभेच्छा आणि सर्जनशील रहा!
FAQ
मी ऑडिओ कसा जोडू शकतो Crossfade to DaVinci Resolve?
क्रॉसफेड जोडण्यासाठी क्लिप निवडा, पथ इफेक्ट्स लायब्ररी > ऑडिओ ट्रान्झिशन, आणि तुम्हाला आवडणारा क्रॉसफेड इफेक्ट निवडा. इफेक्ट जोडण्यासाठी, फक्त टाइमलाइनमधील क्लिपवर ड्रॅग करा.
DaVinci Resolve मधील एकाधिक ऑडिओ क्लिप कसे फेक करायचे?
तुमच्याकडे मोठा प्रोजेक्ट असल्यास आणि हवे असल्यास आम्ही ते करू शकतो. वेळ वाचवण्यासाठी एकाच वेळी तुमच्या सर्व ऑडिओ क्लिपमध्ये फेड-आउट जोडण्यासाठी.
- सर्व क्लिप निवडा.
- लागू करण्यासाठी Windows वर Shift + T किंवा Mac वर Command + T दाबा डीफॉल्ट क्रॉसफेड संक्रमण.
- तुम्ही डीफॉल्ट क्रॉसफेड ऑडिओ बदलू शकताइफेक्ट लायब्ररीतून संक्रमणे > टूलबॉक्स > ऑडिओ संक्रमण > क्रॉसफेड. तुम्हाला डीफॉल्ट बनवायचे असलेल्या संक्रमणावर उजवे-क्लिक करा आणि मानक संक्रमण म्हणून सेट करा निवडा.
- तुम्हाला आवश्यक असल्यास सेटिंग्ज बदलण्यासाठी निरीक्षक टॅबवर जाऊन प्रत्येक फेड समायोजित करा.

