सामग्री सारणी
किमान सिस्टम आवश्यकता पूर्ण न करणाऱ्या सिस्टमवर Windows 11 इंस्टॉल करण्याचा सल्ला दिला जात नाही. तुम्ही विसंगत हार्डवेअरवर Windows 11 इन्स्टॉल करण्याचा निर्णय घेतल्यास तुम्हाला स्थिरतेच्या समस्यांचा सामना करावा लागण्याची जोखमीची खात्री वाटली पाहिजे.
आवश्यकता पूर्ण न करणार्या सिस्टीमवर Windows 11 इंस्टॉल करणे Windows सेटअप स्क्रीनमध्ये खालील अस्वीकरण ट्रिगर करते. :
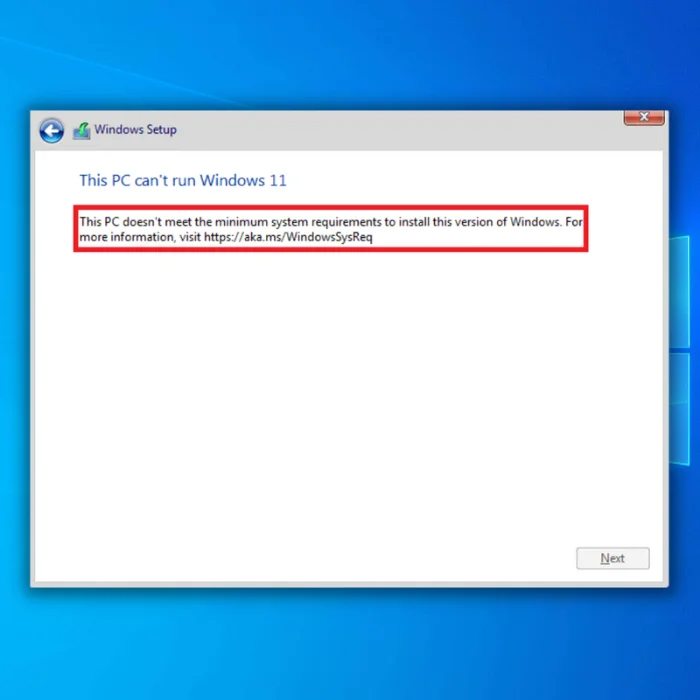
“हा पीसी Windows 11 चालवण्यासाठी किमान सिस्टम आवश्यकता पूर्ण करत नाही – या आवश्यकता अधिक विश्वासार्ह आणि उच्च दर्जाचा अनुभव सुनिश्चित करण्यात मदत करतात. या PC वर Windows 11 स्थापित करण्याची शिफारस केलेली नाही आणि परिणामी सुसंगतता समस्या उद्भवू शकतात. तुम्ही Windows 11 इन्स्टॉल केल्यास, तुमच्या PC ला यापुढे सपोर्ट मिळणार नाही आणि अपडेट्स मिळवण्याचा अधिकार मिळणार नाही. सुसंगततेच्या कमतरतेमुळे तुमच्या PC चे नुकसान निर्मात्याच्या वॉरंटी अंतर्गत समाविष्ट केले जात नाही.”
या सुसंगतता समस्या किंवा इतर समस्यांमुळे तुमचे डिव्हाइस खराब होऊ शकते. सुरक्षा पॅचसह अपग्रेड, यापुढे या सिस्टम आवश्यकता पूर्ण न करणार्या सिस्टमपर्यंत पोहोचण्याची हमी दिली जाणार नाही.
त्यांच्या संगणकावर Windows 11 स्थापित करण्याचा प्रयत्न करताना, अनेक ग्राहकांना “हा पीसी करू शकतो” Windows 11 समस्या चालवू नका." डिव्हाइसवरील सुरक्षित बूट आणि TPM 2.0 सेटिंग्ज या समस्येसाठी जबाबदार आहेत. संगणकावर Windows 11 स्थापित करण्यासाठी वापरकर्त्याला दोन्ही किंवा फक्त एक समस्या दुरुस्त करण्याची आवश्यकता असू शकतेयोग्यरित्या.
विंडोज 11 किमान आवश्यकता
तुमच्या PC वर Windows 11 स्थापित करण्यासाठी तुम्हाला काय आवश्यक आहे ते येथे आहे:
- प्रोसेसर - 1 गीगाहर्ट्झ (GHz)किंवा सुसंगत 64-बिट प्रोसेसरवर दोन किंवा अधिक कोर असलेले किंवा चिप (SoC) वर सिस्टम.
- RAM – 4 गीगाबाइट्स (GB).
- स्टोरेज - 64 GB किंवा मोठे स्टोरेज डिव्हाइस.
- सिस्टम फर्मवेअर - UEFI ने सुरक्षित बूटला समर्थन दिले पाहिजे.
- TPM - विश्वसनीय प्लॅटफॉर्म मॉड्यूल (TPM) आवृत्ती 2.0. ही आवश्यकता पूर्ण करण्यासाठी तुमचा पीसी कसा सक्षम केला जाऊ शकतो यावरील सूचनांसाठी येथे तपासा.
- ग्राफिक्स कार्ड – DirectX 12 सह सुसंगत किंवा WDDM 2.0 ड्राइव्हरसह.
नवीन ऑपरेटिंग सिस्टीमवर अपग्रेड करण्यापूर्वी PC हेल्थ चेक अॅप चालवून Windows 11 सह तुमच्या संगणकाची सुसंगतता तपासा.
कोणते मानके कमी आहेत हे निर्धारित करण्यासाठी हे साधन पीसीच्या मूलभूत भागांमध्ये प्रवेश करते आणि विशिष्ट सूचनांच्या लिंक्स समस्येचे निराकरण करताना.
- चुकवू नका: विश्वसनीय प्लॅटफॉर्म मॉड्यूलमध्ये खराबी दुरुस्ती मार्गदर्शक आहे
"Aka.ms/windowssysreq" निराकरण करणे एरर मेसेज
पहिली पद्धत - नवीन विंडोज अपडेट तपासा
तुमची विंडोज 10 ऑपरेटिंग सिस्टीम अद्ययावत आहे याची खात्री करणे हे विंडोज 11 चे अपडेट सुरळीतपणे चालते याची खात्री करण्यासाठी खूप महत्वाचे आहे. विंडोज अपडेट्समध्ये ड्रायव्हर अपडेट्स, सिस्टम फाइल्सवरील अपडेट्स, व्हायरस डेफिनिशन अपडेट्स, बग फिक्स आणि बरेच काही असते.नवीन Windows अद्यतने तपासण्यासाठी या चरणांचे अनुसरण करा.
- तुमच्या कीबोर्डवरील “Windows” की वर क्लिक करा. त्याचवेळी रन लाइन कमांड विंडो आणण्यासाठी "R" दाबा. "कंट्रोल अपडेट" मध्ये टाइप करा आणि एंटर दाबा.

- विंडोज अपडेट विंडोमधील "अद्यतनांसाठी तपासा" बटणावर क्लिक करा. कोणत्याही अद्यतनांची आवश्यकता नसल्यास तुम्हाला “तुम्ही अद्ययावत आहात” सारख्या सूचना प्राप्त कराल.

- वैकल्पिकपणे, विंडोज अपडेट टूल तुम्हाला नवीन अपडेट आढळल्यास डाउनलोड आणि स्थापित करा . अपडेटनंतर तुम्हाला तुमचा संगणक रीबूट करावा लागेल.

दुसरी पद्धत – एक्सटर्नल हार्डवेअर उपकरणे अनप्लग करा
तुमच्याकडे एकाधिक बाह्य हार्डवेअर असल्यास, ते सर्व अनप्लग करा. बाह्य हार्डवेअर उपकरणे जसे की USB फ्लॅश ड्राइव्हस्, बाह्य हार्ड ड्राइव्हस् आणि स्पीकर आपल्या संगणकावरून अनप्लग केल्याने एखाद्या डिव्हाइसमुळे त्रुटी संदेश येण्याची शक्यता नाहीशी होते.
तुम्ही ते डिव्हाइस व्यवस्थापकामध्ये अक्षम करू शकता, परंतु अनप्लगिंग ते खूप वेगवान आहेत. सर्व उपकरणे अनप्लग केल्यानंतर, त्रुटी कायम राहते का ते तपासा.
तृतीय पद्धत – मॅन्युअली डिव्हाइस ड्रायव्हर्स अपडेट करणे
नमुद केल्याप्रमाणे, कालबाह्य ड्रायव्हर्समुळे "Aka.ms/windowssysreq" त्रुटी देखील येऊ शकते. तुमचे डिव्हाइस ड्रायव्हर्स मॅन्युअली अपडेट करण्यासाठी या पायऱ्या फॉलो करा.
- "Windows" आणि "R" की दाबा आणि रन कमांड लाइनमध्ये "devmgmt.msc" टाइप करा आणि डिव्हाइस मॅनेजर उघडण्यासाठी एंटर दाबा. .

- तुम्हाला हवे असलेले डिव्हाइस शोधाडिव्हाइस मॅनेजरमधील डिव्हाइसेसच्या सूचीमध्ये अपडेट करा. या उदाहरणात, आम्ही डिस्क ड्राइव्ह ड्रायव्हर्स अद्यतनित करू. ते विस्तृत करण्यासाठी "डिस्क ड्राइव्हस्" वर डबल-क्लिक करा, तुमच्या ड्राइव्हवर उजवे-क्लिक करा आणि "अपडेट ड्रायव्हर्स" वर क्लिक करा.

- हार्डवेअर ड्राइव्हर्स अद्यतनित करण्यासाठी, "ड्रायव्हर्ससाठी स्वयंचलितपणे शोधा ” अपडेट ड्रायव्हर्स पॉपअपमध्ये निवडले पाहिजे. नवीन डिस्क ड्राइव्ह ड्राइव्हर पूर्णपणे स्थापित करण्यासाठी त्यानंतरच्या सूचनांचे अनुसरण करा. डिव्हाइस व्यवस्थापक विंडो बंद करा, तुमचा संगणक रीस्टार्ट करा आणि ही निश्चित समस्या तपासा.

चौथी पद्धत - निदान चालवण्यासाठी तृतीय-पक्ष साधन वापरा
तुम्ही वापरू शकता तुमच्या संगणकातील त्रुटींचे निदान करण्यासाठी विविध साधने ज्यामुळे “Aka.ms/windowssysreq” समस्या उद्भवू शकते. फोर्टेक्ट हे आम्ही शिफारस केलेल्या सर्वात विश्वासार्ह ऑल-इन-वन टूल्सपैकी एक आहे.
Fortect संगणकाच्या सामान्य समस्यांचे निराकरण करेल, सिस्टम फाइल्स साफ करेल, फाइल्स गमावण्यास प्रतिबंध करेल, चुकीच्या नोंदणी मूल्यांचे निराकरण करेल, स्पायवेअर आणि हार्डवेअरपासून तुमचे संरक्षण करेल. अयशस्वी, आणि तुमचा पीसी सर्वोत्तम चालविण्यासाठी ट्यून करा. तीन सोप्या कृतींमध्ये, तुम्ही पीसीच्या समस्या ताबडतोब दूर करू शकता आणि धोके दूर करू शकता:
- फोर्टेक्ट डाउनलोड करा.
- एकदा तुमच्या कॉम्प्युटरवर फोर्टेक्ट स्थापित झाल्यानंतर, तुम्हाला फोर्टेक्टच्या मुख्यपृष्ठावर निर्देशित केले जाईल. फोर्टेक्टला तुमच्या कॉम्प्युटरवर काय करावे लागेल याचे विश्लेषण करू देण्यासाठी Start Scan वर क्लिक करा.

- स्कॅन पूर्ण झाल्यावर, फोर्टेक्ट सापडलेल्या सर्व आयटमचे निराकरण करण्यासाठी स्टार्ट रिपेअर वर क्लिक करा.तुमच्या संगणकाची “Aka.ms/windowssysreq” समस्या निर्माण करत आहे.
पाचवी पद्धत – डिस्क क्लीनअप चालवा
तुमची सिस्टम बर्याच काळापासून असेल, तर ती कदाचित अप्रचलित असेल आणि दूषित सिस्टम फाइल्स. तुम्हाला येत असलेल्या त्रुटीचे कारण या फायली असू शकतात. याचे निराकरण करण्यासाठी, तुम्ही डिस्क क्लीनअप चालवण्याचा प्रयत्न केला पाहिजे.
- तुमची डिस्क जागा मोकळी करण्यासाठी, विंडोज सर्चमध्ये मायक्रोसॉफ्ट लोगोवर क्लिक करून डिस्क क्लीनअप शोधा किंवा तळाशी डावीकडे स्टार्ट मेनू बटणावर क्लिक करा. तुमच्या डेस्कटॉपच्या कोपऱ्यात "डिस्क क्लीनअप" टाइप करा आणि एंटर दाबा.
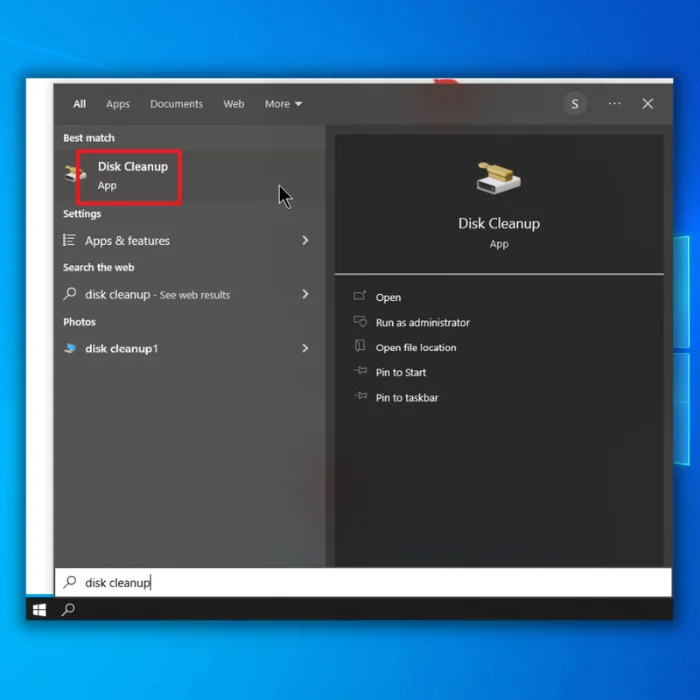
- डिस्क क्लीनअप विंडोमध्ये, तुम्हाला क्लीनअप करायची असलेली ड्राइव्ह निवडा.

- डिस्क डायलॉग बॉक्समधील “क्लीन अप सिस्टम फाईल्स” वर क्लिक करा.

- तुम्हाला तुमच्या डिस्कमधून हटवायचे असलेल्या फाइल्स निवडा आणि “ओके” वर क्लिक करा.
सहावी पद्धत – रजिस्ट्री व्हॅल्यूज पुन्हा कॉन्फिगर करणे
कधीकधी, तुमची सिस्टम Windows 11 साठी किमान सिस्टम आवश्यकता पूर्ण करते असा विचार करून तुम्हाला विंडोज सेटअपची फसवणूक करावी लागेल. परंतु लक्षात ठेवा, जरी हे "Aka.ms/windowssysreq" सेटअप त्रुटी काढून टाकते, तरीही हे स्थिरतेची हमी देत नाही.
- तुमचा संगणक रीस्टार्ट करा आणि सेटअप सुरू करा. तुम्ही “हा पीसी विंडोज रन करू शकत नाही” एरर मेसेजवर असताना, कमांड प्रॉम्प्ट विंडो आणण्यासाठी तुमच्या कीबोर्डवरील “शिफ्ट” की आणि “F10” की दाबा.
- “regedit” मध्ये टाइप करा. आणि रेजिस्ट्री एडिटर उघडण्यासाठी एंटर दाबा.
- रजिस्ट्रीमध्येसंपादक, “HKEY_LOCAL_MACHINE\SYSTEM\Setup” वर नेव्हिगेट करा, “सेटअप” फोल्डरवर उजवे-क्लिक करा आणि “नवीन” आणि “की” निवडा.

- नवीन नाव द्या "LabConfig" वर, फोल्डरमधील रिकाम्या जागेवर उजवे-क्लिक करा आणि "नवीन" वर क्लिक करा. "DWORD (32bit) मूल्य निवडा आणि त्याला "BypassTPMCheck" असे नाव द्या.

- तीच प्रक्रिया पुन्हा करा आणि आणखी तीन DWORD व्हॅल्यू तयार करा आणि त्यांना खालील नाव द्या:
- BypassSecureBootCheck
- BypassRAMCheck
- BypassCPUCheck

- ही DWORD व्हॅल्यू तयार केल्यानंतर, व्हॅल्यू डेटा बदलून " १.” रेजिस्ट्री एडिटर बंद करा आणि विंडोज सेटअप पुन्हा लाँच करा. “Aka.ms/windowssysreq” सेटअप एरर मेसेज यापुढे पॉप अप होऊ नये.
रॅप अप
तुम्हाला संपूर्ण Windows 11 अनुभव हवा असल्यास, आम्ही किमान सिस्टमला भेटण्याची शिफारस करतो. किमान आवश्यकता. Windows 11 ही एक सुंदर प्रणाली आहे आणि जर तुमची प्रणाली Windows 11 साठी किमान सिस्टम आवश्यकता पूर्ण करत नसेल तर अडचण आणि समस्या येणे ही हमी आहे.

