सामग्री सारणी
प्रीमियर प्रो मध्ये मजकूर जोडणे सोपे आहे. तुम्हाला फक्त मजकूर साधन निवडावे लागेल , एक मजकूर स्तर बनवा आणि तुमचा मजकूर इनपुट करा. तेथे जा!
तुम्ही येथे आहात! मी तुम्हाला तुमच्या प्रोजेक्टमध्ये मजकूर कसा जोडायचा, मजकूर अधिक आकर्षक करण्यासाठी कसा सानुकूलित करायचा, तुमच्या प्रोजेक्टमधील इतर ठिकाणी प्रीसेटसह तुमचा तयार केलेला मजकूर कसा पुन्हा वापरायचा, MOGRT फाइल काय आहे हे तुम्हाला टप्प्याटप्प्याने दाखवणार आहे. , MOGRT फाईल्स कशा स्थापित करायच्या आणि शेवटी MOGRT फाईल तुमच्या प्रोजेक्टमध्ये कशी जोडायची आणि संपादित करायची.
तुमच्या प्रोजेक्टमध्ये मजकूर कसा जोडायचा
तुमच्या प्रोजेक्टमध्ये मजकूर जोडण्यासाठी, नेव्हिगेट करा तुम्हाला तुमच्या टाइमलाइनमध्ये मजकूर जोडायचा आहे. मजकूर टूलवर क्लिक करा किंवा कीबोर्ड शॉर्टकट अक्षर वापरा T टूल निवडण्यासाठी.

नंतर प्रोग्राम मॉनिटरवर नेव्हिगेट करा आणि तुम्हाला जिथे मजकूर तयार करायचा आहे त्यावर क्लिक करा. बूम! त्यानंतर तुम्ही तुम्हाला हवा असलेला कोणताही मजकूर इनपुट करू शकता .

ज्या क्षणी तुम्हाला प्रोग्राम मॉनिटरवर लाल बाह्यरेखा दिसेल, याचा अर्थ तुम्ही टाइप करणे सुरू ठेवू शकता. तुम्ही टायपिंग पूर्ण केल्यावर, जा आणि मूव्ह टूल किंवा कीबोर्ड शॉर्टकट वापरा V तुमचे मजकूर स्क्रीनभोवती हलवण्यासाठी आणि स्केल करण्यासाठी.
प्रीमियर प्रो वापरेल तुमच्या मजकुरासाठी डीफॉल्ट वेळ कालावधी, तो नेहमी पाच सेकंद किंवा कमी असतो. तुम्ही तुमच्या टाइमलाइनमध्ये ते वाढवू किंवा कमी करू शकता जसे तुम्ही कोणत्याही क्लिपसाठी करू शकता.
तुमचा मजकूर स्तर आकर्षक पद्धतीने सानुकूलित करणे
तुमच्या प्रोजेक्टवर फक्त डमी लुक ठेवू नका, तो अधिक आकर्षक बनवा. रंगांसह ते अधिक सुंदर आणि सुंदर बनवा. हे करणे अगदी सोपे आहे, तुम्हाला फक्त अत्यावश्यक ग्राफिक्स पॅनेल वर नेव्हिगेट करणे आवश्यक आहे किंवा आधीच उघडले नसल्यास ते उघडणे आवश्यक आहे.

तुमचे आवश्यक ग्राफिक्स पॅनेल उघडण्यासाठी, जा ते विंडोज > आवश्यक ग्राफिक्स . तिकडे जा! आता, आपला मजकूर स्तर सानुकूलित करूया.
स्तर निवडला आहे याची खात्री करा. अलाइन आणि ट्रान्सफॉर्म अंतर्गत, तुम्ही तुमचा मजकूर तुम्हाला पाहिजे असलेल्या कोणत्याही बाजूला संरेखित करणे निवडू शकता, ते वाढवू शकता आणि स्थिती, रोटेशन, अँकर पॉइंट आणि अपारदर्शकता समायोजित करू शकता. विशेष म्हणजे, तुम्ही येथे फक्त आयकॉनवर टॉगल करून तुमचा मजकूर लेयर कीफ्रेम/अॅनिमेटेड करू शकता.
शैली विभागात, तुम्ही सानुकूलित केल्यानंतर आणि तुम्ही खरोखर चांगले केले आहे असे तुम्हाला वाटते. नोकरी, तुम्ही तुमच्या इतर मजकुरांना लागू करण्यासाठी एक शैली तयार करू शकता. सुंदर बरोबर?
मजकूर विभागात, तुम्ही तुमचा फॉन्ट बदलू शकता, मजकूराचा आकार वाढवू शकता, तुमचा मजकूर संरेखित करू शकता, जस्टिफाय करू शकता, कर्निंग करू शकता, ट्रॅक करू शकता, लीड करू शकता, अधोरेखित करू शकता, टॅबची रुंदी समायोजित करू शकता, कॅप्स बदलू शकता. वर येथे खेळण्यासाठी बरेच काही आहे.
ते गुंडाळण्यासाठी, आता स्वरूप टॅब, येथे तुम्ही रंग बदलू शकता, स्ट्रोक जोडू शकता, पार्श्वभूमी, सावली जोडू शकता आणि मजकूरासह मास्क देखील करू शकता. . तुम्ही प्रत्येकाचे पॅरामीटर्स बदलणे निवडू शकता.
मी माझा मजकूर कसा सानुकूलित केला आहे ते खाली पहा. सुंदर बरोबर?
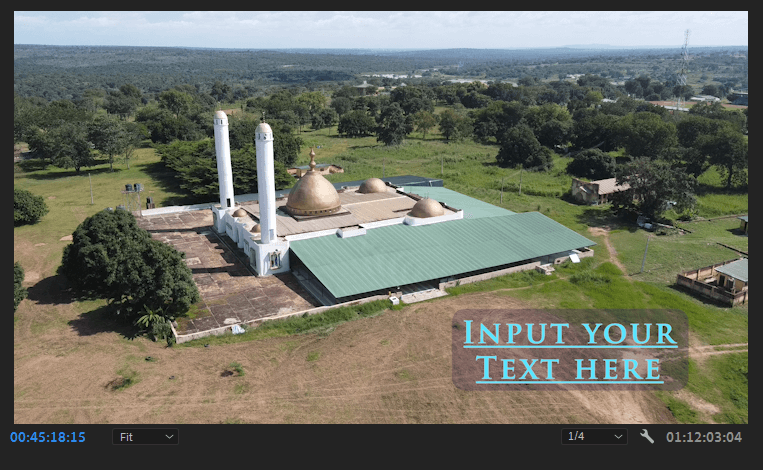
तुमचा मजकूर कसा पुन्हा वापरायचाइतर ठिकाणी
म्हणून, तुम्ही जादूचा मजकूर तयार केला आहे आणि तुमच्या प्रोजेक्टमध्ये अशा प्रकारची शैली दुसऱ्या ठिकाणी वापरायला आवडेल. होय, मी तुमचे मन स्पष्टपणे वाचले आहे, तुम्हाला सुरवातीपासून पुन्हा तयार करण्याची गरज नाही, तुम्ही फक्त तो मजकूर स्तर तुमच्या टाइमलाइनमध्ये कॉपी करू शकता आणि तुम्हाला पाहिजे त्या ठिकाणी पेस्ट करू शकता.
इतके सोपे आहे, तुम्ही' दुसर्यावर परिणाम न करता मजकूर स्तर यशस्वीरित्या डुप्लिकेट केला आहे. तुमचा मजकूर तुम्हाला हवा तसा बदला.

MOGRT फाइल काय आहे
MOGRT म्हणजे मोशन ग्राफिक्स टेम्प्लेट . हे विद्यमान टेम्पलेट्स आहेत जे After Effects मधून तयार केले गेले आहेत आणि ते Premiere Pro मध्ये वापरले जातील. Adobe खूप डायनॅमिक आहे, ते त्यांची उत्पादने एकत्र काम करतात याची खात्री करतात.
प्रीमियर प्रो मध्ये MOGRT फायली वापरण्यास सक्षम होण्यासाठी तुमच्या PC वर After Effects इंस्टॉल केलेले असणे आवश्यक आहे. तुम्ही MOGRT फाइल्स ऑनलाइन खरेदी करू शकता किंवा मिळवू शकता. अशा अनेक वेबसाइट्स आहेत ज्या त्या फक्त एका पैशात विकतात. तुम्ही काही विनामूल्य देखील पाहू शकता.
MOGRT फाइल्स खूप सुंदर, अॅनिमेटेड आणि वापरण्यास सोप्या आहेत. हे एक सुंदर देखावा तयार करण्यात आणि अॅनिमेट करण्यात वेळ वाचवते.
प्रीमियर प्रो मध्ये MOGRT फाइल स्थापित करा/जोडा
इतक्या जलद! तुम्ही काही MOGRT फायली मिळवल्या आहेत किंवा विकत घेतल्या आहेत आणि तुम्ही फक्त त्यांचा वापर सुरू करण्यासाठी प्रतीक्षा करू शकत नाही पण कसे ते तुम्हाला माहीत नाही. मी तुमच्यासाठी येथे आहे.
प्रीमियर प्रो मध्ये MOGRT फाइल स्थापित करण्यासाठी किंवा जोडण्यासाठी, तुमचे आवश्यक ग्राफिक पॅनेल उघडा आणि तुम्ही कोणताही स्तर निवडलेला नाही याची खात्री करा. आवश्यक वर उजवे-क्लिक कराग्राफिक्स, आणि तुम्हाला काही पर्याय मिळतील ज्याचा तुम्ही अतिरिक्त फोल्डर व्यवस्थापित करा क्लिक करत आहात.

नंतर जोडा वर क्लिक करा, तुमच्या डाउनलोड केलेल्या MOGRT फाइल्सचे स्थान शोधा आणि खात्री करा. ते रूट फोल्डरमध्ये आहेत अन्यथा ते दिसणार नाही. तसेच, तुम्ही फोल्डरचे स्थान हटवले किंवा हलवत नसल्याचे सुनिश्चित करा. तुम्ही पूर्ण केल्यावर, ठीक आहे वर क्लिक करा. तुमच्या नवीन MOGRT फाइल्सचा आनंद घेण्याची ही वेळ आहे.


तुमच्या प्रोजेक्टमध्ये MOGRT फाइल्स कशा जोडायच्या किंवा संपादित करायच्या
तुमच्या मोशन ग्राफिक्स फाइल्स फ्लेक्स करण्याची ही वेळ आहे. तुम्हाला फक्त निवडलेले निवडण्याची गरज आहे, ते तुमच्या टाइमलाइनमध्ये तुमच्या पसंतीच्या ठिकाणी जोडा आणि तेच झाले.

मोशन ग्राफिक्स टेम्पलेट संपादित करण्यासाठी, त्यावर क्लिक करा आणि नेव्हिगेट करा तुमच्या अत्यावश्यक ग्राफिक्स पॅनेलच्या संपादन विभागात जा.

आपल्याला MOGRT फाईलद्वारे समर्थित असे बरेच पर्याय प्ले करण्यासाठी दिसतील. जलद, खूप सोपे, सुंदर आणि सुंदर. जीवन सोपे आहे, स्मार्ट काम करा आणि कठोर नाही.
निष्कर्ष
एक सुंदर मजकूर तयार करणे किती सोपे होते ते तुम्ही पाहू शकता का? फक्त टेक्स्ट टूलवर क्लिक करून, आमच्या पसंतीच्या लूकमध्ये सानुकूलित करण्यासाठी आवश्यक ग्राफिक्स पॅनेलवर जा. तसेच, हुशारीने काम करून, तुम्ही MOGRT फाइल्ससह काम करणे निवडू शकता.
अडथळ्यांचा सामना करणे सामान्य आहे, जर तुम्हाला एखादी त्रुटी आली असेल किंवा एखाद्या प्रक्रियेत अडकले असाल तर, मला खालील टिप्पणी बॉक्समध्ये कळवा. , आणि मी तुम्हाला मदत करण्यासाठी तिथे असेन.
मी तुमच्या आश्चर्यकारक प्रकल्पांची वाट पाहत आहे.त्यांना जगासोबत शेअर करायला विसरू नका कारण तुम्ही त्यांच्यावर प्रथम काम करत आहात हे सार आहे

