सामग्री सारणी
ग्रेडियंट हे डिझाइन टूल्सपैकी एक आहेत जे अनेक दशकांदरम्यान फॅशनमध्ये जातात आणि बाहेर पडतात, परंतु InDesign कडे उत्कृष्ट ग्रेडियंट टूल्स आणि तुम्ही तयार करू इच्छित असलेल्या कोणत्याही शैलीसाठी पर्याय आहेत.
ते इलस्ट्रेटर सारख्या वेक्टर ड्रॉइंग अॅपमधील ग्रेडियंट संपादन साधनांइतके व्यापक नाहीत, परंतु ते द्रुत ग्राफिक्स आणि लेआउट घटकांसाठी योग्य आहेत.
तुम्ही तयार करू इच्छित प्रभावाच्या आधारावर, InDesign मध्ये ग्रेडियंट तयार आणि वापरण्याचे दोन वेगवेगळे मार्ग आहेत. हे सर्व कसे कार्य करते ते येथे आहे!
पद्धत 1: स्वॅच पॅनेलमध्ये ग्रेडियंट तयार करा
तुम्हाला एक ग्रेडियंट तयार करायचा असेल जो आकार, मजकूर किंवा इतरांसाठी फिल कलर म्हणून वापरला जाऊ शकतो लेआउट घटक, नंतर स्वॅचेस पॅनेल वापरणे हा तुमचा सर्वोत्तम पर्याय आहे .
हे पॅनल तुम्हाला रंग, शाई, ग्रेडियंट्स आणि इतर रंग उपचार एकाच मध्यवर्ती ठिकाणी सेव्ह करण्याची परवानगी देते जेणेकरून तुम्ही तुमचा दस्तऐवज डिझाइन करताना ते सहजपणे पुन्हा वापरता येतील.

हे बहुतेक InDesign डीफॉल्ट वर्कस्पेसेसमध्ये दृश्यमान आहे, परंतु जर तुमचे Swatches पॅनल लपलेले असेल, तर तुम्ही विंडो मेनू उघडून ते समोर आणू शकता, रंग सबमेनू निवडून, आणि स्वॉच क्लिक करा. तुम्ही कीबोर्ड शॉर्टकट देखील वापरू शकता कमांड + F5 (तुम्ही पीसीवर असाल तर फक्त F5 वापरा).

एकदा Swatches पॅनेल दृश्यमान झाल्यावर, पॅनेल मेनू उघडा (वर दाखवल्याप्रमाणे) आणि नवीन ग्रेडियंट स्वॅच क्लिक करा. InDesign करेल नवीन ग्रेडियंट स्वॅच संवाद उघडा, जो तुम्हाला तुमचा ग्रेडियंट पूर्णपणे सानुकूलित करण्यास अनुमती देतो.

तुमच्या ग्रेडियंटला संस्मरणीय किंवा वर्णनात्मक नाव देऊन प्रारंभ करा आणि नंतर तुम्हाला हवा असलेला ग्रेडियंट नमुना निवडा. टाइप ड्रॉपडाउन मेनूमधून वापरण्यासाठी.
रेषीय ग्रेडियंट एका सरळ रेषेत प्रगती करतात, तर रेडियल ग्रेडियंट मध्यवर्ती बिंदूपासून सुरू होतात आणि सर्व दिशानिर्देशांमध्ये समान रीतीने बाहेरून प्रगती करतात, बिंदूच्या प्रकाशाच्या चमकाप्रमाणे स्रोत.
(कोणता निवडायचा याची तुम्हाला खात्री नसल्यास, त्याबद्दल जास्त काळजी करू नका कारण तुम्ही नेहमी परत येऊ शकता आणि तुम्हाला आवश्यक असल्यास ते नंतर समायोजित करू शकता.)
ग्रेडियंट रॅम्प विभाग तुमचा वर्तमान रंग ग्रेडियंट स्पष्ट करतो. तुमच्या ग्रेडियंटमधील प्रत्येक रंग स्टॉप म्हणून ओळखला जातो आणि तुम्ही तुम्हाला हवे तितके स्टॉप जोडू शकता . डीफॉल्ट ग्रेडियंटमध्ये पांढरा स्टॉप आणि ब्लॅक स्टॉप असतो, जो एक साधा पांढरा-ते-काळा ग्रेडियंट तयार करतो.

तुम्ही ग्रेडियंटमधील विद्यमान स्टॉपचा रंग बदलण्यासाठी निवडू शकता. किंवा स्थिती . तुम्ही बदलू इच्छित असलेल्या स्टॉपवर क्लिक करा आणि वरील रंग थांबवा विभाग सक्रिय होईल, तुम्हाला रंग समायोजित करण्याची परवानगी देईल.
तुमच्या ग्रेडियंटमध्ये स्टॉप जोडण्यासाठी, अंदाजे क्लिक करा ग्रेडियंट रॅम्पमधील स्पॉट जिथे तुम्हाला नवीन रंग जोडायचा आहे , आणि एक नवीन स्टॉप तयार केला जाईल.
तुम्ही टक्केवारी वापरून प्रत्येक स्टॉप अचूकपणे ठेवण्यासाठी स्थान फील्ड देखील वापरू शकता, जेतुम्हाला अनेक स्टॉपवर उत्तम प्रकारे सातत्यपूर्ण प्रगती हवी असल्यास उपयुक्त व्हा, जरी तुम्हाला थोडेसे मूलभूत गणित करावे लागेल कारण InDesign कडे स्टॉपचे वितरण किंवा व्यवस्था करण्यासाठी कोणतीही अतिरिक्त साधने नाहीत.
प्रत्येक स्टॉपच्या जोडीला समायोज्य मिडपॉइंट देखील असतो जो दोन स्टॉपमध्ये किती लवकर रंग बदलतो हे नियंत्रित करतो (खाली हायलाइट केलेले). मी माझ्या ग्रेडियंटमध्ये दोन अतिरिक्त रंग जोडले असल्याने, आता तीन मध्यबिंदू आहेत, प्रत्येक स्टॉपच्या जोडीसाठी एक.

तुमच्या ग्रेडियंटमधून स्टॉप काढण्यासाठी, स्टॉप अॅरोला ग्रेडियंट रॅम्प क्षेत्राबाहेर क्लिक करा आणि ड्रॅग करा आणि तो हटवला जाईल.
जेव्हा तुम्ही तुमच्या ग्रेडियंटबद्दल समाधानी असाल, तेव्हा ओके बटणावर क्लिक करा आणि तुम्हाला स्वॉच पॅनेलमध्ये तुम्ही दिलेल्या नावासह एक नवीन एंट्री दिसेल. .
InDesign मध्ये ग्रेडियंट लागू करणे
तुम्ही समाधानी होईपर्यंत तुमचा ग्रेडियंट फाइन-ट्यून केल्यानंतर, तुमच्या नवीन रंगांची चाचणी घेण्याची वेळ आली आहे! तुम्ही तुमचा नवीन ग्रेडियंट स्वॅच फिल कलर किंवा स्ट्रोक कलर म्हणून वापरू शकता, परंतु तुम्ही ते स्वॅच म्हणून लागू केल्यास, तुम्ही ग्रेडियंटचा कोन किंवा प्लेसमेंट नियंत्रित करू शकणार नाही.
तुमचा नवीन-निर्मित ग्रेडियंट लागू करण्याचा सर्वोत्तम मार्ग म्हणजे ग्रेडियंट स्वॅच टूल!
तुमचा ऑब्जेक्ट निवडलेला असल्याची खात्री करा, नंतर ग्रेडियंटवर स्विच करा स्विच टूल टूल्स पॅनल किंवा कीबोर्ड शॉर्टकट G वापरून.

तर तुमचा ग्रेडियंट ठेवण्यासाठी फक्त क्लिक करा आणि ड्रॅग करा!InDesign तुमच्या ग्रेडियंटचा सध्याचा कोन दर्शविणारा मार्गदर्शक काढेल आणि जेव्हा तुम्ही माऊस बटण सोडाल तेव्हा तुम्हाला तुमचा नवीन स्थानबद्ध ग्रेडियंट दिसेल.
तुम्ही ही प्रक्रिया तुम्हाला पाहिजे तितक्या वेळा पुनरावृत्ती करू शकता जोपर्यंत तुम्ही ती कशी दिसते याबद्दल आनंदी होत नाही - फक्त लक्षात ठेवा की तुम्ही प्रत्येक वेळी टूल वापरता तेव्हा तुम्ही नवीन पूर्ववत करा चरण.
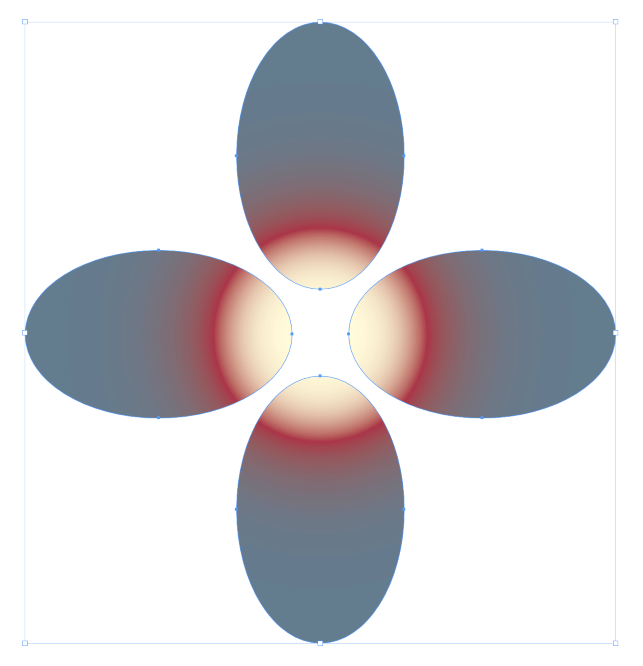
तुम्ही एकाच वेळी अनेक वस्तूंवर ग्रेडियंट लागू करू शकता, जोपर्यंत तुम्ही ग्रेडियंट स्वॅच टूल वापरण्यापूर्वी ते सर्व प्रथम निवडता!
पद्धत 2: ग्रेडियंट तयार करण्यासाठी फेदर इफेक्ट्स वापरा
तुम्हाला इमेज किंवा इतर ग्राफिक भोवती ग्रेडियंट फेड इफेक्ट तयार करायचा असल्यास, तुम्ही ते होण्यासाठी ग्रेडियंट स्वॅच वापरण्यास सक्षम असणार नाही.
त्याऐवजी, तुम्ही प्रभाव पॅनेलमधील फेदर इफेक्ट वापरून ग्रेडियंट फेड तयार करू शकता. ते सर्व समान परिणाम देतात, परंतु त्या प्रत्येकाची स्वतःची थोडीशी भिन्नता आणि जटिलतेची पातळी असते. पॉपअप संदर्भ मेनू उघडण्यासाठी तुमच्या ग्राफिकवर

राइट-क्लिक करा , इफेक्ट्स सबमेनू निवडा, त्यानंतर कोणत्याही फेदर <5 वर क्लिक करा>यादीतील नोंदी, आणि ते सर्व प्रभाव संवाद विंडो उघडतील. वर हायलाइट केल्याप्रमाणे, तीन पंख प्रभाव प्रभाव पॅनेल सूचीच्या तळाशी सूचीबद्ध आहेत.

बेसिक फेदर तुमच्या निवडलेल्या ग्राफिकच्या प्रत्येक काठावर एक साधा फिकट प्रभाव निर्माण करतो.

दिशात्मक पंख तुम्हाला परवानगी देतोप्रत्येक काठासाठी फेडचे प्रमाण स्वतंत्रपणे नियंत्रित करण्यासाठी आणि त्याला थोडासा कोन देखील द्या.

ग्रेडियंट फेदर देखील तुम्हाला फेड इफेक्ट तयार करण्यास अनुमती देते, जरी तुम्ही स्वॅच पॅनेल मधील ग्रेडियंट प्रणाली वापरून फेडचा दर आणि प्रगती पूर्णपणे नियंत्रित करू शकता. .
हा ग्रेडियंट केवळ पारदर्शकतेवर परिणाम करतो, परंतु तरीही तुम्ही थांबे आणि मध्यबिंदू समायोजित करण्यासाठी अपारदर्शकता आणि स्थान स्लाइडर वापरून प्रगती आणि फेड रक्कम सुधारू शकता.
तुम्हाला अधिक क्लिष्ट फेड्स बनवायचे असतील तर तिन्ही फेदर इफेक्ट्स एकत्र करणे देखील शक्य आहे, परंतु त्या वेळी, फोटोशॉप किंवा अन्य फोटो एडिटर वापरून इफेक्ट तयार करणे अधिक चांगली कल्पना असू शकते.
वारंवार विचारले जाणारे प्रश्न
ग्रेडियंट हे इतके लोकप्रिय डिझाइन साधन आहे की अनेक वापरकर्त्यांना ते त्यांच्या InDesign प्रकल्पांमध्ये कसे वापरायचे याबद्दल अतिरिक्त प्रश्न असतात. येथे वारंवार विचारले जाणारे काही आहेत!
InDesign मध्ये आकार कसा फिका करायचा?
मी आधी वर्णन केलेल्या प्रतिमा किंवा इतर ग्राफिक घटकांना फिकट करण्यासाठी वापरलेले तंत्र वापरून तुम्ही आकार फिका करू शकता. मूलभूत पंख , दिशात्मक पंख , आणि ग्रेडियंट फेदर (किंवा तिन्हींचे काही संयोजन) तुम्हाला हवे तसे कोणतेही आकार फिकट करू शकतील.
InDesign मध्ये कलर ग्रेडियंट पारदर्शक कसा बनवायचा?
रंग ग्रेडियंट पारदर्शक करण्याचा सर्वात सोपा मार्ग म्हणजे ऑब्जेक्टवर ग्रेडियंट लागू करणे आणि नंतर इफेक्ट्स वापरून ऑब्जेक्ट स्वतःच पारदर्शक बनवा. पॉपअप मेनू उघडण्यासाठी ऑब्जेक्टवर उजवे-क्लिक करा, नंतर इफेक्ट्स सबमेनू निवडा आणि पारदर्शकता क्लिक करा. तुमचा ऑब्जेक्ट अंशतः पारदर्शक करण्यासाठी अपारदर्शकता सेटिंग कमी करा.
InDesign मध्ये ग्रेडियंट अपारदर्शकता बदलता येईल का?
ग्रेडियंटमध्ये वैयक्तिक स्टॉपची अपारदर्शकता बदलणे शक्य नाही, परंतु ग्रेडियंटमध्ये अंशतः पारदर्शक फेड जोडणे शक्य आहे.
नवीन स्टॉप जोडा , नंतर Stop Color मेनू उघडा आणि Swatches निवडा. स्पेशल पेपर स्वॉच निवडा, आणि तुमचे दोन्ही बाजूचे ग्रेडियंट रंग कोरेपणात फिकट होतील. पेपर स्वॉच InDesign ला सांगते की कोणतीही शाई मुद्रित केली जाऊ नये, म्हणून ती खरोखर बदलणारी ग्रेडियंट अपारदर्शकता सारखी नसली तरी, ही पुढील सर्वोत्तम गोष्ट आहे.
अंतिम शब्द
ज्यामध्ये InDesign मध्ये ग्रेडियंट कसा तयार करायचा, तसेच प्रतिमा आणि आकारांवर ग्रेडियंट फेड इफेक्ट कसा तयार करायचा याच्या मूलभूत गोष्टींचा समावेश आहे. फक्त लक्षात ठेवा की InDesign हे ड्रॉइंग अॅप म्हणून अभिप्रेत नाही, त्यामुळे तुमचे ग्रेडियंट पर्याय इलस्ट्रेटर किंवा अन्य समर्पित वेक्टर ड्रॉइंग अॅपपेक्षा थोडे अधिक मर्यादित आहेत.
रेखांकनाच्या शुभेच्छा!

