सामग्री सारणी
मेजर टूल दोन बिंदूंमधील अंतर मोजते आणि ते कोन देखील मोजते. हे फॅशन, उत्पादन आणि पॅकेजिंग डिझाइनसाठी अगदी सुलभ आहे कारण ते रेषा मोजण्यासाठी उत्तम कार्य करते.
तुम्ही डिजिटल ग्राफिक कार्य करत असल्यास, तुमच्यापैकी बरेच जण या साधनाशी परिचित नसतील कारण तुम्हाला ते वारंवार वापरण्याची गरज नाही आणि तुम्ही प्रत्यक्ष मापन साधनाशिवाय वस्तुंचे आकार शोधू शकता. .
या ट्युटोरियलमध्ये, तुम्ही Adobe Illustrator मध्ये मापन टूलसह आणि त्याशिवाय मापन रेषा आणि ऑब्जेक्ट्स कसे वापरायचे ते शिकाल.
सुरू करण्यापूर्वी, मी तुम्हाला इलस्ट्रेटरमध्ये मोजण्याचे साधन कुठे शोधायचे ते दाखवणार आहे.
टीप: या ट्युटोरियलमधील सर्व स्क्रीनशॉट Adobe Illustrator CC 2022 Mac आवृत्तीवरून घेतले आहेत. विंडोज किंवा इतर आवृत्त्या वेगळ्या दिसू शकतात. कीबोर्ड शॉर्टकट देखील Mac वरून आहेत. Windows वापरकर्ते कमांड की Ctrl वर बदलू शकतात.
Adobe Illustrator मध्ये मेजर टूल कुठे आहे
तुम्हाला कदाचित टूलबारमधून मेजर टूल एका दृष्टीक्षेपात सापडणार नाही कारण ते सबमेनूमध्ये लपलेले आहे. तुम्ही टूलबारची कोणती आवृत्ती वापरत आहात (प्रगत किंवा मूलभूत) यावर अवलंबून, तुम्हाला वेगवेगळ्या ठिकाणी मोजण्याचे साधन मिळेल.
तुम्ही विंडो > टूलबार वरून टूलबार आवृत्ती पाहू आणि बदलू शकता.

तुम्ही माझ्यासारखा प्रगत टूलबार वापरत असल्यास, तुम्हाला मापन टूलमध्ये शोधले पाहिजेआयड्रॉपर टूल सारखाच मेनू. किमान ती माझी डीफॉल्ट सेटिंग आहे.

तुम्ही मूलभूत टूलबार वापरत असल्यास, तुम्हाला टूलबार संपादित करा मेनूमधून मापन साधन मिळेल.
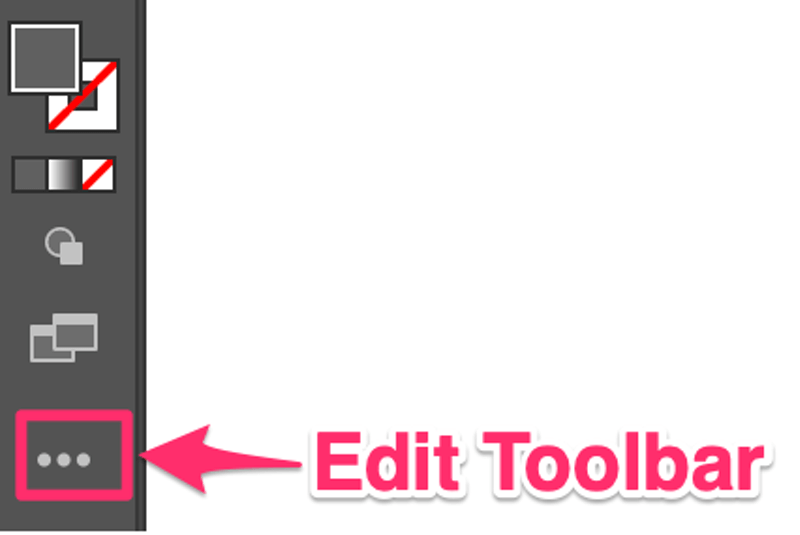
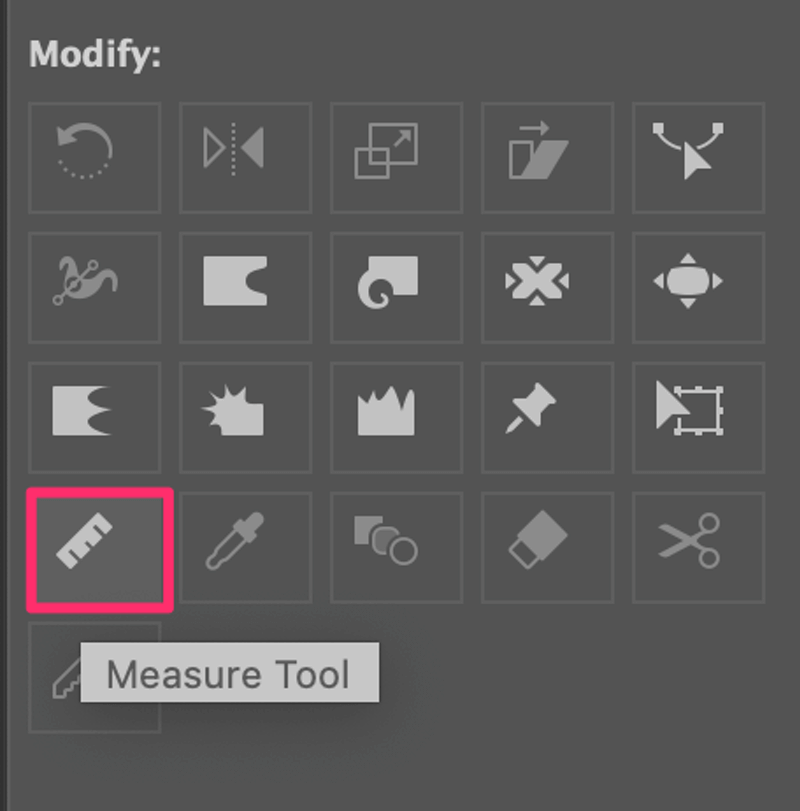
आता तुम्हाला हे टूल सापडले आहे, ते कसे वापरायचे ते शोधूया.
मापन टूल कसे वापरायचे (2 द्रुत चरण)
मी तुम्हाला Adobe Illustrator मधील रेषा मोजण्यासाठी Measure Tool चा वापर कसा करायचा याचे उदाहरण दाखवणार आहे.
स्टेप 1: टूलबारमधून मापन टूल निवडा.
मेजर टूलसाठी स्वतःच कीबोर्ड शॉर्टकट नाही परंतु तुम्ही माहिती पॅनेल उघडण्यासाठी शॉर्टकट कमांड + F8 वापरू शकता , जी मोजमाप माहिती दर्शवते जी आम्ही पायरी 2 मध्ये वापरणार आहोत.
चरण 2: तुम्हाला ज्या रेषेचे मोजमाप करायचे आहे त्या सुरवातीच्या बिंदूवर क्लिक करा आणि ते सर्व मार्गाने ड्रॅग करा. ओळीचा शेवटचा बिंदू. जेव्हा तुम्ही आर्टबोर्डवर क्लिक करता, तेव्हा माहिती पॅनेल आपोआप पॉप अप होते आणि तुम्ही तेथे आकार किंवा परिमाण माहिती पाहू शकाल.
उदाहरणार्थ, तुम्हाला या बॉक्सचे परिमाण मोजायचे असल्यास. एका बाजूने (रेषा) सुरुवात करत आहे. क्लिक करा आणि ड्रॅग करा आणि तुम्हाला D 40.1285 मिमी म्हणून दाखवलेली लांबी दिसेल, जी मी मोजलेल्या बाजूची (रेषा) लांबी आहे.
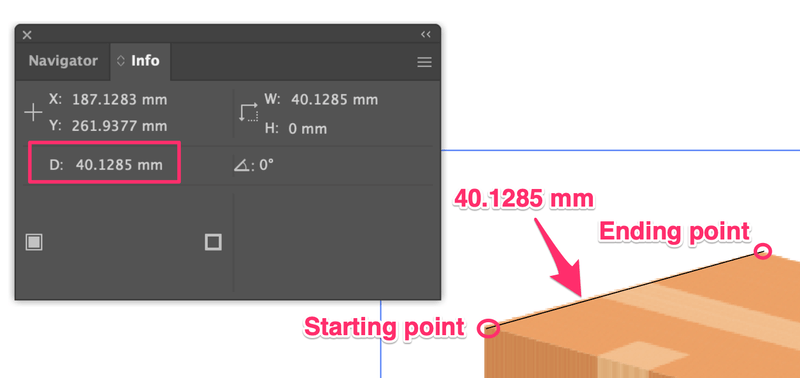
तुम्ही उर्वरित बाजू मोजण्यासाठी तेच करू शकता.

तसे, वास्तविक पॅकेजिंग बॉक्ससाठी आकारमान कदाचित अर्थपूर्ण नसेल, ते फक्त तुम्हाला कसे वापरायचे ते दाखवण्यासाठी आहेसाधन.
मेजर टूलशिवाय ऑब्जेक्ट्स कसे मोजायचे
इलस्ट्रेटरमध्ये ऑब्जेक्ट्स मोजण्यासाठी तुम्हाला मेजर टूल वापरावे लागेल का? गरजेचे नाही. तुम्ही विंडो > माहिती वरून माहिती पॅनेल देखील उघडू शकता आणि मापन माहिती थेट पाहू शकता.
माहिती पॅनेल उघडल्यावर, तुम्ही एखादी वस्तू निवडता तेव्हा, आयाम माहिती माहिती पॅनेलवर दिसून येईल. तथापि, ही पद्धत केवळ तेव्हाच कार्य करते जेव्हा ऑब्जेक्ट सदिश असेल.
हे वापरून पहा. फक्त एक आयत तयार करा आणि त्यावर क्लिक करा. आकार माहिती पहा?

दुसरा विभाग जिथे तुम्ही परिमाण माहिती पाहू शकता तो आहे गुणधर्म > ट्रान्सफॉर्म पॅनेल.
माहिती पॅनेल सारखाच नियम . हे फक्त वेक्टर ऑब्जेक्ट्स मोजते. तुम्ही रास्टर इमेज निवडल्यास, ती तुम्हाला त्या इमेजवरील ऑब्जेक्ट्सऐवजी इमेजचा आकार दाखवेल.
तुम्हाला रास्टर इमेजवर विशिष्ट वस्तू मोजायच्या असल्यास, तुम्हाला मोजण्याचे साधन वापरावे लागेल.
अंतिम विचार
रेषा मोजण्यासाठी मेजर टूल उपयुक्त आहे. अर्थात, तुम्ही ते आकार मोजण्यासाठी देखील वापरू शकता, परंतु तुम्हाला तसे करण्याची गरज नाही. तुम्हाला फक्त रुंदी आणि उंचीची माहिती मिळवायची असल्यास, फक्त आकार निवडा आणि तुम्ही गुणधर्म पॅनेलवर आकार पाहू शकता.

