सामग्री सारणी
ऑब्जेक्ट डुप्लिकेट करणे हे इलस्ट्रेटरमधील डुप्लिकेट लेयर्ससारखे नाही. तुम्हाला फोटोशॉपमध्ये काम करण्याची सवय असल्यास, तुम्हाला हे माहित असले पाहिजे की जेव्हा तुम्ही फोटोशॉपमध्ये कॉपी आणि पेस्ट करता तेव्हा ते डुप्लिकेट केलेल्या ऑब्जेक्टसाठी आपोआप नवीन स्तर तयार करते.
इलस्ट्रेटर सारखे काम करत नाही. जेव्हा तुम्ही एखादी वस्तू कॉपी आणि पेस्ट करता तेव्हा ती नवीन लेयर तयार करत नाही, डुप्लिकेट केलेली ऑब्जेक्ट तुम्ही कॉपी करत असलेल्या लेयरवरच राहील. तर, उत्तर कॉपी आणि पेस्ट नाही.
सुरुवात करण्यापूर्वी, तुम्ही आर्टबोर्डना लेयर्समध्ये गोंधळात टाकत नसल्याचे सुनिश्चित करा. आर्टबोर्डवर तुमच्याकडे अनेक स्तर असू शकतात. जेव्हा तुम्ही लेयर डुप्लिकेट करता, तेव्हा तुम्ही आर्टबोर्डवरील ऑब्जेक्ट्सची डुप्लिकेट करत असता.
हे स्पष्ट समजले? आता इलस्ट्रेटरमध्ये लेयर्स डुप्लिकेट करण्याच्या पायऱ्या पाहू.
Adobe Illustrator मध्ये लेयर डुप्लिकेट करण्यासाठी 3 सोप्या पायऱ्या
तुम्ही इलस्ट्रेटरमध्ये लेयर डुप्लिकेट करू शकता ते फक्त लेयर्स पॅनेलमधून आहे. लेयर डुप्लिकेट करण्यासाठी खालील पायऱ्या फॉलो करा.
टीप: खालील स्क्रीनशॉट Adobe Illustrator CC 2021 Mac आवृत्तीवरून घेतले आहेत. विंडोज किंवा इतर आवृत्त्या वेगळ्या दिसू शकतात. विंडोज वापरकर्ते ऑप्शन की Alt आणि <4 वर बदलतात कमांड की Ctrl .
चरण 1: ओव्हरहेड मेनूमधून लेयर्स पॅनेल उघडा विंडो > लेअर्स .
स्टेप 2: तुम्हाला डुप्लिकेट करायचा असलेला लेयर निवडा, क्लिक करालपविलेले पर्याय मेनूवर, आणि तुम्हाला डुप्लिकेट लेयर पर्याय दिसेल.
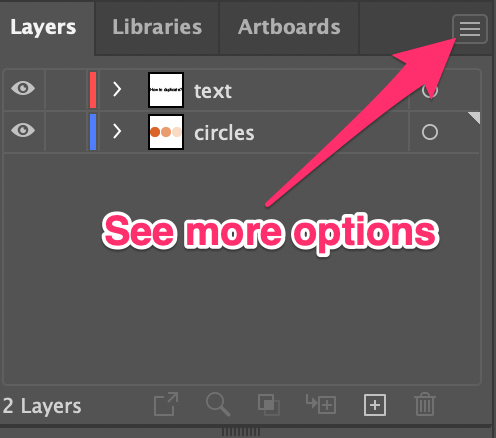
चरण 3: डुप्लिकेट “लेयर नाव” क्लिक करा. उदाहरणार्थ, मी माझ्या लेयर्सना पूर्वी नाव दिले आहे आणि निवडलेल्या लेयरला “सर्कल” असे नाव दिले आहे, त्यामुळे डुप्लिकेट “सर्कल” हा पर्याय दिसतो.

तुमचा लेयर डुप्लिकेट आहे!

लेयर डुप्लिकेट करण्याचा दुसरा मार्ग म्हणजे निवडलेल्या लेयरला नवीन स्तर तयार करा आयकॉनवर ड्रॅग करणे.

लक्षात घ्या की डुप्लिकेट केलेल्या लेयरचा रंग मूळ लेयरसारखाच आहे?

गोंधळ टाळण्यासाठी तुम्ही लेयरचा रंग बदलू शकता. लपविलेल्या पर्याय मेनूवर क्लिक करा आणि “लेयर नाव” साठी पर्याय निवडा.
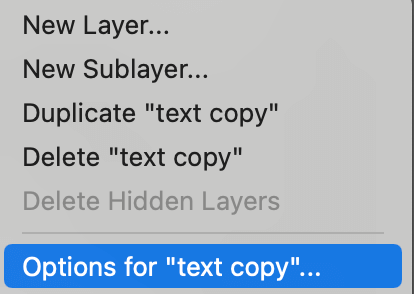
लेयर ऑप्शन्स डायलॉग दिसेल आणि तिथून तुम्ही रंग बदलू शकता.
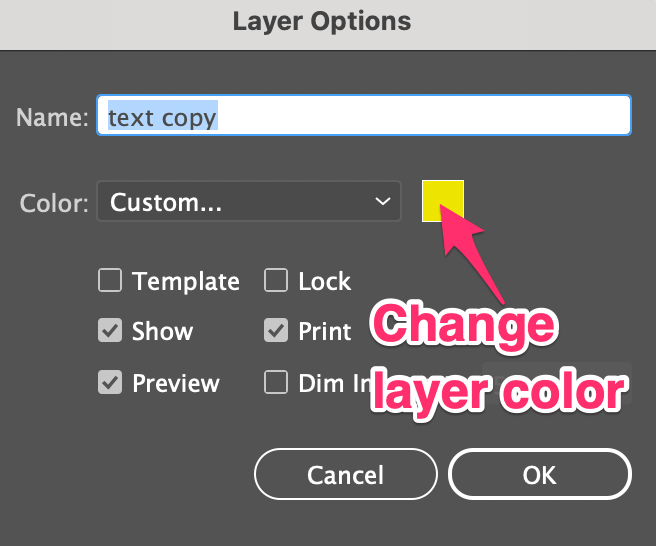
तुम्ही कोणत्या लेयरवर काम करत आहात याची आठवण करून देण्यात मदत करते. जेव्हा मी डुप्लिकेट केलेला स्तर निवडतो, तेव्हा मार्गदर्शक किंवा बाउंडिंग बॉक्स लेयरचा रंग दर्शवेल.
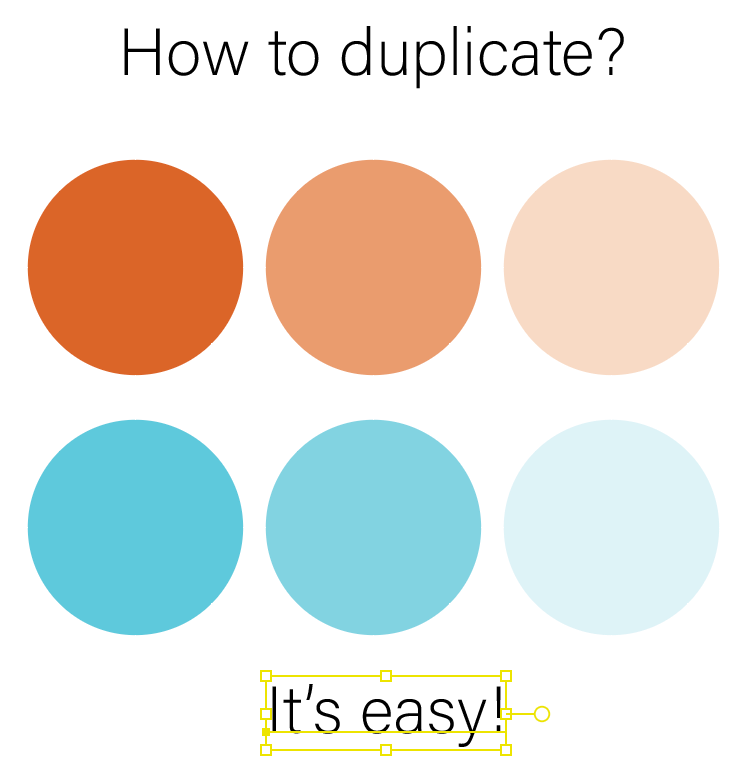
वारंवार विचारले जाणारे प्रश्न
तुमच्यासारख्या इतर डिझायनर्सनी देखील खालील प्रश्न विचारले. तुम्हाला उत्तरे माहित आहेत का ते पहा 🙂
इलस्ट्रेटरमध्ये ऑब्जेक्ट्सची डुप्लिकेट कशी करायची?
तुम्ही कॉपी करण्यासाठी कीबोर्ड शॉर्टकट Command + C आणि Command + V वापरून डुप्लिकेट वस्तू बनवू शकता . किंवा ओव्हरहेड मेनू संपादित करा > कॉपी करा ऑब्जेक्ट कॉपी करण्यासाठी, संपादन वर परत जा आणि तुमचा ऑब्जेक्ट पेस्ट करण्यासाठी तुम्ही अनेक पर्याय निवडू शकता.

इलस्ट्रेटरमध्ये डुप्लिकेट करण्यासाठी शॉर्टकट कोणता आहे?
क्लासिक व्यतिरिक्त कमांड + C आणि V, तुम्ही डुप्लिकेट करण्यासाठी पर्याय की देखील वापरू शकता. पर्याय की दाबून ठेवा, तुम्हाला डुप्लिकेट करायचे असलेल्या ऑब्जेक्टवर क्लिक करा आणि डुप्लिकेट करण्यासाठी बाहेर ड्रॅग करा. तुम्हाला डुप्लिकेट ऑब्जेक्ट संरेखित करायचे असल्यास, तुम्ही ड्रॅग करताना Shift की दाबून ठेवा.
इलस्ट्रेटरमध्ये नवीन स्तर कसा जोडायचा?
तुम्ही लेयर्स पॅनलवरील नवीन स्तर तयार करा बटणावर क्लिक करून नवीन स्तर जोडू शकता किंवा लपविलेल्या पर्याय मेनूमधून नवीन स्तर निवडा.

अंतिम शब्द
लेयर पॅनल हे आहे जिथे तुम्ही लेयरची डुप्लिकेट करू शकता, ते फक्त कॉपी आणि पेस्ट करत नाही. तुमचे काम व्यवस्थित ठेवण्यासाठी आणि चुका टाळण्यासाठी तुमच्या लेयरला नाव देणे आणि लेयरचा रंग बदलणे ही चांगली कल्पना आहे 🙂

