सामग्री सारणी
Adobe Audition मध्ये उत्पादकांना तुमच्या ऑडिओमधून सर्वोत्तम मिळवण्यात मदत करण्यासाठी शक्तिशाली साधनांचा संच आहे. अनियंत्रित वाद्ये असोत किंवा अनियंत्रित होस्ट असोत, Adobe Audition मध्ये तुम्हाला सर्वकाही नियंत्रणात आणण्यात मदत करण्यासाठी काहीतरी असेल जेणेकरून तुमचा ऑडिओ गोड वाटेल.
या लेखात, आम्ही तुम्हाला Adobe Audition मधील echo कसे काढायचे ते दाखवू.
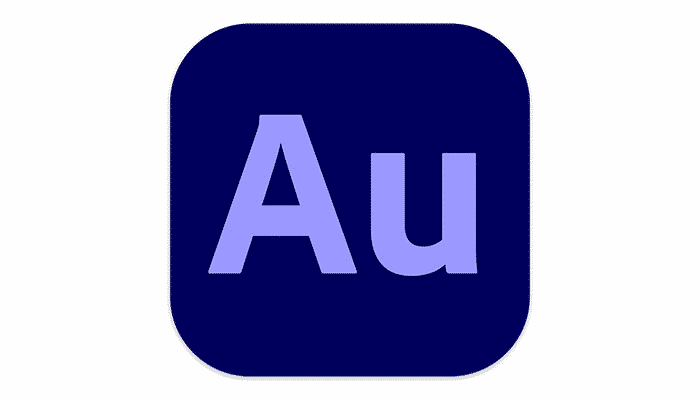
Adobe Audition मधील Echo कसे काढायचे: त्याची कधी गरज आहे?
ऑडिओ फाईलवर इको आणि रिव्हर्ब हे कोणत्याही पॉडकास्ट निर्मात्याच्या आयुष्यातील नुकसान आहे. तथापि, निर्दोष ट्रॅक रेकॉर्ड करण्यासाठी प्रत्येकाकडे एक उत्तम प्रकारे बांधलेली, आवाज कमी करणारी खोली असू शकत नाही. सपाट पृष्ठभाग, कडक मजले आणि काच या सर्वांमुळे अवांछित प्रतिध्वनी येऊ शकतात.
सुदैवाने, ऑडिशन तुम्हाला प्रतिध्वनी आणि रिव्हर्बचा सामना करण्यास मदत करू शकते जेणेकरून तुमचा ऑडिओ परिपूर्ण वाटेल.
दोन प्राथमिक पद्धती आहेत ज्या ऑडिओ फाइलवरील प्रतिध्वनी काढून टाकण्यासाठी Adobe Audition मध्ये वापरले जाऊ शकते.
पहिली पद्धत DeReverb नावाचे अंगभूत प्लगइन वापरते. ऑडिओ फाइलमधून प्रतिध्वनी काढून टाकण्यासाठी हे एक द्रुत, एक-आकाराचे सर्व उपाय आहे. हे वापरण्यास सोपे आहे, सहज मिळणे सोपे आहे आणि ऑडिओ फाईलवरील परिणाम नाट्यमय आहेत.
तथापि, इको आणि रिव्हर्बपासून मुक्त होण्यासाठी एक अधिक गुंतलेली पद्धत आहे, जी इको काढून टाकण्यासाठी EQing आहे तुमच्या ऑडिओ फाइलमध्ये विशिष्ट फ्रिक्वेन्सी समायोजित करणे. याचा परिणाम चांगला शिल्लक आणि DeReverb प्लगइनपेक्षा अधिक अचूक घट होईलप्रतिध्वनी.
इकोरिमूव्हर एआय ऑडिशनशी सुसंगत आहे आणि कोणत्याही रेकॉर्डिंगवर इकोच्या प्रमाणात लक्षणीय फरक करते. अगदी प्रतिध्वनीमध्ये भिजलेली सर्वात जास्त रिव्हर्ब-हेवी रेकॉर्डिंग देखील मूळ आणि स्वच्छ आवाजात बाहेर पडते.

एकदा इन्स्टॉल केल्यावर, हे शक्तिशाली, वापरण्यास सोपे प्लगइन इको काढून टाकू शकते. फक्त मुख्य नियंत्रण नॉब फिरवून. जोपर्यंत तुम्हाला मूळ रेकॉर्डिंग आणि इको रिमूव्हल यामधील परिपूर्ण संतुलन सापडत नाही तोपर्यंत ते समायोजित करा आणि तेच करणे आवश्यक आहे.
प्लगइनमागील AI तुमच्यासाठी सर्व कठोर परिश्रम करते — खरोखर तेच आहे सोपे!
याव्यतिरिक्त, कोरडेपणा, शरीर आणि टोनसाठी देखील नियंत्रणे आहेत. हे रेकॉर्ड केलेल्या आवाजावर अधिक तंतोतंत नियंत्रण आणि विशिष्ट वैशिष्ट्यांच्या संतुलनास अनुमती देतात.
- कोरडेपणा सेटिंग तुम्हाला इको रिमूव्हर किती जोरदारपणे लागू करायची ते समायोजित करण्यास अनुमती देते.
- शरीर आवाज अधिक जाड आणि भरभराट होण्यासाठी आवाज.
- टोन कंट्रोलमुळे आवाज अधिक उजळ आणि तिप्पट आवाज येण्यास मदत होईल.
तुम्ही स्लायडरसह आउटपुट पातळी देखील नियंत्रित करू शकता.
तुम्ही तुमच्याकडे असलेल्या सेटिंग्जवर खूश असताना, तुम्ही त्यांना भविष्यातील वापरासाठी प्रीसेट म्हणून एक्सपोर्ट देखील करू शकता.
निष्कर्ष
जेव्हा येतो तेव्हा वापरण्यासाठी Adobe Audition हे एक शक्तिशाली साधन आहे कोणत्याही ऑडिओ फाइलमधून प्रतिध्वनी काढण्यासाठी. अगदी साधे DeReverb प्लगइन देखील तुमचा ऑडिओ कसा वाजतो यात मोठा फरक करू शकतो. यास पुढे वेळ लागत नाहीतुमच्या रेकॉर्डिंगची गुणवत्ता सुधारा, अगदी नवशिक्यांसाठीही.
ज्यांच्यासाठी अधिक महत्त्वाकांक्षा आहे — किंवा फक्त रेकॉर्डिंग ज्यांच्यावर जास्त प्रतिध्वनी आहे — सखोल जाणून घेण्यासाठी आणि तुमची ऑडिओ गुणवत्ता सुधारण्यासाठी भरपूर वाव आहे. परंतु कोणताही दृष्टीकोन घेतला गेला तरी तुम्ही ऑडिशनसह इको-फ्री रेकॉर्डिंगच्या भविष्याची वाट पाहू शकता.
अतिरिक्त Adobe ऑडिशनची संसाधने:
- कसे काढायचे Adobe ऑडिशन
हे अधिक तांत्रिक आहे, परंतु तुमच्या ऑडिओ फाइलमध्ये त्रासदायक प्रतिध्वनी कमी असेल.
तुमच्या ऑडिओ फाइलमधून इको कमी करा पद्धत 1: DeReverb
DeReverb प्लगइन वापरून - ऑडिओ फाइलमधून प्रतिध्वनी काढण्याच्या सर्वात सोप्या पद्धतीसह प्रारंभ करूया.
नावाप्रमाणेच, हे प्रतिध्वनी काढून टाकेल आणि रिव्हर्ब देखील कमी करेल.
प्रथम, ऑडिशन लाँच करूया. . Windows वर, तुम्हाला ते स्टार्ट मेनूवर मिळेल, Mac वर ते एकतर तुमच्या टास्कबारवर किंवा तुमच्या Applications फोल्डरमध्ये असेल.
नंतर तुम्हाला ज्या ऑडिओ फाइलवर काम करायचे आहे ती उघडा. हे करण्यासाठी, फाइल मेनूवर जा, उघडा निवडा आणि तुमचा संगणक ब्राउझ करा, त्यानंतर फाइलवर क्लिक करा आणि ती उघडा.
कीबोर्ड शॉर्टकट: CTRL+O (Windows), COMMAND+O (Mac)
मग तुम्हाला तुमची ऑडिओ फाइल निवडावी लागेल. तुम्ही एकतर संपादन मेनूवर जाऊ शकता, नंतर निवडा वर जा आणि सर्व निवडा निवडा. तुम्ही ट्रॅकवर डबल-क्लिक देखील करू शकता.
कीबोर्ड शॉर्टकट: CTRL+A (Windows), COMMAND+A (Mac) संपूर्ण निवडेल फाईल.
टीप: जर तुम्हाला तुमच्या ऑडिओ फाइलच्या फक्त भागावर deReverb प्रभाव लागू करायचा असेल तर तुम्ही ते देखील करू शकता. तुमच्या निवडीच्या सुरुवातीला माउसवर लेफ्ट-क्लिक करा, त्यानंतर तुम्हाला ज्या ऑडिओ फाइलवर इफेक्ट लागू करायचा आहे त्या भागावर ड्रॅग करा.
नॉइज रिडक्शन रिस्टोरेशन मेनू
इफेक्टवर जा मेनू, नंतर नॉइज रिडक्शन रिस्टोरेशन वर जा आणि DeReverb पर्याय निवडा.
हेDeReverb विंडो उघडेल.
तळाशी असलेला स्लायडर तुमच्या ऑडिओ ट्रॅकवर लागू होणार्या प्रभावाचे प्रमाण समायोजित करण्याचा एक सोपा मार्ग प्रदान करतो. तुमचा ऑडिओ कसा आवाज येतो हे ऐकण्यासाठी फक्त ते ड्रॅग करा.
तुम्ही स्लाइडर खूप दूर ड्रॅग केल्यास तुम्हाला क्लिपिंग आणि बझिंग ऐकू येईल. यामुळे तुमचा ऑडिओ आवाज विकृत होतो. तथापि, जर तुम्ही ते पुरेसे हलवले नाही तर तुम्हाला कदाचित कोणताही बदल ऐकू येणार नाही. तुम्ही निकालावर समाधानी होईपर्यंत फक्त स्लाइडर समायोजित करा.
पूर्वावलोकन बटण "लाइव्ह" वापरले जाऊ शकते. अशा प्रकारे, तुम्ही तुमचा ऑडिओ परत प्ले करणे सुरू करू शकता, नंतर स्लाइडर समायोजित करा जेणेकरून तुम्हाला बदल त्वरित ऐकू येईल. स्लाइडर हलवणे, नंतर बदल ऐकण्यासाठी पूर्वावलोकन करणे, नंतर स्लाइडर पुन्हा हलवणे, नंतर पुन्हा पूर्वावलोकन करणे यापेक्षा खूप सोपे आहे.
प्रोसेसिंग फोकस सेटिंग देखील आहे. हे DeReverb प्लगइनला कोणत्या फ्रिक्वेन्सीवर फोकस करायचे ते सांगते.
उदाहरणार्थ, काचेने तयार केलेल्या प्रतिध्वनीमुळे ऑडिओ ट्रॅकवर उच्च-फ्रिक्वेंसी इको येऊ शकते, त्यामुळे तुम्ही "उच्च फ्रिक्वेन्सीवर फोकस करा" पर्याय निवडू शकता. समस्या कुठे आहे हे सॉफ्टवेअरला कळण्यास मदत करा.
उलट, द्रव कमी-फ्रिक्वेंसी इको होऊ शकतात. उदाहरणार्थ, ऑडिओ फाइल रेकॉर्ड केलेल्या खोलीत तुमच्याकडे फिश टँक असल्यास, तो प्रतिध्वनी काढून टाकण्यासाठी तुम्ही सॉफ्टवेअरला कमी फ्रिक्वेन्सीवर लक्ष केंद्रित करण्यास सांगू शकता.
काहीही असो ज्यामुळे तुम्हाला प्रतिध्वनी येतो. सुटका करणे आवश्यक आहे, आपण सुमारे खेळू शकतातुम्हाला सोयीस्कर परिणाम मिळेपर्यंत सेटिंग्ज.
फाइलवर जाऊन तुमची फाईल सेव्ह करा, नंतर सेव्ह असे निवडा.
कीबोर्ड शॉर्टकट: CTRL+SHIFT फाईल सेव्ह करण्यासाठी +S (Windows), SHIFT+COMMAND+S (Mac)
आपल्याकडे एकदा ते झाल्यावर, फक्त लागू करा क्लिक करा आणि ते पूर्ण झाले!
सोप्या गोष्टी देखील खूप फरक करू शकतात जेव्हा तुम्हाला इको काढायचा असेल आणि रिव्हर्ब कमी करायचा असेल आणि DeReverb इफेक्ट तुम्हाला फरक ऐकू देईल.
तुमच्या ऑडिओ फाइलमधून इको कमी करा पद्धत 2: EQing
Adobe वापरण्याचा फायदा ऑडिशन DeReverb प्लगइन हे सोपे, जलद आणि प्रभावी आहे.
तथापि, जर तुम्हाला अधिक तपशीलात जायचे असेल किंवा अंतिम परिणामांवर अधिक चांगले नियंत्रण हवे असेल, तर अधिक गुंतलेली EQing पद्धत हाच मार्ग आहे.
EQing ही ऑडिओ फाइलमधील विशिष्ट फ्रिक्वेन्सी वाढवण्यासाठी किंवा कमी करण्यासाठी समायोजित करण्याची प्रक्रिया आहे. विशिष्ट फ्रिक्वेन्सीवर लक्ष केंद्रित करून, ट्रॅकवरच एकूण प्रभाव कमी करताना प्रतिध्वनी कमी करणे शक्य आहे.
Adobe Audition मध्ये EQing साठी काही भिन्न समानता आहेत. यासाठी, पॅरामेट्रिक इक्वलायझर वापरायचे आहे. हे समायोजित करणे आवश्यक असलेल्या फ्रिक्वेन्सीवर विशिष्ट नियंत्रण प्रदान करते.
प्रभाव मेनूवर जा, नंतर फिल्टर आणि EQ, आणि पॅरामेट्रिक EQ निवडा.
हे पॅरामेट्रिक EQ डायलॉग बॉक्स आणेल.
Parametric EQ
जसे लगेच दिसून येते, हे एकDeReverb फिल्टरपेक्षा कितीतरी अधिक जटिल सेटअप. येथे काही अटी आहेत आणि पुढे जाण्यापूर्वी त्यांचा अर्थ काय आहे हे जाणून घेणे योग्य आहे.
- वारंवारता : तुम्ही समायोजित करत असलेल्या आवाजाचा भाग. कमी संख्या बास समायोजित करेल. संख्या जितकी जास्त असेल तितका तिप्पट प्रभावित करेल.
- मिळवा : तुम्ही करत असलेला बदल किती मोठा आहे. व्हॉल्यूम, मुळात.
- Q / रुंदी : Q चा अर्थ "गुणवत्ता" आहे आणि मूल्य हे बदल किती विस्तृत बँडविड्थवर लागू केले जातील ते परिभाषित करते. संख्या जितकी जास्त असेल तितका ट्रॅकचा प्रभावित भाग अरुंद होईल.
- बँड : ऑडिओ फाइलचा भाग जो समायोजित केला जात आहे.
तेथे काही इतर सेटिंग्ज आहेत, परंतु आम्ही मुख्य गोष्टींवर लक्ष केंद्रित करू शकतो. त्यांचा तुमच्या ऑडिओ फाइलवर सर्वाधिक प्रभाव पडेल.
EQing
आता EQing ची प्रत्यक्ष प्रक्रिया सुरू करण्याची वेळ आली आहे.
तुम्हाला ओळीवर पांढरे ठिपके दिसतील. ते बिंदू आहेत जे समायोजन करतील. आम्हाला फ्रिक्वेन्सींची श्रेणी अगदी संकीर्ण समायोजित ठेवायची आहे जेणेकरून आम्ही केवळ प्रतिध्वनी प्रभावित करू आणि ऑडिओ फाइलच्या मुख्य भागावर नाही.
हे करण्यासाठी, Q / रुंदी सेटिंग समायोजित करा. तुम्ही किती प्रतिध्वनी हाताळत आहात त्यानुसार, सर्व बँडवर Q रुंदी कुठेही 13 आणि 20 दरम्यान सेट करा.
हे पूर्ण झाल्यावर, पहिला पांढरा बिंदू चार्टच्या शीर्षस्थानी दाबा. . ते ऑडिओवर आवाजाचे ते भाग वर ढकलेल (नफा वाढेल).फाईल करा आणि त्यांना ऐकण्यास सोपे करा.
तळाशी डावीकडील पूर्वावलोकन बटणावर क्लिक करा, जेणेकरून तुमचा ट्रॅक प्लेबॅक होऊ शकेल.
नंतर डाव्या माऊस बटणाने 1 वर क्लिक करा आणि धरून ठेवा.
आता तुम्ही तो बिंदू संपूर्ण ऑडिओ फाइलवर ड्रॅग करू शकता. जसजसे तुम्ही ते स्वीप कराल (या प्रक्रियेला प्रत्यक्षात स्वीपिंग म्हणतात) तुम्ही ऑडिओच्या आवाजात फरक ऐकू शकाल.
ज्या ठिकाणी प्रतिध्वनी सर्वात जास्त उच्चारला जातो तोपर्यंत तुम्हाला पॉइंट ड्रॅग करायचा आहे. , तो शोधण्यासाठी ट्रॅक स्कॅन करत आहे.
तुम्हाला तो सापडल्यावर, तो बिंदू कमी करा जेणेकरून वारंवारता आणि प्रतिध्वनी कमी होईल. याचा अर्थ असा होईल की शिखर वर ऐवजी खाली दिशेला आहे. हे साध्य करण्यासाठी रेषेखालील बिंदू ड्रॅग करा.
नफा कमी करा म्हणजे तुम्हाला प्रतिध्वनी ऐकू येईल आणि रिव्हर्ब काढून टाकले गेले आहे, परंतु आवाज प्रभावित होईल इतका नाही. बदल. अशा प्रकारे EQ ला थोडासा सराव लागतो आणि प्रत्येक वेळी ते वेगळे असेल कारण प्रत्येक रेकॉर्डिंगवर वेगवेगळे प्रतिध्वनी असेल.
तथापि, त्याची अनुभूती मिळवणे खूप सोपे आहे आणि सामान्यतः तुम्हाला सुमारे 5 dB श्रेणीनुसार समायोजित करायचे आहे.
प्रत्येक बिंदूसाठी ही प्रक्रिया पुन्हा करा — बिंदू वर खेचा, संपूर्ण ट्रॅकवर स्वीप करा, प्रतिध्वनी सर्वात मजबूत असेल ते ठिकाण शोधा (जर असेल तर एक), नंतर आपण परिणामांवर समाधानी होईपर्यंत ते कमी करा. जेव्हा आपण सर्वांसाठी हे पूर्ण केले आहेतुल्यकारक वरील बिंदू असे काहीतरी दिसेल.
टीप: तुमच्याकडे सर्व पाच गुण वापरण्यासाठी नाही तुल्यबळ मध्ये. फक्त तेच वापरा जे तुमच्या ऑडिओ फाईलवरील प्रतिध्वनीमध्ये फरक करतात. इतरांना फक्त शून्य स्थानावर सोडले जाऊ शकते. तुमची ऑडिओ फाइल फक्त तिथेच अॅडजस्ट करणे आवश्यक आहे जिथे खरोखर समस्या आहे!
लो आणि हाय पास फिल्टर
तुम्हाला हे देखील दिसेल की इतर दोन नियंत्रणे आहेत: HP आणि LP. हा उच्च पास फिल्टर आणि कमी पास फिल्टर आहे. हे संपूर्ण फाईलमध्ये आवाज कमी करण्यात मदत करेल.
उच्च पास फिल्टर रेकॉर्डिंगमध्ये लीक झालेले कोणतेही कमी, बास आवाज काढून टाकण्यास मदत करेल, जसे की रंबलिंग, बाहेरील रहदारीचा आवाज किंवा दरवाजा बंद आहे.
निम्न पास फिल्टर रेकॉर्डिंगवर लीक झालेले कोणतेही उच्च आवाज काढून टाकते, जसे की खुर्चीचा आवाज किंवा दरवाजा बंद करणे.
हे फिल्टर लागू केल्यावर तुम्हाला दिसेल की स्पेक्ट्रमच्या सुरूवातीस आणि शेवटी रेषा बुडवल्याने तुम्हाला प्रभाव लागू झाला आहे हे दाखवण्यासाठी.
तुम्ही अशा प्रकारे आवाज कमी करणे निवडल्यास ते सहसा सुधारेल तुमचा ऑडिओ ध्वनी (आणि एकूणच ऑडिओ गुणवत्ता), पण तुमचा ऑडिओ स्वच्छ वाटत असेल तर कदाचित ते आवश्यक नसेल.
जेव्हा तुम्ही तुमच्या ऑडिओ फाइलमधील बदलांबद्दल आनंदी असाल, तेव्हा लागू करा वर क्लिक करा आणि बदल केले जातील. तुमच्या रेकॉर्डिंगवर.
पूर्वीप्रमाणेच, फाइलवर जाऊन तुमची ऑडिओ फाइल सेव्ह करा,नंतर सेव्ह अस निवडा.
टीप: प्रत्येक वेळी तुम्ही बदल करता तेव्हा तुमची फाईल सेव्ह करणे नेहमीच उचित आहे.
आवाज कमी करण्यासाठी ऑटोगेट आणि विस्तारक
पॅरामेट्रिक स्टेज पूर्ण झाल्यावर, तुमच्या ऑडिओचे डायनॅमिक्स समायोजित करणे ही चांगली कल्पना आहे. यामुळे आवाज कमी करण्यात आणखी सुधारणा होईल.
इफेक्ट मेनूवर जा, नंतर अॅम्प्लिट्यूड आणि कॉम्प्रेशन, आणि डायनॅमिक्स निवडा.
वापरण्यासाठी इफेक्ट ऑटोगेट आणि विस्तारक.
ऑटोगेट हे नॉइज गेट आहे. म्हणजे जेव्हा तुमचा ऑडिओ एका ठराविक थ्रेशोल्डच्या वर जाईल तेव्हा तो उघडेल (ध्वनींना परवानगी देण्यासाठी) आणि जेव्हा तो ठराविक थ्रेशोल्डच्या खाली जाईल तेव्हा तो बंद होईल (ध्वनी जाण्यापासून थांबवण्यासाठी). मूलत:, हे एक उच्च पास फिल्टर आणि एक कमी पास फिल्टर एकत्र करते. हे जे बोलले जात आहे त्यामधील प्रतिध्वनी कमी करण्यास मदत करेल.
प्रीसेट डीफॉल्ट वर सेट केला आहे याची खात्री करा. नंतर तुमचा ऑडिओ पुन्हा प्ले करणे सुरू करण्यासाठी तळाशी डावीकडील पूर्वावलोकन बटणावर क्लिक करा जेणेकरुन तुम्ही समायोजन करत असताना तुमच्या आवाजातील बदल तुम्हाला ऐकू येतील.
इक्वेलायझर प्रमाणे, प्रतिध्वनी किती मजबूत आहे किंवा प्रतिध्वनी प्रकारावर अवलंबून प्रत्येक ऑडिओ ट्रॅक वेगळा असेल.
थ्रेशोल्ड आणि होल्ड सेटिंग्ज या महत्त्वाच्या आहेत.
थ्रेशोल्ड खूप जास्त सेट केले असल्यास ऑडिओ विकृत आणि क्लिप केलेला आवाज येईल, त्यामुळे सर्वकाही सामान्य होईपर्यंत ते कमी करा.
होल्ड वापरून तुम्ही प्रभाव संतुलित करू शकतासेटिंग ऑडिओच्या आवाजात तुम्ही आनंदी असाल अशा बिंदूपर्यंत पोहोचेपर्यंत त्यांना समायोजित करा.
विस्तारक ऑटोगेट प्रमाणेच कार्य करते, परंतु ते स्लाइडिंग स्केल म्हणून अधिक कार्य करते. नॉइज गेट बायनरी आहे — ते एकतर चालू किंवा बंद आहे. विस्तारक थोडे अधिक नियंत्रण करण्यास अनुमती देतो. जोपर्यंत तुम्हाला समाधानकारक परिणाम मिळत नाही तोपर्यंत NoiseGate प्रमाणे थ्रेशोल्ड समायोजित करा.
ऑडिओ फाइलवर विस्तारक वापरताना, तुम्हाला गुणोत्तर सेटिंग देखील समायोजित करणे आवश्यक आहे. हे फक्त सॉफ्टवेअरला इफेक्टवर किती प्रक्रिया करायची हे सांगते.
इफेक्ट्सचे मिश्रण करण्यासाठी आणि सर्वोत्तम परिणाम मिळविण्यासाठी एक्सपेंडर आणि ऑटोगेट दोन्ही स्वतंत्रपणे किंवा एकत्र वापरले जाऊ शकतात.
एकदा पूर्ण झाल्यावर क्लिक करा. लागू करा आणि तुम्ही निकाल तुमच्या संपूर्ण ट्रॅकमध्ये सेव्ह करू शकता.
आणि तेच! आता तुम्हाला Adobe Audition मध्ये इको कसा काढायचा हे माहित आहे!
DeReverb प्लगइन वापरण्यापेक्षा पॅरामेट्रिक EQ आणि डायनॅमिक्स सेटिंग्ज अधिक गुंतलेली असताना, इको काढणे अधिक चांगले आहे यात शंका नाही. गुणवत्ता आणखी सुधारण्यासाठी उच्च पास फिल्टर आणि कमी पास फिल्टरसह अतिरिक्त आवाज कमी करण्याच्या शक्यता देखील आहेत.
कोणती पद्धत वापरण्यासाठी सर्वात योग्य आहे हे तुम्हाला किती तपशीलवार माहिती मिळवायची आहे आणि किती प्रतिध्वनी आहे यावर अवलंबून असेल. ऑडिओ ट्रॅकवर. परंतु सर्वात वाईट ऑडिओ ट्रॅक देखील अशा प्रकारे साफ केल्याने फायदा होईल.
क्रंपलपॉप इकोरिमोव्हर
Adobe ऑडिशनच्या साधनांव्यतिरिक्त, आमच्याकडे काढण्यासाठी आमचे स्वतःचे प्लगइन आहे.

