सामग्री सारणी
Action टूलवर टॅप करा आणि मजकूर जोडा निवडा. तुमचा संपादन मजकूर बॉक्स खुला ठेवा. वरच्या उजव्या कोपर्यात, फॉन्ट आयात करा वर टॅप करा. तुम्हाला तुमच्या फाइल्समधून इंपोर्ट करायचा असलेला फॉन्ट निवडा. तुमचा नवीन फॉन्ट आता तुमच्या प्रोक्रिएट फॉन्ट ड्रॉपडाउन सूचीमध्ये उपलब्ध असेल.
मी कॅरोलिन आहे आणि मी तीन वर्षांपासून माझा स्वतःचा डिजिटल चित्रण व्यवसाय चालवत आहे. माझ्या बर्याच क्लायंटना व्यावसायिक ग्राफिक डिझाईन कामाची आवश्यकता असते त्यामुळे जेव्हा प्रोक्रिएटमध्ये कॅनव्हासमध्ये मजकूर आणि फॉन्ट जोडण्याचा विचार येतो तेव्हा मला माझी सामग्री जाणून घेणे आवश्यक आहे.
प्रोक्रिएटमध्ये नवीन फॉन्ट जोडणे हा एक सोपा भाग आहे. वेगवेगळ्या अॅप्स किंवा वेबसाइटवरून प्रथम त्यांना तुमच्या डिव्हाइसवर डाउनलोड करणे हा कठीण भाग आहे. आज, मी तुम्हाला तुमच्या प्रोक्रिएट अॅपवर तुमच्या डिव्हाइसवरून नवीन फॉन्ट कसे इंपोर्ट करायचे ते दाखवणार आहे.
मुख्य टेकवे
- नवीन इंपोर्ट करण्यापूर्वी तुम्हाला तुमच्या कॅनव्हासमध्ये मजकूर जोडणे आवश्यक आहे. फॉन्ट.
- तुम्हाला प्रोक्रिएटमध्ये जोडायचा असलेला फॉन्ट तुमच्या डिव्हाइसवर आधीच डाउनलोड केलेला असणे आवश्यक आहे.
- 'इम्पोर्ट फॉन्ट' वर टॅप करा आणि तुम्हाला तुमच्या फाइल्समध्ये जोडायचा असलेला फॉन्ट निवडा.<8
- प्रोक्रिएटशी सुसंगत होण्यासाठी तुमचा फॉन्ट फाइल प्रकार टीटीएफ, ओटीएफ किंवा टीटीसी असणे आवश्यक आहे.
- प्रोक्रिएट सर्व iOS सिस्टम फॉन्टसह प्रीलोड केलेले आहे.
- तुम्ही फॉन्ट आयात करू शकता. प्रोक्रिएट पॉकेट अॅप.
प्रोक्रिएट करण्यासाठी फॉन्ट्स कसे जोडायचे/इम्पोर्ट करायचे - स्टेप बाय स्टेप
सर्वप्रथम, तुम्हाला तुमचा इच्छित फॉन्ट तुमच्या डिव्हाइसवर डाउनलोड करणे आवश्यक आहे. त्यानंतर, ते आयात करण्यासाठी या चरणांचे अनुसरण कराप्रजनन करा.
चरण 1: क्रिया टूलवर टॅप करा (पाना चिन्ह) आणि मजकूर जोडा निवडा.
चरण 2: एकदा तुम्ही तुमच्या कॅनव्हासमध्ये मजकूर जोडला की, तुमच्या कॅनव्हासच्या तळाशी उजव्या कोपर्यात Aa वर टॅप करा, हे तुमचे मजकूर संपादित करा उघडेल. विंडो.
चरण 3: मजकूर संपादित करा विंडोमध्ये, तुम्हाला उजव्या कोपर्यात तीन पर्याय दिसतील: इम्पोर्ट फॉन्ट , रद्द करा , आणि पूर्ण . इंपोर्ट फॉन्ट निवडा.

स्टेप 4: तुम्ही तुमच्या डिव्हाइसवरून इंपोर्ट करू इच्छित फॉन्ट निवडा. माझे माझ्या डाउनलोड्स फोल्डरमध्ये होते.
चरण 5: तुम्ही निवडलेला फॉन्ट डाउनलोड आणि आयात करण्यासाठी प्रोक्रिएटला काही सेकंदांची अनुमती द्या. यास काही सेकंदांपेक्षा जास्त वेळ लागणार नाही.
चरण 6: तुमचा नवीन फॉन्ट आता तुमच्या फॉन्ट ड्रॉप-डाउन सूचीमध्ये उपलब्ध असेल. तुमचा मजकूर हायलाइट करा आणि तुम्हाला नवीन फॉन्ट सापडेपर्यंत खाली स्क्रोल करा, तो निवडा आणि पूर्ण झाले वर टॅप करा. हे हायलाइट केलेल्या मजकुराची शैली तुमच्या नवीन फॉन्टमध्ये आपोआप बदलेल.
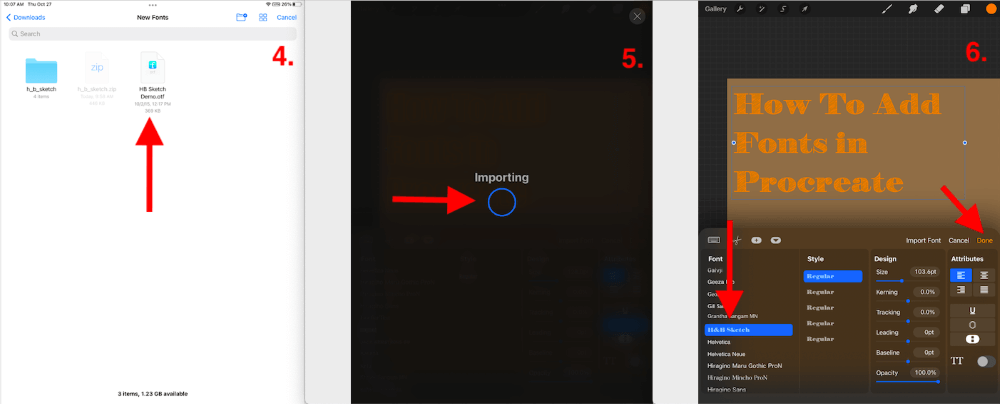
फॉन्ट कुठे डाउनलोड करायचे
तुम्ही डाउनलोड करण्यासाठी वापरू शकता अशा विविध वेबसाइट्स आणि अॅप्स आहेत तुमच्या डिव्हाइसवर नवीन फॉन्ट. नेहमी तुमचे योग्य परिश्रम करा आणि वेबसाइट किंवा अॅप सुरक्षित आहे याची खात्री करण्यासाठी त्यावर संशोधन करा, पूर्वी व्हायरस किंवा सुरक्षिततेचे उल्लंघन टाळण्यासाठी काहीही डाउनलोड करा.
फॉन्टेस्क
माझे आवडते <1 फॉन्ट डाउनलोड करण्यासाठी वेबसाइट फॉन्टेस्क आहे. त्यांच्याकडे विविध प्रकारचे फॉन्ट उपलब्ध आहेतडाउनलोड करण्यासाठी आणि त्यांची वेबसाइट जलद, सोपी आणि वापरकर्ता-अनुकूल आहे. मी नेहमी चांगल्या प्रकारे डिझाइन केलेल्या वेबसाइटकडे आकर्षित होतो कारण ती जीवन सोपे करते.
iFont
नवीन फॉन्ट डाउनलोड करण्यासाठी एक लोकप्रिय अॅप iFont आहे. मला वैयक्तिकरित्या हे अॅप वापरण्यास गोंधळात टाकणारे वाटले परंतु त्यांच्याकडे निवडण्यासाठी विविध प्रकारचे फॉन्ट आहेत. याचे अत्यंत पुनरावलोकन केले जाते आणि शिफारस केली जाते त्यामुळे कदाचित ते फक्त मीच आहे.
बोनस टिपा
फॉन्टचे जग जंगली आणि अद्भुत आहे. तुम्हाला अनेक गोष्टी माहित असणे आवश्यक आहे आणि बर्याच गोष्टी तुम्हाला माहित नाहीत. नवीन फॉन्ट्ससह काम करताना मी विचारात घेतलेल्या गोष्टींची निवड येथे आहे:
- प्रोक्रिएटमध्ये आयात करण्यापूर्वी झिप फाइल्स अनझिप केल्या पाहिजेत.
- तुम्ही फॉन्ट एअरड्रॉप करू शकता तुमच्या Apple लॅपटॉपवरून तुमच्या iPad वरील Procreate अॅपवर.
- तुम्ही तुमच्या फाईल्समधील फॉन्ट तुमच्या डिव्हाइसवरील तुमच्या Procreate फॉन्ट फोल्डरमध्ये ड्रॅग आणि ड्रॉप करू शकता.
- प्रोक्रिएटशी सुसंगत फक्त फॉन्ट फाइल प्रकार TTF, OTF आहेत , किंवा TTC.
प्रोक्रिएट पॉकेटमध्ये फॉन्ट कसे जोडायचे – स्टेप बाय स्टेप
प्रोक्रिएट पॉकेटमध्ये नवीन फॉन्ट जोडण्याची प्रक्रिया थोडी वेगळी आहे म्हणून मला वाटले की पद्धत खंडित करण्यासाठी एक द्रुत चरण-दर-चरण तयार करा. हे कसे आहे:
चरण 1: सुधारित करा वर टॅप करून तुमच्या कॅनव्हासमध्ये मजकूर जोडा> क्रिया . थर थंबनेलवर टॅप करा आणि मजकूर संपादित करा निवडा.
स्टेप 2: तुमच्या हायलाइट केलेल्या मजकुरावर एक टूलबॉक्स दिसेल. शैली संपादित करा पर्याय निवडा.
चरण 3: तुमचा फाँट संपादित करा विंडो दिसेल. तुमच्या iPhone डिव्हाइसवरून फॉन्ट इंपोर्ट करण्यासाठी तुम्ही + चिन्हावर टॅप करू शकता.

वारंवार विचारले जाणारे प्रश्न
फॉन्ट इंपोर्ट करण्याच्या बाबतीत बरेच प्रश्न आहेत प्रजनन मध्ये. मी काही निवडले आहेत आणि त्यांची थोडक्यात उत्तरे खाली दिली आहेत.
Procreate मध्ये मोफत फॉन्ट कसे जोडायचे?
तुम्ही मोफत फॉन्ट ऑनलाइन डाउनलोड करू शकता आणि ते तुमच्या डिव्हाइसवर सेव्ह करू शकता. नंतर प्रोक्रिएट अॅपमध्ये फॉन्ट आयात करण्यासाठी वरील चरणांचे अनुसरण करा.
सर्वोत्तम विनामूल्य प्रोक्रिएट फॉन्ट कोणते आहेत?
छान बातमी अशी आहे की, Procreate आधीच जवळपास शंभर फ्री प्रीलोडेड फॉन्ट्ससह येतो. अॅपमध्ये आधीपासून लोड केलेल्या त्यांच्या iOS सिस्टम फॉन्टपैकी तुम्ही निवडू शकता. आणि आपण काय शोधत आहात यावर अवलंबून, आपल्याला आवडणारा फॉन्ट असणे बंधनकारक आहे.
निष्कर्ष
प्रोक्रिएटवर प्रीलोडेड फॉन्टची निवड खूप वैविध्यपूर्ण आहे. जर तुमच्या क्लायंटला प्रोक्रिएटवर आधीच उपलब्ध नसलेला विशिष्ट फॉन्ट हवा असेल तरच तुम्हाला ही पद्धत वापरावी लागेल. किंवा तुम्ही माझ्यासारखे फॉन्ट विद्वान आहात आणि मला शेकडो निवडी आवडतात, जरी मला त्यांची आवश्यकता नसली तरीही.
तुम्ही या पद्धतीचा काही वेळा सराव करू शकता आणि तुम्ही पुढे जाण्यास चांगले व्हाल. मी आधी म्हटल्याप्रमाणे, फॉन्ट आयात करणे हा सोपा भाग आहे. तथापि,तुम्हाला हवा असलेला फॉन्ट निवडणे आणि ते तुमच्या डिव्हाइसवर डाउनलोड करणे ही अधिक वेळ घेणारी प्रक्रिया असेल, त्यामुळे आताच सुरुवात करा!
तुम्ही फॉन्ट आयात करणारे उत्सुक आहात का? खाली दिलेल्या टिप्पण्यांमध्ये तुमच्या सूचना द्या.

