सामग्री सारणी
आम्ही डिजिटल व्हिडिओंनी भरलेल्या जगात राहतो, परंतु तुमच्या आवडत्या स्ट्रीमिंग सेवांच्या कॅटलॉगपेक्षा अधिक ऑफर आहे. सर्व प्रकारच्या होममेड आणि डाउनलोड केलेल्या व्हिडीओ फाइल्स प्ले करण्यासाठी आमची अत्यंत आवडती उपकरणे अधिक चांगली होत असताना, असे बरेच प्रसंग आहेत जिथे तुम्हाला एका फॉरमॅटमधून दुसऱ्या फॉरमॅटमध्ये रूपांतरित करावे लागेल.

तुम्ही तुमच्यासाठी हे करण्यासाठी व्यावसायिकांना पैसे देऊ शकता किंवा SoftwareHow च्या सौजन्याने उपलब्ध असलेले सर्वोत्कृष्ट व्हिडिओ कनवर्टर सॉफ्टवेअर वापरू शकता!
खूप चाचणीनंतर, आम्ही प्रयत्न केलेला सर्वोत्कृष्ट सशुल्क व्हिडिओ कन्व्हर्टर होता Movavi Video Converter , जो Windows आणि macOS दोन्हीसाठी उपलब्ध आहे. हे आम्ही चाचणी केलेल्या जलद कनव्हर्टरपैकी एक आहे जे तुमच्या स्त्रोत फाइलची गुणवत्ता उत्तम प्रकारे राखते, फॉरमॅटच्या मोठ्या श्रेणीचे समर्थन करते आणि तुमचा व्हिडिओ तुम्ही निवडलेल्या कोणत्याही डिव्हाइसवर प्ले होईल याची खात्री करण्यासाठी प्रीसेट रूपांतरण प्रोफाइलसह येतो. सर्वांत उत्तम, हा एक साधा, वापरकर्ता-अनुकूल इंटरफेस आहे जो व्हिडिओ रूपांतरणातील बहुतेक गोंधळ दूर करतो.
आम्ही चाचणी केलेला सर्वोत्तम विनामूल्य व्हिडिओ कनवर्टर हँडब्रेक<6 होता>, macOS, Windows आणि Linux साठी एक मुक्त स्रोत व्हिडिओ कनवर्टर उपलब्ध आहे. तुम्ही ज्यासाठी पैसे देता त्या कन्व्हर्टरमध्ये त्यात अतिरिक्त वैशिष्ट्ये आणि साधने उपलब्ध नसली तरीही, ते त्याच्या रूपांतरणांच्या गती आणि गुणवत्तेसाठी योग्य आहे. अलिकडच्या वर्षांत इंटरफेस नाटकीयरित्या सुधारला आहे आणि बरेच काही टाळण्यास व्यवस्थापित करतोव्हॉल्यूम समायोजित करा.
तुम्हाला कोणत्या प्रकारच्या व्हिडिओ फॉरमॅटची आवश्यकता असेल याची तुम्हाला खात्री नसल्यास, तुमचे आउटपुट स्वरूप निवडताना तुम्ही पूर्व-कॉन्फिगर केलेल्या डिव्हाइस प्रोफाइलपैकी एक वापरू शकता. ही संपूर्ण यादी नाही परंतु त्यात जवळजवळ सर्व लोकप्रिय स्मार्टफोन, गेम कन्सोल आणि किंडल फायर आणि नूक सारख्या काही ई-बुक वाचकांचा समावेश आहे.
वंडरशेअर सर्वोत्कृष्ट व्हिडिओ कनवर्टर पुरस्कार जिंकण्याच्या अगदी जवळ आहे . ते वापरण्यास सोपे, जलद आणि प्रभावी आहे, जरी त्यांच्या संशयास्पद विपणन युक्त्यांबद्दलचे खुलासे मला निश्चितपणे नाखूष करतात. ही लाजिरवाणी गोष्ट आहे, कारण सॉफ्टवेअर व्हिडिओ रूपांतरण खूप चांगले करते आणि त्यात ऑनलाइन व्हिडिओ डाउनलोडर, स्क्रीन रेकॉर्डर आणि तुमच्या फाइल्स DNLA-सुसज्ज टेलिव्हिजन किंवा इतर डिव्हाइसेसवर शेअर करण्यासाठी मीडिया सर्व्हर यासारख्या अनेक उपयुक्त अतिरिक्त गोष्टींचाही समावेश आहे. .
माझ्याकडे येथे समाविष्ट केलेल्या सर्व अतिरिक्त साधनांचा अभ्यास करण्यासाठी जागा नाही, परंतु तुम्ही माझे संपूर्ण Wondershare UniConverter पुनरावलोकन SoftwareHow वर येथे वाचू शकता.
Wondershare बद्दल एक शोध: मूलतः जेव्हा मी हे पुनरावलोकन लिहायला सुरुवात केली, मी Wondershare Video Converter सह आनंदी होतो – जोपर्यंत मला Aimersoft Video Converter सापडत नाही तोपर्यंत. आश्चर्याची गोष्ट म्हणजे, ते तंतोतंत वंडरशेअर व्हिडिओ कन्व्हर्टरसारखे दिसत होते आणि माझा पहिला विचार होता की Aimersoft ने वंडरशेअरच्या प्रोग्रामची कॉपी केली होती. हे सत्य खूप अनोळखी आहे - आणि वादातीत वाईट आहे. Aimersoft, Wondershare आणि दुसरा विकसक म्हणून ओळखला जातोiSkySoft प्रत्यक्षात सर्व समान कंपनी आहेत, समान सॉफ्टवेअर ऑफर करतात. या कंपन्यांनी मॅकवर्ल्ड आणि लाइफहॅकर यांच्याशी नकारात्मक परस्परसंवाद केल्यापासून पुनरावलोकन साइटचा गैरवापर करण्याची ही पहिलीच वेळ नाही. याव्यतिरिक्त, या पुनरावलोकनात नमूद केलेल्या इतर व्हिडिओ रूपांतरण कार्यक्रमांचे संशोधन करताना, माझ्या लक्षात आले की अनेक प्रकरणांमध्ये, Wondershare ने त्यांच्या प्रतिस्पर्ध्याच्या शोध कीवर्डवर जाहिराती खरेदी केल्या आहेत. हे अगदी मानक सराव आहे - परंतु जे इतके मानक नाही ते म्हणजे त्यांच्या जाहिराती स्पर्धेच्या सॉफ्टवेअरसाठी असल्याचे भासवतात. आपण सहजपणे दुसर्या प्रोग्रामच्या शीर्षकासह शोध जाहिरातीवर क्लिक करू शकता आणि Wondershare वेबसाइटवर जाऊ शकता. या समस्या असूनही, वंडरशेअरने एक उत्तम कार्यक्रम विकसित केला आहे, आणि माझी इच्छा आहे की त्यांनी या प्रकारच्या विपणन युक्तीचा अवलंब न करता तो स्वतःच उभा राहू द्यावा. नैतिकता महत्त्वाची!
2. AVS व्हिडिओ कनवर्टर
(केवळ Windows, $59 अमर्यादित परवाना किंवा $39 वार्षिक)
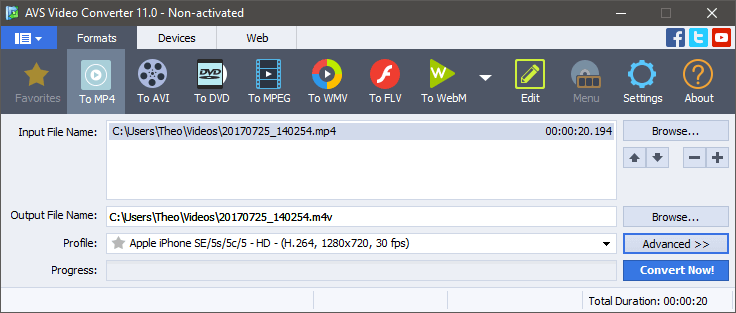
टीप: AVS व्हिडिओ कनव्हर्टर फक्त AVS कडील 4 इतर प्रोग्राम्ससह पॅकेज डीलचा एक भाग म्हणून उपलब्ध आहे)
AVS व्हिडिओ कनव्हर्टर हा एक सभ्य, हलका प्रोग्राम आहे जो लोकप्रिय फॉरमॅटच्या श्रेणीसाठी मूलभूत व्हिडिओ रूपांतरण हाताळतो, जरी तो यापैकी एक होता. मी चाचणी केलेले हळू कन्व्हर्टर. डिव्हाइस प्रोफाईलच्या सर्वसमावेशक सूचीमध्ये समाविष्ट केले आहे, म्हणून तुम्ही ब्लॅकबेरी किंवा विशिष्ट मीडिया टॅब्लेट यांसारख्या असामान्य डिव्हाइससाठी फॉरमॅट करण्याचा प्रयत्न करत असल्यासतुमच्या रूपांतरणांमधून अंदाज काढण्यासाठी प्रोफाईल.

AVS मध्ये आश्चर्यकारकपणे चांगला ट्रॅक-आधारित संपादक देखील समाविष्ट आहे, जो मूलभूत ट्रिमिंग तसेच व्हिडिओ आणि ऑडिओ इफेक्टची मूलभूत निवड ऑफर करतो. तुम्हाला कदाचित ट्रान्सफॉर्म व्यतिरिक्त कोणतेही व्हिज्युअल इफेक्ट्स वापरायचे नाहीत कारण ते मोठ्या प्रमाणात सानुकूलित केले जाऊ शकत नाहीत, परंतु जर तुम्हाला इतके संपादन करायचे असेल तर तुम्ही समर्पित व्हिडिओ संपादकासह चांगले आहात. तुम्हाला आमचे AVS व्हिडिओ एडिटर पुनरावलोकन देखील येथे वाचावेसे वाटेल.
3. प्रिझम
(Windows Only, $29.99, $39.95 MPEG2 सपोर्ट प्लगइनसह)

प्रिझम इंटरफेस आधुनिक मानकांनुसार थोडासा दिनांकित असताना, मांडणी सोपी आणि प्रभावी आहे. यामध्ये लोकप्रिय डिव्हाइस प्रीसेटची मूलभूत श्रेणी समाविष्ट आहे, जरी तुम्हाला आवश्यक असलेली अचूक वैशिष्ट्ये माहित असल्यास ते स्वरूपांच्या मोठ्या श्रेणीमध्ये रूपांतरित होऊ शकते. नेटिव्ह विंडोचा आकार थोडा वाढवणे आणि यापैकी काही सेटिंग्ज उघड्यावर ठेवणे ही कदाचित चांगली डिझाइन निवड असेल. फाईल मेनूमध्ये काही कारणास्तव उपलब्ध असलेले काही संपादन पर्याय कुठे लागू करायचे हे शोधण्यासाठी मला थोडा वेळ लागला.
संपादन पर्याय हे काही विचार केल्यासारखे वाटतात, परंतु थोड्या वेळाने खोदल्यावर असे दिसून आले की प्रिझमचे निर्माते काही इतर प्रोग्राम देखील विकतात ज्याचा ते सर्व क्रॉस-प्रमोट करतात. माझा अंदाज आहे की त्यांना त्यांचा स्वतःचा बाजारातील हिस्सा नरभक्षक बनवायचा नाही, परंतु मूलभूत आहेट्रिम वैशिष्ट्यांनी कोणत्याही ग्राहकांची चोरी करू नये.

वास्तविक रूपांतरण प्रक्रियेच्या संदर्भात, प्रिझमने जलद, चांगल्या गुणवत्तेची रूपांतरणे प्रदान केली - किमान, जेव्हा ते कार्य करते. माझी पहिली रूपांतरण फाईल 68% बिंदूवर गोठली, जरी माझ्या इतर कोणत्याही चाचण्यांमध्ये कोणतीही समस्या आली नाही म्हणून ही फक्त एक-वेळची घटना असू शकते (जरी तुम्हाला कोणत्याही प्रकारच्या सॉफ्टवेअरमधून फ्लूक्स पाहिजेत असे नाही).<1 
माझी पहिलीच रूपांतरण चाचणी या टप्प्यावर अयशस्वी झाली (जरी यास जेवढा वेळ लागला नाही तेवढा वेळ लागला नसावा)
4. VideoProc
(केवळ मॅक, $29.99 मध्ये विक्रीवर)

पूर्वी MacX व्हिडिओ कनव्हर्टर म्हणून ओळखले जाणारे, VideoProc हे केवळ व्हिडिओ कनवर्टरपेक्षा अधिक आहे. अलीकडील रिफ्रेश 4K आणि संपूर्ण हार्डवेअर प्रवेगसाठी समर्थन जोडते, परंतु त्यात स्क्रीन कॅप्चर टूल आणि ऑनलाइन व्हिडिओ डाउनलोडर देखील समाविष्ट आहे जे स्ट्रीमिंग वेबसाइटच्या विस्तृत श्रेणीसह कार्य करते.
VideoProc विनामूल्य चाचणी ऑफर करते, परंतु आपण फाईल लांबीच्या कमाल 5 मिनिटांपर्यंत मर्यादित आहे. तुम्हाला तुमचे रूपांतरण सुरू करण्यापूर्वी स्प्लॅश स्क्रीन काउंटडाउन पाहण्याची सक्ती देखील करते, परंतु ते मूल्यांकनात अडथळा आणत नाही.

इंटरफेस स्वच्छ आणि स्पष्ट आहे आणि ते सर्वात जास्त ठेवते अधिक क्लिष्ट पर्याय लपवताना सामान्यतः वापरलेल्या सेटिंग्ज आघाडीवर असतात. VideoProc मध्ये संपादन आणि समायोजन साधनांचा एक सभ्य संच समाविष्ट आहे, परंतु त्यात तुमचे व्हिडिओ ट्रिम करण्याची क्षमता समाविष्ट नाही.
वास्तविक रूपांतरणाच्या दृष्टीने,VideoProc हे मी चाचणी केलेल्या सर्वात वेगवान कन्व्हर्टरपैकी एक होते आणि ते Intel/AMD/Nvidia हार्डवेअर प्रवेग पर्यायांना समर्थन देते. विकसकांनी कधीही PC साठी आवृत्ती काढली तर, सर्वोत्तम सशुल्क व्हिडिओ कनवर्टरसाठी एक नवीन स्पर्धक असू शकतो.
अनेक विनामूल्य व्हिडिओ कनवर्टर सॉफ्टवेअर
वंडरफॉक्स एचडी व्हिडिओ कनवर्टर फॅक्टरी (केवळ विंडोज)
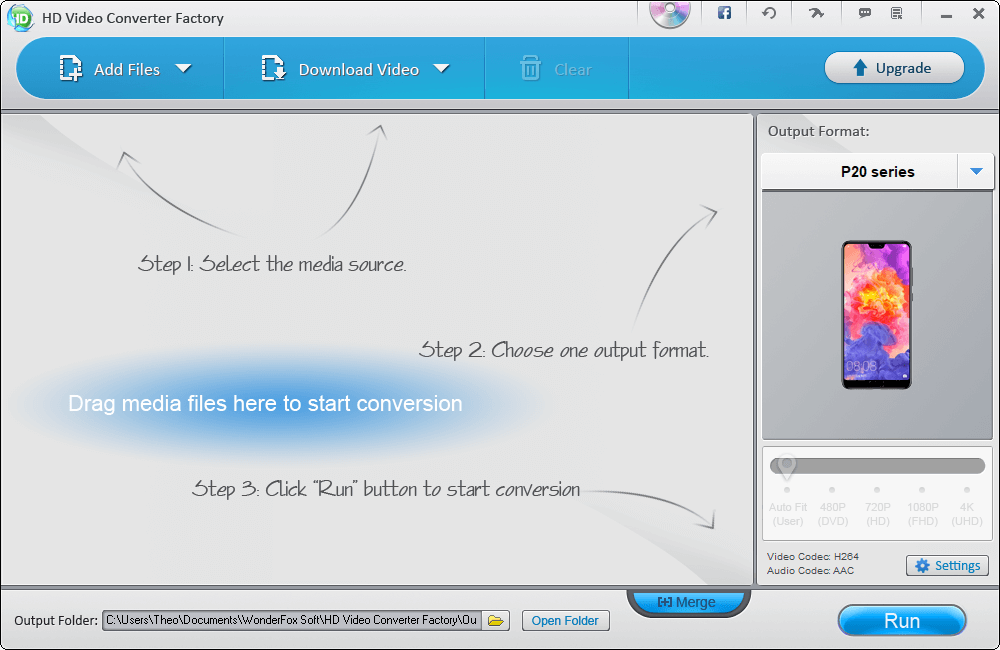
तुम्ही नावावरून अंदाज लावू शकता, हा प्रोग्राम थोडा विचित्र आहे जोपर्यंत तुम्हाला हे समजत नाही की हा प्रोग्रामच्या सशुल्क आवृत्तीसाठी एक विपणन वाहन आहे. जर तुम्ही फक्त साधे व्हिडिओ शेअर करत असाल किंवा तुमच्या आवडत्या स्ट्रीमिंग साइटवरून कमी-रिझोल्यूशन फाइल्स डाउनलोड करत असाल तर तुम्हाला आवश्यक असलेल्या गोष्टींसाठी ते पुरेसे असू शकते. यामध्ये डिव्हाइस प्रोफाइलची उत्कृष्ट श्रेणी आहे, ज्यामध्ये मी याआधी कधीही न ऐकलेल्या अनेक उपकरणांचा समावेश आहे.
इंटरफेस एक प्रकारचा गोंधळ आहे, सर्व डायलॉग बॉक्स हे 'टिप्स' विंडो आहेत आणि ते अधिक आनंददायक बनते जेव्हा भाषांतर त्रुटी दिसू लागतात. परंतु रूपांतरण तेथे आहे, तसेच ट्रिमिंग, क्रॉपिंग, रोटेटिंग आणि काही मूलभूत चीझी व्हिडिओ इफेक्ट्स. तथापि, जर तुम्हाला 1080p किंवा त्याहून अधिक वर रूपांतरित करायचे असेल, तर तुम्हाला सॉफ्टवेअरच्या सशुल्क आवृत्तीवर जाणे आवश्यक आहे - आणि त्या बाबतीत, तुम्ही Movavi Video Converter किंवा आम्ही पाहिलेल्या इतर सशुल्क पर्यायांपैकी एक निवडणे चांगले.
DivX ConverterX (Mac/Windows)

टीप: सॉफ्टवेअरची Windows आवृत्ती देखील Divx स्थापित करू इच्छित आहेप्लेअर, मीडिया सर्व्हर आणि DivX वेब प्लेअर, तसेच अवास्ट अँटीव्हायरस, तुम्हाला हवे असल्यास तुम्ही हे वगळू शकता. मॅक आवृत्तीमध्ये काही “पर्यायी” तृतीय पक्ष सॉफ्टवेअर (ऑपेरा आणि फायरफॉक्स वेब ब्राउझर) देखील समाविष्ट आहेत, परंतु हे देखील वगळले जाऊ शकतात – फक्त स्थापना प्रक्रियेदरम्यान लक्ष देण्याची खात्री करा.
DivX ConverterX बर्यापैकी मानक व्हिडिओ कनवर्टर इंटरफेस मॉडेलचे अनुसरण करते, जरी मला चमकदार देखावा थोडासा विचलित करणारा आणि दिनांकित वाटतो.
एकंदरीत हा एक सभ्य व्हिडिओ कनवर्टर आहे, जरी त्यांना खरोखरच आपण सॉफ्टवेअरच्या प्रो आवृत्तीमध्ये अपग्रेड करण्याची इच्छा आहे. असे दिसते की प्रो ची जाहिरात वास्तविक विनामूल्य व्हिडिओ कनवर्टरपेक्षा जास्त आहे, परंतु या विनामूल्य पर्यायांमध्ये ही एक सामान्य थीम असल्याचे दिसते.
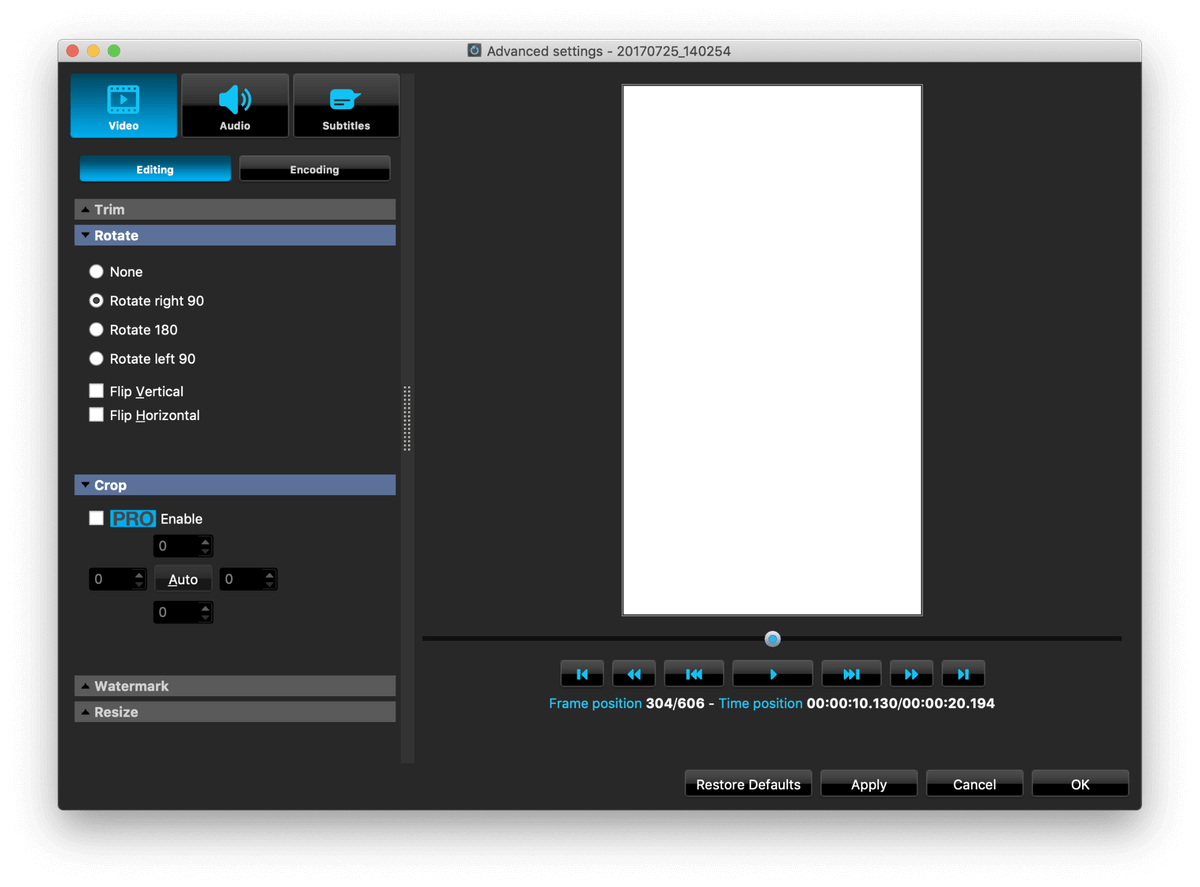
विनामूल्य आवृत्ती तुमच्या संपादन साधनांना मर्यादित करते, आणि घटकावर अवलंबून, काही चांगल्या रूपांतरण पर्यायांना 15-दिवस किंवा 30-दिवसांच्या चाचणीसाठी प्रतिबंधित करते. परंतु जर तुम्ही इंटरफेस आणि फक्त मूलभूत रूपांतरण पर्यायांमध्ये समाधानी असाल, तर कदाचित हे तुम्हाला हवे आहे.
FFmpeg (Mac / Windows / Linux)

पाहा! सर्वात मोठ्या व्हिडिओ कन्व्हर्टरमध्ये उपलब्ध कमांड्स ज्या तुम्ही कधीही वापरणार नाही.
तुम्हाला तुमचे सॉफ्टवेअर ऑपरेट करण्यासाठी कमांड लाइन वापरणे सोयीचे नसेल, तर तुम्ही आत्ता वाचणे थांबवू शकता. . FFmpeg आश्चर्यकारकपणे शक्तिशाली आहे, सर्व प्रमुख प्लॅटफॉर्मसाठी उपलब्ध आहे आणि सर्वात चांगले म्हणजे ते विनामूल्य आहे - परंतु तसे नाहीग्राफिक यूजर इंटरफेससह या. काही विकासकांनी GUI तयार केले आहेत जे FFmpeg च्या शीर्षस्थानी बसून प्रक्रिया थोडी सोपी करतात (जसे की हँडब्रेक, आमचा विनामूल्य विजेता), परंतु ते सहसा कमांड लाइनसारखेच वाईट असतात. फरक एवढाच आहे की तुम्हाला सर्व कमांड्स स्वतः लक्षात ठेवण्याची गरज नाही!
मला FFmpeg बद्दल सर्वात मोहक वाटणारा भाग प्रकल्पाच्या वेबसाइटवर आढळतो – मला वाटते की लोक वापरत असलेल्या गोष्टींचा हा एक पुरावा आहे. कडे.

जसे कमांड लाइन इंटरफेस जातात, मला असे वाटते की हे खूपच सोपे आहे – परंतु बहुतेक वापरकर्त्यांसाठी, हे अद्याप पूर्णपणे समजण्यासारखे मूर्खपणाचे आहे
डिजिटल व्हिडिओसह कार्य करणे
जेव्हा तुम्ही पहिल्यांदा डिजिटल व्हिडिओच्या जगात प्रवेश करत असाल, तेव्हा तुम्ही कदाचित उपलब्ध सर्वात सामान्य फॉरमॅटसह काम करत असाल. MP4, AVI, MOV आणि WMV फायली हे सर्वात सामान्य व्हिडिओ स्वरूप आहेत ज्यात तुम्ही चालत असाल, परंतु तुम्हाला आश्चर्य वाटेल की इतके भिन्न लोकप्रिय प्रकार का आहेत. जेव्हा तुम्ही हे शिकता की फाइल स्वरूप एन्कोडिंग पद्धतींसारखेच नसतात तेव्हा गोष्टी आणखी क्लिष्ट होतात - म्हणून तुमच्याकडे दोन MP4 फाइल असू शकतात ज्या प्रत्येक भिन्न एन्कोडिंग पद्धत वापरतात. एक MP4 फाइल तुमच्या जुन्या मीडिया सेंटर संगणकावर प्ले होऊ शकते, परंतु दुसरी चालणार नाही.
(तुम्ही आधीच भारावून गेल्यासारखे वाटत असल्यास, तुम्ही माझ्या शिफारसींसाठी विजेते मंडळाकडे जाऊ शकता. तुम्हाला नको असल्यास तुम्हाला "का" समजण्याची आवश्यकता नाही – पण मला खूप तांत्रिक समजणार नाही.)
पुन्हा,‘का?!’ हा प्रश्न मनात डोकावतो.
सर्वात सोपे उत्तर असे आहे की प्रत्येक कंपनीने व्हिडिओ एन्कोड करण्याचा सर्वोत्तम मार्ग तयार केला आहे असा विश्वास आहे आणि त्यापैकी कोणीही एकमेकांशी सहमत नाही. कॅसेट व्हिडिओ टेप्स लक्षात ठेवण्याइतपत तुमचे वय असल्यास, VHS आणि Betamax (किंवा अगदी अलीकडे, Blu-ray आणि HD-DVD मधील) फॉरमॅट युद्धे लक्षात ठेवण्याइतके तुमचे वयही असू शकते. हेच तत्त्व डिजिटल व्हिडिओला लागू होते, ते अगदी टोकापर्यंत नेले गेले नाही. परिणामी, व्हिडिओ एन्कोड करण्याचे चार सामान्य फाइलप्रकार तुम्हाला विश्वासात घेण्यास कारणीभूत ठरू शकतील यापेक्षा बरेच मार्ग आहेत.
सुदैवाने, H.264 च्या वाढत्या अवलंबामुळे अलीकडे या क्षेत्रात काही विवेक विकसित झाले आहे. आणि H.265 एन्कोडिंग मानके. H.265 H.264 च्या दुप्पट कम्प्रेशन पातळी गाठताना 8K UHD पर्यंत अत्यंत उच्च-रिझोल्यूशन व्हिडिओ फाइल्सना समर्थन देण्यास सक्षम आहे. दुर्दैवाने, आजूबाजूला असे बरेच व्हिडिओ आहेत जे ही मानके वापरत नाहीत आणि त्यांना समर्थन देत नाहीत अशी अनेक जुनी उपकरणे आहेत. तुम्हाला उच्च-कार्यक्षमतेच्या व्हिडिओ कोडेक्स (HEVC) बद्दल अधिक जाणून घ्यायचे असल्यास, तुम्ही ते येथे विकिपीडियावर वाचू शकता.
एकदा तुम्ही तुमचे डोके स्थिर भोवती गुंडाळल्यानंतर- विविध व्हिडीओ कोडेक निर्माते आणि फिकी डिव्हायसेस यांच्यात संघर्ष करताना, एक चांगला व्हिडिओ कन्व्हर्टर किती मौल्यवान आहे याची तुम्हाला खरोखर प्रशंसा होईल. परंतु कन्व्हर्टर व्हिडिओ फॉरमॅटमध्ये रूपांतरित करू शकतो याचा अर्थ असा नाहीत्यांना योग्यरित्या रूपांतरित करू शकता. काहीवेळा हा तुमच्या ज्ञानाचा प्रश्न असतो & कौशल्य, परंतु काहीवेळा तो प्रोग्राममध्येच दोष असतो. पूर्णवेळ नोकरी म्हणून रूपांतरणे करणारे व्हिडिओ संपादन करणारे व्यावसायिक आहेत, परंतु आम्ही प्रो-लेव्हल सॉफ्टवेअरचे पुनरावलोकन करत नाही – हा लेख सरासरी संगणक वापरकर्त्यासाठी सज्ज आहे.
सामान्यतः जेव्हा एखादा प्रोग्राम डिजिटल फाइल्सवर प्रक्रिया करत असतो. , एकतर ते त्यांना वाचून रूपांतरित करू शकते किंवा करू शकत नाही – परंतु व्हिडिओ कन्व्हर्टरच्या बाबतीत, काही इतरांपेक्षा रूपांतरणात चांगले काम करतात. तुम्ही कुठल्या फॉरमॅटमध्ये रुपांतरित करत आहात हे महत्त्वाचे नाही, परंतु प्रत्येक प्रोग्राममध्ये असे नेहमीच होत नाही. तुमच्यासाठी सुदैवाने, आम्ही त्या सर्वांची चाचणी केली आहे आणि कोणते वापरणे योग्य आहे आणि कोणते टाळावे हे सांगू शकतो!
आम्ही सर्वोत्तम व्हिडिओ कनवर्टर सॉफ्टवेअर कसे निवडले
आम्ही विचारलेल्या प्रश्नांची यादी येथे आहे प्रत्येक प्रोग्रामचे पुनरावलोकन करताना:
हे प्रीसेट रूपांतरण प्रोफाइलची श्रेणी ऑफर करते?
व्हिडिओ फाइल रूपांतरित करण्याचे सर्वात सामान्य कारणांपैकी एक हे आहे की तुम्ही बनू इच्छिता ते विशिष्ट डिव्हाइसवर प्ले होईल याची खात्री आहे - परंतु तुमचे प्रत्येक डिव्हाइस कोणत्या स्वरूपनास समर्थन देऊ शकते याबद्दल सर्व भिन्न तपशील लक्षात ठेवणे ही एक मोठी डोकेदुखी आहे. एक चांगला व्हिडिओ कन्व्हर्टर विशिष्ट उपकरणांसाठी डिझाइन केलेल्या प्रीसेटच्या श्रेणीसह हे लक्षात घेतो, जे तुम्हाला सेटिंग्जमध्ये छेडछाड करण्याऐवजी तुमचे व्हिडिओ पाहण्यावर लक्ष केंद्रित करण्यास अनुमती देते.
ते अत्यंत समर्थन देते काउच्च-रिझोल्यूशन व्हिडिओ?
4K व्हिडिओ अद्याप 1080p HD इतका लोकप्रिय नाही, परंतु तो निश्चितपणे वाढत आहे. ग्राहकांसाठी फारच कमी 8K स्क्रीन उपलब्ध असूनही Youtube काही 8K व्हिडिओ स्ट्रीम करण्यासाठी ऑफर करते. तुम्ही कोणत्याही रिझोल्यूशनसह काम करत आहात, तुमचा व्हिडिओ कन्व्हर्टर ते हाताळू शकेल याची तुम्हाला खात्री हवी आहे जेणेकरून तुम्हाला नंतर नवीन शोधण्याची गरज नाही.
रूपांतरण प्रक्रिया जलद आहे का?
डिजिटल व्हिडीओसह काम करणे हे कमालीचे वेळखाऊ असू शकते, विशेषत: उच्च रिझोल्यूशन आणि उच्च फ्रेम दरांसह काम करणे. 60 फ्रेम्स प्रति सेकंद (FPS) वर प्रदर्शित केलेले व्हिडिओ आश्चर्यकारकपणे गुळगुळीत दिसतात, परंतु प्रत्येक सेकंदाला 30 FPS व्हिडिओ म्हणून रूपांतरित करण्यासाठी दुप्पट डेटा असतो. हाय-स्पीड मल्टी-कोर प्रोसेसरसह, रूपांतरण कार्यक्रमांमध्ये वेगवान फरक आहे. वाईट व्हिडिओ कन्व्हर्टर कधी कधी व्हिडिओ प्ले होण्यासाठी जितका वेळ घेतात तितका वेळ देखील रूपांतरित करू शकतात, तर चांगले लोक सर्व आधुनिक CPU आणि GPU तंत्रज्ञानाचा फायदा घेतात आणि तुमच्या हार्डवेअरला जितक्या जलद गतीने रूपांतरित करता येईल तितक्या लवकर बदलतात.
आहे. रूपांतरण प्रक्रिया अचूक आहे?
व्हिडिओ कन्व्हर्टर्स रूपांतरणाच्या गतीमध्ये खूप भिन्न असले तरी, ते सर्व रूपांतरण गुणवत्तेच्या बाबतीत समान तयार केलेले नाहीत. तुम्ही कधीही नेटफ्लिक्सला स्लो इंटरनेट कनेक्शनवर स्ट्रीम करण्याचा प्रयत्न केला असल्यास, तुमचे कनेक्शन खूप धीमे असताना होणार्या गुणवत्तेच्या ऱ्हासाबद्दल तुम्ही परिचित असाल. Netflix कमी दर्जाची फाइल प्ले करतेगोंधळात टाकणार्या डिझाइन समस्या ज्यामुळे बर्याच विनामूल्य आणि मुक्त-स्रोत सॉफ्टवेअरचा त्रास होतो.
हँडब्रेक सुरक्षिततेबद्दल द्रुत सूचना: 2017 च्या सुरुवातीला, सॉफ्टवेअरची मॅक आवृत्ती होस्ट करणारे सर्व्हर हॅक केले गेले आणि इंस्टॉलर फाइल्स प्रोटॉन नावाचे मालवेअर प्रकार समाविष्ट करण्यासाठी संपादित केले होते. जरी हे जवळजवळ ताबडतोब लक्षात आले आणि दुरुस्त केले गेले असले तरी, ते आपले सुरक्षा सॉफ्टवेअर अद्ययावत ठेवणे किती महत्त्वाचे आहे हे हायलाइट करते! हँडब्रेक आता वापरण्यासाठी पूर्णपणे सुरक्षित आहे, परंतु असे कधी घडू शकते हे तुम्हाला कधीच कळत नाही – विशेषत: जेव्हा ते विकसकाच्या नियंत्रणाबाहेर असते.
या पुनरावलोकनासाठी माझ्यावर विश्वास का
हाय, माझे नाव थॉमस बोल्ट आहे आणि मी लहानपणापासून ते Youtube युगापर्यंत डिजिटल व्हिडिओची उत्क्रांती पाहिली आहे. मी 90 च्या दशकातील हॉरर-गेम Phantasmagoria चे सुरुवातीचे डिजिटल व्हिडिओ आणि RealPlayer च्या कधीही न संपणार्या 'बफरिंग' मेसेजचे आणखी सखोल भयपट पाहिले आहेत (तुम्ही हा विनोद मिळवण्यासाठी खूप लहान असाल, तर स्वतःला भाग्यवान समजा). आता आम्ही डिजीटल व्हिडिओमध्ये पोहण्याचे दृष्टीकोण दाखवत आहोत. नेटफ्लिक्स बिंग्जपासून ते अंटार्क्टिक संशोधन तळांचे थेट प्रवाह आणि तुमच्या मांजरीला पाहण्यासाठी तयार केलेले 8-तास व्हिडिओ देखील.
जसे डिजिटल व्हिडिओ वाढत आहे. वेदना होतात आणि आज आम्ही आनंद घेत असलेल्या जवळजवळ निर्दोष अनुभवामध्ये विकसित झालो, मी व्हिडिओ निर्मिती, संपादन आणि रूपांतरण साधनांच्या विस्तृत श्रेणीसह प्रयोग करत आहे. सुदैवाने, आश्चर्यकारकपणे जलद कामकाही प्रतिमा डेटा टाकून देतो आणि तुम्हाला 'कंप्रेशन आर्टिफॅक्ट्स' म्हणून ओळखल्या जाणार्या व्हिज्युअल एरर दिसू लागतात. खराब व्हिडिओ कन्व्हर्टर्स सारख्याच अवांछित व्हिज्युअल आर्टिफॅक्ट्स, मोशन ब्लरिंग किंवा रंग समस्या निर्माण करू शकतात, तर चांगले कन्व्हर्टर्स तुमच्या मूळ स्त्रोत फाइलची अचूक प्रतिकृती प्राप्त करण्याच्या अगदी जवळ येतील.
त्यामध्ये कोणत्याही संपादन वैशिष्ट्यांचा समावेश आहे का? ?
स्वरूपांमध्ये व्हिडिओ रूपांतरित करण्याची बरीच कारणे आहेत, मग तुम्ही क्लायंटसाठी व्हिडिओ तयार करत असाल, तुमचे जुने होम व्हिडिओ अधिक आधुनिक डिजिटल फॉरमॅटमध्ये रूपांतरित करत असाल किंवा यादरम्यान काहीही. यापैकी बर्याच परिस्थितींमध्ये, काही मूलभूत संपादन पर्याय जसे की ट्रिमिंग, वॉटरमार्किंग आणि व्हॉल्यूम समायोजन करणे उपयुक्त ठरू शकते. जर तुम्हाला गंभीर संपादन करायचे असेल तर तुम्हाला एका समर्पित व्हिडिओ संपादकाची आवश्यकता असेल, परंतु रूपांतरण प्रक्रियेदरम्यान साधी संपादने करण्याची क्षमता तुम्हाला दुसऱ्या प्रोग्रामला सामोरे जाण्याचा त्रास वाचवू शकते.
हे आहे का वापरण्यास सोपे आहे?
सर्व सॉफ्टवेअरप्रमाणे, वापरात सुलभता ही चांगल्या व्हिडिओ रूपांतरण कार्यक्रमाची सर्वात महत्त्वाची बाब आहे. जगातील सर्वात शक्तिशाली सॉफ्टवेअर निरुपयोगी आहे जर ते वापरण्यासाठी खूप निराशाजनक असेल आणि व्हिडिओ रूपांतरण ही नेहमीच सोपी प्रक्रिया नसते. चांगल्या व्हिडीओ कन्व्हर्टरमध्ये प्रक्रिया शक्य तितकी सोपी करण्यासाठी सु-डिझाइन केलेला इंटरफेस असेल.
अंतिम शब्द
तेथे तुमच्याकडे ते आहे – मॅक, विंडोज आणि सर्वोत्कृष्ट व्हिडिओ कन्व्हर्टर उपलब्ध लिनक्स, तसेच काही पर्यायते सर्वोत्कृष्ट नाहीत परंतु तरीही आपल्यासाठी कार्य करू शकतात. परंतु जर या पुनरावलोकनाने मला कोणत्याही गोष्टीची आठवण करून दिली असेल, तर ती म्हणजे तीन गोष्टींमध्ये मोठे मूल्य आहे: विस्तृत संशोधन, नवीन सॉफ्टवेअर स्थापित करताना बारीक लक्ष देणे आणि तुमचे अँटीमालवेअर सॉफ्टवेअर नेहमी अद्ययावत ठेवणे!
आधुनिक प्रोसेसर आणि स्टोरेज उपकरणे ही प्रक्रिया पूर्वीपेक्षा खूपच नितळ बनवतात, परंतु या साधनांसह काम करण्याचा माझा अनुभव तुम्हाला तुमच्या गरजांसाठी सर्वोत्तम व्हिडिओ कनवर्टर शोधण्यात मदत करेल.टीप: यापैकी काहीही नाही या पुनरावलोकनात नमूद केलेल्या विकसकांनी हा लेख लिहिण्यासाठी मला कोणतीही भरपाई दिली आहे आणि त्यांच्याकडे अंतिम सामग्रीचे संपादकीय इनपुट किंवा पुनरावलोकन नाही. किंबहुना, त्यापैकी किमान एक कदाचित मी जे लिहिले आहे त्याबद्दल फारसे आनंदी होणार नाही, म्हणून येथे व्यक्त केलेली सर्व मते माझी स्वतःची आहेत हे निदर्शनास आणणे महत्त्वाचे आहे.
सर्वोत्तम व्हिडिओ कनव्हर्टर सॉफ्टवेअर: आमच्या शीर्ष निवडी
सर्वोत्तम सशुल्क पर्याय: Movavi व्हिडिओ कनवर्टर
(Mac/Windows, $54.95 प्रति वर्ष किंवा $64.95 आजीवन)

एक साधा, वापरण्यास सोपा इंटरफेस. हे डिझाइन पुरस्कार जिंकू शकत नाही, परंतु वापरकर्त्याच्या परस्परसंवादासाठी ते चांगले आहे.
Movavi Video Converter Windows आणि Mac दोन्हीसाठी स्पर्धात्मक किंमतीवर उपलब्ध आहे, मी दोन्ही आवृत्त्यांची चाचणी केली आणि मला आढळले ते समान वापरकर्ता इंटरफेससह एकसारखे कार्य करण्यासाठी. या पुनरावलोकनातील स्क्रीनशॉट Windows आवृत्तीचे आहेत, परंतु तुम्ही फक्त प्रोग्राम मेनू बार आणि फॉन्टवरून सांगू शकता.
MVC 7-दिवसांची विनामूल्य चाचणी ऑफर करते, परंतु ते तुम्हाला फक्त रूपांतरित करण्याची परवानगी देते. तुमच्या व्हिडिओ फाइल्सचा पहिला अर्धा भाग. हे पुनरावलोकन पटवून देण्यासाठी पुरेसे नसल्यास तुम्हाला सॉफ्टवेअर विकत घ्यायचे आहे की नाही हे समजण्यासाठी हे पुरेसे आहेतुम्ही.
MVC सह कार्य करणे अगदी सोपे आहे: तुमचा मीडिया मुख्य विंडोमध्ये ड्रॅग करा आणि ड्रॉप करा किंवा वरच्या डावीकडे ‘अॅड मीडिया’ बटण वापरा. एकदा तुम्ही फाइल निवडल्यानंतर, MVC फाइलचे विश्लेषण करेल, स्त्रोत स्वरूप आणि वर्तमान आकार ओळखेल, तसेच तुम्हाला वर्तमान आउटपुट पर्याय दर्शवेल आणि त्या सेटिंग्जसह अंतिम रूपांतरित फाइल आकार प्रक्षेपित करेल.
जर तुम्ही व्हिडिओ रूपांतरणात मदत करणारे कोणतेही विशेष हार्डवेअर मिळाले आहे (Intel, AMD, आणि Nvidia हार्डवेअर प्रवेगक सर्व समर्थित आहेत), तुम्हाला सूचित केले जाईल की ते सक्रिय आहे. तुम्ही UHD फाइल्ससह काम करत असताना हे विशेषतः महत्त्वाचे असते, कारण 4K व्हिडिओमध्ये 1080p व्हिडिओपेक्षा चारपट जास्त इमेज डेटा असतो.
माझ्या चाचणी फायलींपैकी एकाच्या बाबतीत, मला सूचित केले की आवाज खूपच कमी आहे, जर तुम्ही मोठे व्हिडिओ रूपांतरित करत असाल तर हे एक अतिशय उपयुक्त वैशिष्ट्य आहे. रूपांतरण पूर्ण होण्याची वाट पाहण्यापेक्षा आणखी काही त्रासदायक नाही, फक्त आपण कोणताही ऑडिओ ऐकू शकत नाही हे समजण्यासाठी!

स्रोत फाइल कमी आहे हे Movavi ने अचूकपणे ओळखले आहे व्हॉल्यूम
लो व्हॉल्यूम चेतावणीवर क्लिक केल्याने संपादन पॅनेलचा ऑडिओ विभाग उघडतो, ज्यामध्ये व्हॉल्यूम समायोजित करण्यासाठी सुलभ पर्याय, अतिरिक्त मोठ्या आवाजात तुमचे कानातले बाहेर पडू नये म्हणून सामान्यीकरण आणि अगदी साधे आवाज काढणे .

लो व्हॉल्यूम चेतावणीवर क्लिक केल्याने तुम्हाला संपादन पॅनेलच्या ऑडिओ विभागात नेले जाईल
जसे तुम्ही करू शकतापहा, ट्रिमिंग, रोटेशन, स्टॅबिलायझेशन आणि अनेक स्पेशल इफेक्ट्स आणि कलर ऍडजस्टमेंटसह संपादन पर्यायांची विस्तृत श्रेणी आहे. तुम्हाला आवश्यक असल्यास तुम्ही हार्ड-कोडेड सबटायटल्स किंवा साधे वॉटरमार्क देखील जोडू शकता.

या सर्व फिरण्याने चक्कर येऊ नकोस, लहान मांजर!
बहुतेक अनौपचारिक व्हिडिओ रेकॉर्डर कदाचित त्यांचे स्मार्टफोन वापरत असल्याने, कदाचित सर्वात उपयुक्त म्हणजे गैर-रूपांतरण रोटेशन वैशिष्ट्य. हे तुम्हाला तुमचे व्हिडिओ अभिमुखता रूपांतरित न करता किंवा कोणतीही गुणवत्ता न गमावता दुरुस्त करण्याची अनुमती देते.
तुमच्यापैकी जे खूप व्हिडिओ फाइल डाउनलोड करतात किंवा तुमचे स्वतःचे लाइव्ह स्ट्रीम रेकॉर्ड करतात त्यांच्यासाठी 'वॉच' सेट करणे शक्य आहे फोल्डर' विशिष्ट फोल्डरमध्ये जतन केलेल्या कोणत्याही व्हिडिओ फायलींचे त्वरित रूपांतर करण्यास अनुमती देण्यासाठी.

बरेच प्रासंगिक वापरकर्ते व्हिडिओ कॉम्प्रेशन आणि एन्कोडिंग फॉरमॅटचे सर्व तपशील जाणून घेण्यास त्रास देऊ इच्छित नाहीत, म्हणून Movavi प्रक्रिया सुलभ करण्यासाठी अनेक डिव्हाइस प्रोफाइल समाविष्ट केले आहेत. तुम्हाला कोणत्या फॉरमॅटची आवश्यकता आहे याची तुम्हाला खात्री नसल्यास, तुम्ही तुमचे डिव्हाइस प्लग इन करू शकता आणि MVC ते शोधण्याचा प्रयत्न करेल आणि सर्वोत्तम आउटपुट प्रोफाइल सुचवेल.

डिव्हाइसबद्दल ते योग्य नाही. , दुर्दैवाने. माझे डिव्हाइस P20 Pro आहे, ज्याचे स्क्रीन रिझोल्यूशन 2240×1080 आहे, जरी कोणतेही मानक व्हिडिओ स्वरूप या गुणोत्तराशी जुळणार नाही.
मोवावीने माझा P20 प्रो योग्यरित्या शोधला नाही, परंतु तो योग्यरित्या शोधला. माझा जुना आयफोन 4 आणि ते प्रोफाईल ओळखासुचवले पुरेसे चांगले काम केले असते. तरीही प्रोग्राममध्ये माझ्या योग्य डिव्हाइस नावासह प्रोफाइल आहे, त्यामुळे ते त्याच्याशी योग्यरित्या जुळत नाही हे थोडे विचित्र आहे.
एकंदरीत, Movavi चे उत्कृष्ट स्वरूप समर्थन, जलद रूपांतरण आणि साधे इंटरफेस हे उत्कृष्ट बनवते ज्यांना मोठ्या संख्येने व्हिडिओ रूपांतरित करायचे आहे त्यांच्यासाठी निवड. साधी पण प्रभावी संपादन साधने समर्पित व्हिडिओ एडिटरच्या विरूद्ध योग्य संतुलन साधतात, ज्यामुळे तुम्हाला तुमच्या सॉफ्टवेअर टूलकिटमध्ये दुसरा प्रोग्राम जोडण्याचा त्रास वाचतो.
मी पूर्वी Movavi च्या सॉफ्टवेअरचे पुनरावलोकन केले आहे (माझा MOVAVI पहा व्हिडिओ संपादक पुनरावलोकन), आणि मला कळवण्यास आनंद होत आहे की हा व्हिडिओ कनवर्टर त्याची सोपी, वापरकर्ता-अनुकूल सॉफ्टवेअरची परंपरा सुरू ठेवतो.
मोवावी व्हिडिओ कनव्हर्टर मिळवासर्वोत्तम विनामूल्य पर्याय: हँडब्रेक
(मॅक / विंडोज / लिनक्स)

हँडब्रेक डेव्हलपर एरिक पेटिटच्या प्रकल्पाच्या रूपात सुरुवात केली, ज्याने 2003 मध्ये सॉफ्टवेअरची पहिली आवृत्ती लिहिली. तेव्हापासून अनेक लोकांनी योगदान दिले आहे आणि ते सर्वात मोठ्या प्रमाणात वापरल्या जाणार्या विनामूल्य व्हिडिओ कन्व्हर्टर्सपैकी एक बनले आहे, त्याच्या साध्या इंटरफेसमुळे, उच्च -गुणवत्तेचे रूपांतरण, आणि मल्टी-प्लॅटफॉर्म सुसंगतता.
हँडब्रेक शक्तिशाली FFmpeg कमांड लाइन प्रोग्रामवर आधारित आहे, परंतु तुम्हाला फक्त तुमचा गोंडस मांजर व्हिडिओ बदलण्यासाठी युक्तिवाद, अभिव्यक्ती आणि ऑपरेटर बद्दल शिकण्याची गरज नाही. आजी घरी पाहू शकते. इंटरफेस बर्यापैकी सोपा आणि सकारात्मक आहेबर्याच विनामूल्य सॉफ्टवेअरच्या तुलनेत स्पष्ट.
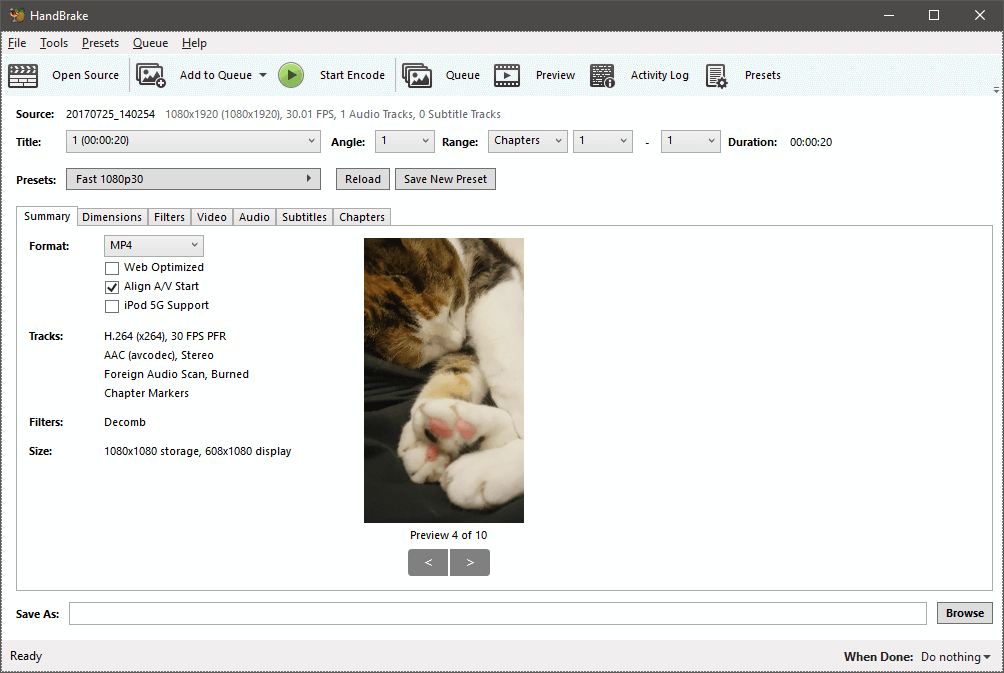
किमान, इंटरफेस प्रथम अगदी सोपा आहे. एकदा तुम्ही तुमची स्रोत फाइल आयात केली की, गोष्टी लवकर गोंधळात टाकतात. कदाचित आश्चर्याची गोष्ट म्हणजे, हँडब्रेकची मॅकओएस आवृत्ती खूपच छान दिसते आणि बटण लेआउट थोडा अधिक सुसंगत आहे, जरी तो फक्त अंतराचा प्रश्न आहे.
सामान्यत:, मांडणी एकसारखीच असतात, जरी वस्तू अधिक तार्किकदृष्ट्या गटबद्ध करण्यासाठी दोन स्पॉट्समध्ये थोड्याशा पुनर्रचना केल्या गेल्या आहेत. येथे macOS हँडब्रेक इंटरफेस आहे:

तुम्ही फक्त मूलभूत स्वरूप रूपांतरण करत असल्यास, तुम्ही बहुतांश सेटिंग्जकडे दुर्लक्ष करू शकता. तुमची फाईल लोड करा, प्रीसेट ड्रॉपडाउन मेनू शोधा, तुम्हाला आवश्यक असलेल्या डिव्हाइस प्रोफाईल किंवा इतर प्रीसेट निवडा, तुमच्या 'सेव्ह अस' फाइलनाव तळाशी सेट करा आणि शीर्षस्थानी 'स्टार्ट एन्कोड' बटणावर क्लिक करा. डिव्हाइस प्रोफाईलची एक सभ्य श्रेणी आहे, आणि तुम्ही नेहमी त्यांच्याकडे दुर्लक्ष करू शकता किंवा आवश्यकतेनुसार बदल करू शकता.
तुम्ही तुमच्या व्हिडिओमध्ये कोणतेही अॅडजस्टमेंट करू इच्छित असल्यास, हँडब्रेक काही पर्याय ऑफर करते, जरी बहुतेक ते करायचे असले तरी व्हिडिओच्या गुणवत्तेसह आणि स्वरूपासह. ट्रिमिंगसाठी कोणतेही पर्याय नाहीत, जरी तुम्ही मूलभूत रोटेशन, आवाज काढणे आणि ग्रेस्केल रूपांतरण करू शकता. तुम्हाला अधिक संपादन वैशिष्ट्ये हवी असल्यास, तुम्हाला आमच्या सशुल्क विजेत्या, Movavi Video Converter कडे जावे लागेल.

डिइंटरलेसिंग यापेक्षा अधिक महत्त्वाची किंवा अधिक सामान्यपणे वापरली जाणारी कल्पनारोटेशन मनोरंजक आहे, परंतु तरीही, विनामूल्य सॉफ्टवेअर विनामूल्य आहे आणि हे सर्व काम करण्यासाठी हँडब्रेक टीम चॅम्पियन आहे!
हँडब्रेक काही अत्यंत मूलभूत बॅच रूपांतरण पर्याय देतात, परंतु तुम्हाला ते लागू करावे लागेल तुम्ही प्रक्रिया करत असलेल्या प्रत्येक फाईलचे रूपांतरण पर्याय. हे बहुतेक लोकांसाठी डीलब्रेकर ठरणार नाही, परंतु पुनर्डिझाइन केलेला इंटरफेस रूपांतरण प्रक्रियेचा बराचसा भाग सुव्यवस्थित करू शकतो.
एकंदरीत, जर तुम्ही कमी बजेटमध्ये असाल आणि तुम्ही तसे करत नसाल तर हँडब्रेक हा एक चांगला पर्याय आहे क्लंकी इंटरफेसला सामोरे जाण्यास हरकत नाही. हे जलद, उच्च-गुणवत्तेचे रूपांतरण प्रदान करते आणि फाइल स्वरूपनाच्या सभ्य श्रेणीचे समर्थन करते. तुम्ही नक्कीच किंमतीशी वाद घालू शकत नाही - आणि कमांड लाइन नाही!

एनव्हीडिया जी-सिंक मॉनिटर्ससह हँडब्रेक वापरकर्त्यांसाठी टीप: विंडोज आवृत्तीच्या चाचणी दरम्यान , माझ्या लक्षात आले की जेव्हा हँडब्रेक विंडो सक्रिय असते किंवा स्क्रीनभोवती फिरते तेव्हा माझा G-Sync मॉनिटर अतिशय विचित्रपणे रीफ्रेश होत होता आणि चकचकीत होत होता. हे दुरुस्त करण्यासाठी, Nvidia नियंत्रण पॅनेल उघडा, '3D सेटिंग्ज व्यवस्थापित करा' वर जा आणि हँडब्रेक अॅपला डीफॉल्टनुसार G-Sync सक्ती करण्यासाठी सेट करा. जरी तुम्हाला ते सक्षम करण्यासाठी जागतिक सेटिंग मिळालेली असली तरीही, विशिष्ट अॅपमध्ये ते जोडल्याने चकचकीत समस्या दूर होते.
इतर चांगले सशुल्क व्हिडिओ कनवर्टर सॉफ्टवेअर
1. Wondershare UniConverter
(Windows/Mac, $49.99 प्रति वर्ष किंवा $79.99 एक-वेळचे शुल्क)

Windows आवृत्ती इंटरफेस . टीप: बहुतेकया पुनरावलोकनातील स्क्रीनशॉट Windows आवृत्ती दर्शवतात, परंतु मी मॅकओएसवर WVC ची चाचणी केली आहे तसेच समान परिणामांसह.
Wondershare UniConverter विंडोज आणि मॅक दोन्हीसाठी उपलब्ध आहे आणि बहुतांश भागांसाठी दोन प्रोग्रॅम्स अगदी समान इंटरफेससह एकसारखे कार्य करतात, म्हणून मी सुसंगततेसाठी विंडोज स्क्रीनशॉट वापरण्यास चिकटून राहीन. मी इतर काही Wondershare उत्पादनांची चाचणी केली आहे आणि ते सर्व एक साधी, अव्यवस्थित डिझाइन शैली सामायिक करतात असे दिसते. Wondershare Video Converter हा अपवाद नाही, जो मी पुनरावलोकन केलेल्या इतर काही व्हिडिओ कन्व्हर्टरमधील एक रीफ्रेशिंग बदल आहे.
दोन प्लॅटफॉर्ममधील वैशिष्ट्यांमधील फरक हा आहे की Windows आवृत्ती तुम्हाला व्हिडिओला लोकप्रिय आभासी मध्ये रूपांतरित करण्याची परवानगी देते. रिअॅलिटी फॉरमॅट, तर मॅक व्हर्जन नाही. मॅक आवृत्ती DVD ला ISO फायलींमध्ये रूपांतरित करण्यासाठी एक साधन प्रदान करते जे Windows आवृत्तीवर उपलब्ध नाही, परंतु माझ्या मते यापैकी कोणतेही साधन विशेषतः आवश्यक नाही.

व्हिडिओ रूपांतरण सेट करणे प्रक्रिया आश्चर्यकारकपणे सोपी आहे आणि फक्त काही क्लिकचा समावेश आहे. रुपांतरण प्रक्रिया सुरू करण्यापूर्वी तुम्हाला थोडेसे मूलभूत व्हिडिओ संपादन करायचे असल्यास, नियंत्रणे व्हिडिओ लघुप्रतिमाच्या खाली उपलब्ध आहेत. तुम्ही कात्री चिन्ह वापरून विभाग ट्रिम करू शकता किंवा रोटेशन नियंत्रणांमध्ये प्रवेश करण्यासाठी क्रॉप चिन्ह वापरू शकता. तुम्ही व्हिडिओवर विविध प्रभाव देखील लागू करू शकता, वॉटरमार्क जोडू शकता, उपशीर्षके जोडू शकता आणि

