Агуулгын хүснэгт
Хүссэн ажиллагаа нь өндөрлөг байхыг шаарддаг гэсэн үг вэ?
Шаардлагатай өндөр гэдэг нь таны компьютер тодорхой ажил эсвэл програмыг ажиллуулах нэмэлт зөвшөөрөл шаарддаг гэсэн үг юм. Энэ нь таны нээх гэж байгаа программыг одоогийн хэрэглэгчийн бүртгэлийн зөвшөөрлийн түвшинд ашиглахаар төлөвлөөгүй тохиолдолд тохиолдож болно. Энэ асуудлыг шийдэхийн тулд та бусад хэрэглэгчийн бүртгэлтэй харьцуулахад өндөр эрхтэй администраторын бүртгэлийг компьютер дээрээ ашиглаж болно.
Администраторын акаунттай бол та тусгайлсан программууд болон даалгаврууд руу нэвтрэх, ажиллуулах боломжтой. стандарт хэрэглэгчийн бүртгэл. Администраторын бүртгэлийг тогтмол үйл ажиллагаанд ашиглах нь таны компьютерийг хортой программ хангамж болон бусад аюулгүй байдлын аюулд оруулах эрсдэлтэй гэдгийг анхаарах нь чухал.

Тиймээс үүнийг зөвхөн шаардлагатай үед ашиглах хэрэгтэй. Иймд шаардлагатай өндрийг ихэвчлэн таны компьютерийг хортой програм хангамж болон бусад аюулгүй байдлын аюулаас хамгаалахад туслах аюулгүй байдлын арга хэмжээ болгон ашигладаг. Нэмж дурдахад, зөвхөн эрх бүхий хэрэглэгчид компьютер эсвэл сүлжээний зарим хэсэгт хандах боломжтой байхын тулд шаардлагатай өндрийг ашиглаж болно.
Хүссэн үйл ажиллагааны нийтлэг шалтгаанууд нь өндрийн асуудал шаарддаг
Танд тулгарч магадгүй. Хэд хэдэн шалтгааны улмаас таны компьютер дээр "хүссэн үйл ажиллагаа нь өндөрт өргөх шаардлагатай" гэсэн асуудал гарч ирдэг. Эдгээр нийтлэг шалтгааныг ойлгох нь асуудлын үндсийг тодорхойлж, хэрэглэхэд тусалнахэрэглэгч үүсгэх, өөрчлөх, файл, хавтсанд зөвшөөрөл олгох, програм хангамжийн багц суулгах, серверүүдийг тохируулах гэх мэт компьютер эсвэл серверийн бүх боломжуудад хандах.
Домэйн админуудын групп гэж юу вэ?
Домэйн админуудын бүлэг нь домайн дахь бүх нөөцөд хандах эрхтэй тодорхой хэрэглэгчдийн бүлэг юм. Үүнд хэрэглэгчийн бүртгэл үүсгэх, өөрчлөх, устгах, сүлжээн дэх бүлгүүд болон компьютеруудыг удирдах зэрэг багтана. Энэ бүлгийн гишүүд домэйн дотор болж буй бүх зүйлийг бүрэн хянах боломжтой. Ямар ч үйлдэл, даалгаврыг ямар ч хязгаарлалтгүйгээр гүйцэтгэж чаддаг учраас тэднийг бүлгийн ахлагч гэж нэрлэдэг.
Захиргааны ажил гэж юу вэ?
Захиргааны даалгавар нь компьютерийн системийн техник хангамж, программ хангамж болон ерөнхий гүйцэтгэл. Эдгээр ажлуудад програм хангамж суулгах, устгах, оношилгооны тест хийх, хатуу дискийг шаардлагагүй файлуудаас цэвэрлэх зэрэг орно. Тэд мөн хэрэглэгчийн бүртгэл үүсгэх, тэдний янз бүрийн давуу эрхийг удирдахад оролцдог. Захиргааны даалгавруудыг гараар эсвэл автоматаар эдгээр үйлдлийг гүйцэтгэхэд зориулагдсан скрипт эсвэл програмаар гүйцэтгэж болно.
Шинэ админ бүртгэл үүсгэхэд хэр хугацаа шаардагдах вэ?
Шинэ админ бүртгэл үүсгэхэд ихэвчлэн ямар ч хугацаа шаардагдахгүй. хэдэн минутаас илүү. Танай байгууллагын хэмжээ болон мэдээллийн технологийн процессоос хамааран энэ нь удаан үргэлжилж магадгүй юм. Эхнийх ньЭнэ алхам нь хэнд системд хандах, ямар захиргааны давуу эрх хэрэгтэйг тодорхойлох явдал юм. Дараа нь та хэрэглэгчийн нэр, нууц үг тохируулахыг багтаасан хэрэглэгчийн профайлыг системд үүсгэх хэрэгтэй.
Аюулгүй байдлын таб нь орон нутгийн бүртгэлийн хязгаарлалтыг арилгаж чадах уу?
Аюулгүй байдлын таб Windows нь дотоод бүртгэлээс хязгаарлалт нэмэх эсвэл хасах боломжтой. Жишээлбэл, хэрэглэгч тодорхой файлд хандах, системийн чухал файлуудыг устгах, чухал тохиргоог өөрчлөх боломжгүй тул та хязгаарлалт тавьж болно. Эдгээр хязгаарлалтыг Бүлгийн бодлого эсвэл Хэрэглэгчийн дансны хяналт (UAC) дүрмийг ашиглан тохируулсан. Эдгээр тохиргоо нь таны компьютерийг хорлонтой этгээдүүд болон санамсаргүй гэмтлээс хамгаалахад тусалдаг ч хууль ёсны хэрэглэгчдийг шаардлагатай нөөцөд хандахаас сэргийлдэг.
Админыг зөвшөөрөх горим гэж юу вэ?
Админыг зөвшөөрөх горим нь нууц мэдээлэл эсвэл нөөцөд хандах хандалтыг хамгаалахад туслах хамгаалалтын функц. Администратор хэрэглэгчийн хүсэлтийг гараар авахын өмнө зөвшөөрөх ёстой. Администратороос зөвшөөрөл авах нь зөвшөөрөлгүй өгөгдөлд хандах, буруугаар ашиглах эрсдлийг бууруулдаг.
Системийн файл шалгагч нь миний компьютер дээр юу хийдэг вэ?
Системийн файл шалгагч (SFC) нь Хэрэглэгчдэд Windows системийн файлуудын эвдрэлийг хайж, сэргээх боломжийг олгодог Windows. Энэ нь вирус гэх мэт янз бүрийн асуудлаас үүдэлтэй дутуу эсвэл гэмтсэн системийн файлуудыг засахад ашиглаж болнохалдлага, програм хангамжийн алдаа, техник хангамжийн доголдол гэх мэт. SFC нь таны компьютерт гэмтсэн эсвэл дутуу системийн файл байгаа эсэхийг шалгаж, интернетэд байрлах Microsoft серверийн зөв хувилбараар солих болно.
тохирох шийдлүүд. Энэ алдааг байнга хүргэдэг зарим хувилбаруудыг энд харуулав:- Хэрэглэгчийн эрх хангалтгүй: Өндөр түвшний асуудлын хамгийн түгээмэл шалтгаануудын нэг нь таны нэвтэрсэн хэрэглэгчийн бүртгэл юм. with нь хүссэн үйлдлийг гүйцэтгэхэд шаардлагатай зөвшөөрөлгүй байна. Хэрэв та удирдлагын эрхгүй стандарт хэрэглэгчийн бүртгэл ашиглаж байгаа эсвэл таны ажиллуулахыг оролдож буй аппликейшнд хандах эрх хязгаарлагдмал бол энэ нь тохиолдож болно.
- Хязгаарлагдмал файл/фолдер хандалт: Зарим файл, фолдерууд Таны компьютер зохих зөвшөөрөлгүйгээр хандалтыг хязгаарласан аюулгүй байдлын тохиргоотой байж магадгүй. Эдгээр хязгаарлалт нь зөвхөн эрх бүхий хэрэглэгчид эдгээр нөөцөд хандах боломжийг баталгаажуулж, таны системийг илүү аюулгүй болгоно. Гэсэн хэдий ч, хэрэв танд шаардлагатай зөвшөөрөл байхгүй бол тэдгээр нь өндөрлөг байдлын асуудалд хүргэж болзошгүй юм.
- Хэрэглэгчийн бүртгэлийн хяналт (UAC) буруу ажиллаж байна: Windows нь зөвшөөрөлгүй өөрчлөлтөөс сэргийлж, таны бүртгэлийг хамгаалахын тулд UAC ашигладаг. хортой програм болон бусад аюулаас компьютер. Аппликешн нь өндөр зөвшөөрөл шаардах үед UAC таныг үйлдлийг баталгаажуулахыг сануулж, зөвшөөрөлгүй хандалт хийхгүй байхыг баталгаажуулдаг. Гэсэн хэдий ч, UAC зөв ажиллахгүй бол өндөрт асуудал үүсгэж болно.
- Гэмтсэн эсвэл гэмтсэн системийн файлууд: Таны компьютер дээрх системийн файлууд янз бүрийн шалтгааны улмаас эвдэрсэн эсвэл гэмтсэн байж болзошгүй. хортой програмын халдлага, програм хангамжийн алдаа эсвэл техник хангамж гэх мэтбүтэлгүйтэл. Энэ нь таны системд өндөржилтийн асуудал болон бусад алдаануудыг үүсгэж болзошгүй.
- Бүлгийн бодлогын тохиргоо хангалтгүй: Бүлгийн бодлогын тохиргоо нь Windows орчинд зөвшөөрөл, хандалтыг удирдахад чухал үүрэг гүйцэтгэдэг. Буруу эсвэл зөрчилтэй тохиргоо нь өндөрт асуудал үүсгэж, хэрэглэгчдийг шаардлагатай ажлуудыг гүйцэтгэхэд саад учруулж болзошгүй.
- Хуучирсан эсвэл нийцгүй програм хангамж: Зарим тохиолдолд хуучирсан эсвэл таарахгүй программ хангамж нь өндрийн асуудлыг өдөөж болно. Энэ нь таны ажиллуулах гэж буй программыг Windows-ийн хуучин хувилбарт зориулагдсан эсвэл таны одоогийн системд бүрэн нийцэхгүй байх үед ихэвчлэн тохиолддог.
Эдгээр нийтлэг шалтгааныг ойлгосноор "хүссэн үйл ажиллагаа нь өндөрлөг байхыг шаарддаг. ” гэсэн асуудал гарвал та алдааг шийдвэрлэх хамгийн үр дүнтэй шийдлийг олохын төлөө ажиллаж, шаардлагатай нөөцдөө дахин хандах боломжтой болно. Цаашид асуудал гарахаас сэргийлэхийн тулд өгөгдсөн аливаа алхмуудыг зөв дагаж, компьютерийнхээ тохиргоо болон зөвшөөрөлд өөрчлөлт оруулахдаа болгоомжтой байгаарай.
Хэрэв хүссэн ажиллагаа нь өндөрт шаардлагатай бол системийн файлуудыг засварлана
Хэрэв төхөөрөмж хүссэн үйлдэлд өндөрт шаардлагатай гэх мэт алдаа гарч ирэх бөгөөд энэ нь системийн файл, фолдер гэмтсэн эсвэл гэмтсэнээс болж үүсч болно. Энэ утгаараа төхөөрөмж дээр SFC болон DISM сканнеруудыг ажиллуулах нь зөвшөөрлийн алдааг арилгахад тусална. Тушаал хүлээх хэрэгсэлхоёуланг нь скан хийхэд ашиглаж болно. Дараах алхмуудыг дагана уу:
Алхам 1 : Эхлүүлэх товчоор командын мөрийг ажиллуулж, бүрэн эрхээр администратороор ажиллуулна уу.

Алхам 2 : Командын мөрөнд SFC/scannow гэж бичнэ үү. Үргэлжлүүлэхийн тулд enter дарна уу. SFC скан хийж эхлэх бөгөөд дууссаны дараа асуудал шийдэгдэх болно.

Хэрэв SFC скан хийх боломжгүй бол DISM скан хийх нь дээр. Дараах алхамуудыг дагана уу:
Алхам 3 : Дээр дурдсан алхмуудыг дагаж командын мөрийг ажиллуулж, командын талбарт DISM /Онлайн /Цэвэрлэх-Зураг / гэж бичнэ үү. Эрүүл мэндийг сэргээх . Үргэлжлүүлэхийн тулд оруулна уу. Энэ нь DISM хайлтыг эхлүүлэх бөгөөд дууссаны дараа алдааг арилгах ёстой.

Орон нутгийн аюулгүй байдлын тохиргооны таб дахь хавтасны зөвшөөрлийг дахин тохируулах
Хэрэв та файл эсвэл фолдерт хандах боломжгүй бол локал хэрэглэгчийн бүртгэлээр дамжуулан түүнд хандахын тулд өндөр зөвшөөрөл авах шаардлагатай. Драйвын өмчлөлийг өөрчлөх, дараа нь файл/хавтас руу нэвтрэхийг оролдох нь алдааг шийдэж чадна. Энэ хүрээнд фолдерын зөвшөөрлийг дахин тохируулах, администраторын эрхийг зөвшөөрөх нь зорилгодоо хүрч чадна. Дараах алхмуудыг дагана уу:
Алхам 1: Өөрийн хэрэглэгчийн бүртгэлийг нэвтрэх итгэмжлэлүүд -аар оруулаад, хэрэглэгчийн бүртгэлийг администраторын эрхтэй ажиллуулна уу.
Алхам 2: Бүртгэл дотроос гадаад диск рүү (гадаад хатуу диск) очно уу.хандах боломжгүй хавтас агуулсан. Зорилтот драйв дээрээ хулганы баруун товчийг дараад унадаг цэснээс properties сонголтыг сонгоно уу.

Алхам 3: Дараагийн алхамд дараах руу очно уу. Properties цонхны аюулгүй байдлын таб болон дэвшилтэт сонголтыг товшино уу.

Алхам 4: аюулгүй байдлын дэвшилтэт тохиргооны цонхонд очоод эзэмшигч таб руу шилжиж, засварлах дээр дарна уу.

Алхам 5: Одоо, засварлах цэснээс администраторын эрх олгохыг хүсэж буй хэрэглэгчийн бүртгэлээ сонгоод Дэд контейнер болон объектын эзэмшигчийг солих сонголтын нүдийг чагтална уу. Хэрэглэх, дээр дарж өөрчлөлтүүдийг хадгалахын тулд ok дээр дарна уу.
Файлыг администратороор ажиллуулна
Хэрэв та ямар нэгэн файлд хандах боломжгүй бол /хавтас гадаад хатуу дискэнд байгаа бол та алдааны мэдэгдэл хүлээн авах болно, өөрөөр хэлбэл, хүссэн үйлдэл нь өндөрт шаардлагатай . Файл/фолдерыг администратороор ажиллуулснаар эвдэрсэн файлуудыг засч, алдааг арилгах боломжтой. Үүнийг хайлтын талбар эсвэл програмын тохиргооны цэсээс хийж болно. Дараах алхмуудыг дагана уу:
Алхам 1: Гадаад хатуу диск дээрх фолдер руу очоод хавтас дээр дарж контекст цэснээс properties -г сонгоно уу.

Алхам 2: Properties цонхноос нийцтэй байдлын таб руу очоод Энэ програмыг администратороор ажиллуулах сонголтын нүдийг чагтална уу. . Хэрэглэх, дараа нь ok -г сонгоод үйлдлийг гүйцээнэ. Алдаа арилсан эсэхийг шалгахын тулд фолдерыг дахин ажиллуулна уу.

Компьютер дээрээ UAC-г унтраах
Windows 10 дээрх зөвшөөрөлгүй өөрчлөлтийг хязгаарлахын тулд Windows-д UAC (хэрэглэгчийн бүртгэлийн хяналт)-г суулгана. төхөөрөмж дээрх онцлог. Энэ хүрээнд, хэрэв та алдааны код хүлээн авбал, өөрөөр хэлбэл, хүссэн үйл ажиллагаа нь өндөрт өргөх шаардлагатай , дараа нь төхөөрөмж дээрх UAC-г унтрааснаар хандалтын алдааг шийдэж чадна. Дараах алхамуудыг дагана уу:
Алхам 1: Windows үндсэн цэснээс хэрэглэгчийн бүртгэлийн хяналтын (UAC) тохиргоо -г ажиллуулна уу. Даалгаврын самбарын хайлтын талбарт хэрэглэгчийн бүртгэлийг өөрчлөх a гэж бичээд жагсаалтын сонголтыг давхар товшоод функцийг ажиллуулна уу.
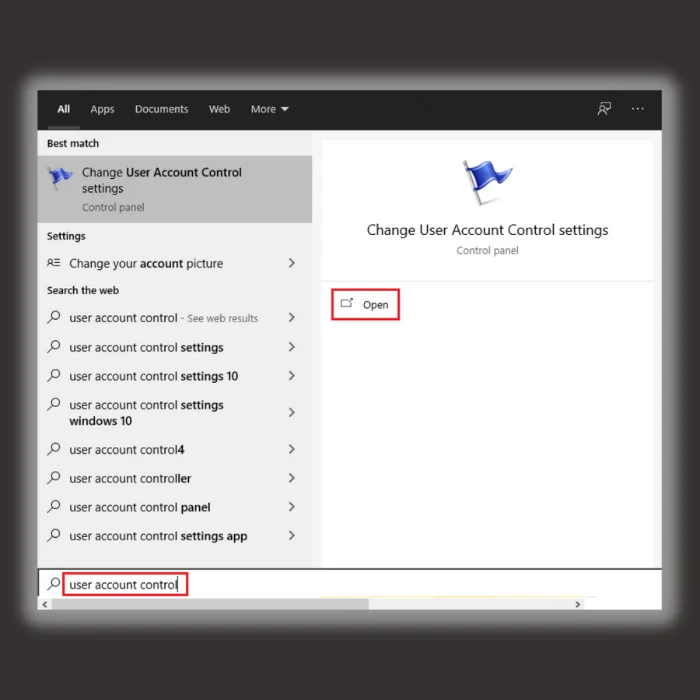
Алхам 2: UAC цонхонд заагчийг хэзээ ч мэдэгддэггүй сонголт руу чирээд ok дээр дарж өөрчлөлтийг хадгалаад үйлдлийг гүйцээнэ үү.

Алхам 3: хүссэн үйлдэлд өндөрт өргөх шаардлагатай алдаа зассан эсэхийг шалгахын тулд төхөөрөмжийг дахин эхлүүлж, фолдерыг дахин ажиллуулна уу.
Групп бодлогын засварлагчийн аюулгүй байдлын сонголтыг өөрчилнө үү
Гадны хатуу диск дээрх алсын хавтсанд хандахыг зөвшөөрөхийн тулд төхөөрөмж дээрх бүлгийн бодлогын засварлагчаас хамгаалалтын тохиргоог өөрчлөх нь зорилгодоо хүрч, алдааг арилгах боломжтой, өөрөөр хэлбэл хүссэн үйлдэл нь өндөрт өргөх шаардлагатай . Та энэ үйлдлийг хэрхэн гүйцэтгэхийг эндээс үзнэ үү.
Алхам 1: Ажиллуулах хэрэгслийг цонхны товчлуур+ R товчлол. Тушаалын талбарт gpedit.msc гэж бичээд ok г дарж үргэлжлүүлнэ үү. Энэ нь локал бүлгийн бодлогын засварлагчийг ажиллуулна.
Алхам 2: Бүлгийн бодлогын засварлагч цонхноос компьютерийн тохиргоо гэсэн сонголт руу шилжиж, дараа нь сонголтыг сонгоно уу. цонхны тохиргоо -ийн.

Алхам 3: Дараагийн алхамд аюулгүй байдлын тохиргоо дээр товшоод локал бодлого сонголт. Орон нутгийн бодлогын сонголтоос аюулгүй байдлын сонголтыг сонгоно уу.

Алхам 4: Аюулгүй байдлын сонголтоос хэрэглэгчийн бүртгэлийн бодлогыг сонгоно уу. , өөрөөр хэлбэл, Хэрэглэгчийн бүртгэлийн хяналт: Баруун талын самбараас админыг зөвшөөрөх горимд байгаа админуудад зориулсан өргөлтийн сануулга. Бодлого дээр давхар товшоод шинэ гарч ирэх цонхонд ажиллуулна уу.
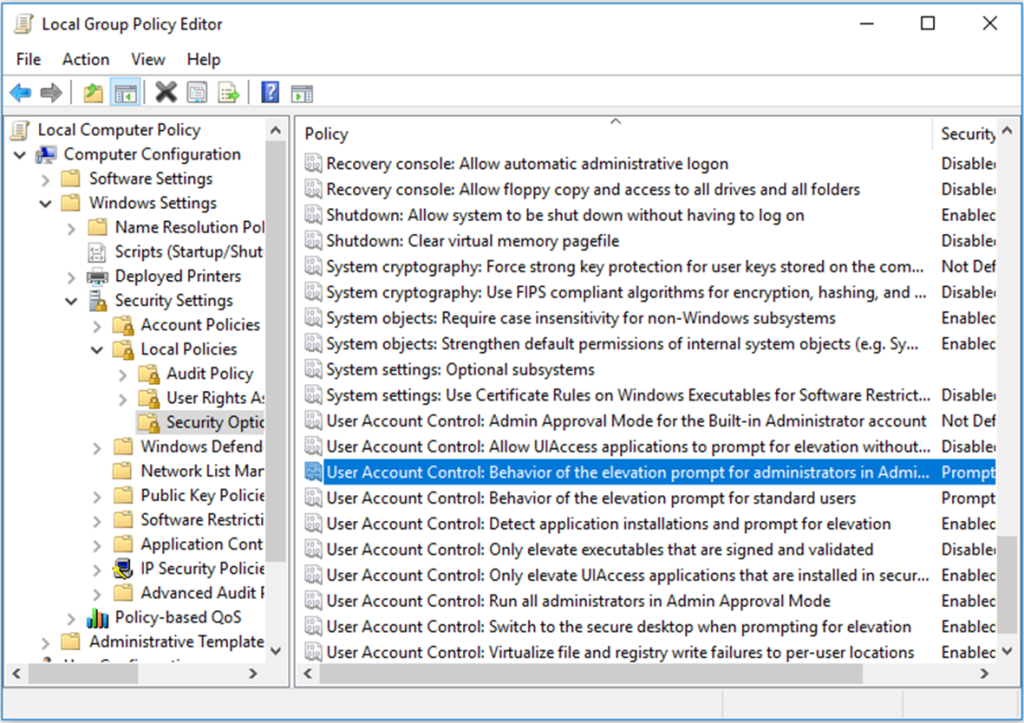
Алхам 5: Дараагийн гарч ирэх цонхонд хэрэглэгчийн бүртгэлийн хяналтын бодлогын хувьд контекст цэснээс саналгүйгээр өргөх сонголтыг сонгоно уу. Эцэст нь хэрэглэх, дараа нь ok дээр дарж үйлдлийг гүйцээнэ.

Админ бүртгэл үүсгэсний дараа хоёр хүчин зүйлийн баталгаажуулалт
Хоёр хүчин зүйлийн нэвтрэлт танилт нь уламжлалт хэрэглэгчийн нэр, нууц үгийн системээс гадна нэмэлт хамгаалалтын давхаргыг хангадаг тул компьютер дээрх администраторын бүртгэлийг хамгаалахад зайлшгүй шаардлагатай.

Хоёр хүчин зүйлийн баталгаажуулалтын үед хэрэглэгч үүнийг хангах ёстой. өөрийн данс руу нэвтрэх итгэмжлэл болон нэмэлтмессеж, цахим шуудангаар илгээсэн код, биометрийн скан зэрэг баталгаажуулалтын хэлбэр.
Хэн нэгэн таны бүртгэлийн хэрэглэгчийн нэр, нууц үгийг олж мэдсэн эсвэл таасан байсан ч аюулгүй байдлын энэхүү нэмэлт түвшин нь зөвшөөрөлгүй нэвтрэхээс сэргийлнэ. Энэ нь кибер халдлагаас хамгаалахад тусалж болох бөгөөд ингэснээр хорлонтой этгээдүүд нэг нь ажиллах хүртэл олон хослолыг оруулан нууц үгээ таахыг оролддог.
Аюулгүй байдлын давхарга нэмснээр та администраторын бүртгэлээ аливаа халдагчдаас хамгаалж чадна. , таны нууц өгөгдөлд зөвшөөрөлгүйгээр нэвтрэхийг оролдсон хүмүүст аюулгүй бөгөөд нэвтрэх боломжгүй гэдгийг санаарай.
Windows автомат засварын хэрэгсэл Системийн мэдээлэл
Системийн мэдээлэл- Таны машин одоогоор Windows 7-г ажиллуулж байна
- Fortect нь таны үйлдлийн системтэй нийцдэг.
Зөвлөмж болгож байна: Windows-ийн алдааг засахын тулд энэ програм хангамжийн багцыг ашиглана уу; Fortect системийн засвар. Энэхүү засварын хэрэгсэл нь эдгээр алдаа болон Windows-ын бусад асуудлуудыг маш өндөр үр ашигтайгаар тодорхойлж, засдаг нь батлагдсан.
Download Now Fortect System Repair
- Нортон баталж байгаагаар 100% аюулгүй.
- Зөвхөн таны систем болон техник хангамжийг үнэлдэг.
Хүссэн үйл ажиллагаа нь өндөр байх шаардлагатай талаар байнга асуудаг асуултууд
Яагаад миний локал администраторын бүртгэл хязгаарлагдмал байдаг вэ?
Танай орон нутгийн гол шалтгаанадминистраторын бүртгэл таны компьютерт нэвтрэх хязгаарлагдмал байна. Орон нутгийн администраторын бүртгэлүүд нь хүчирхэг хэрэгсэл бөгөөд буруугаар ашигласан эсвэл буруугаар ашиглавал Windows болон компьютер дээр ажиллаж байгаа бусад програмуудын тогтвортой байдалд ноцтой хохирол учруулж болзошгүй юм. Таны системийг хорлонтой үйлдэл эсвэл санамсаргүй гэмтлээс хамгаалахын тулд Майкрософт зарим онцлог, эрхийг идэвхгүй болгосноор эдгээр бүртгэлээр дамжуулан нэвтрэх эрхийг хязгаарласан.
Яагаад би өөрийн администраторын бүртгэл рүү нэвтэрч чадахгүй байна вэ?
Хэрэв та өөрийн администраторын бүртгэлд нэвтрэх боломжгүй бол хэд хэдэн шалтгаан байж болно. Хамгийн түгээмэл шалтгаан нь та өөрийн акаунтын нууц үгээ мартсан явдал юм. Хэрэв ийм зүйл тохиолдвол нууц үгээ дахин тохируулах нь танд дахин нэвтрэх боломжийг олгоно.
Яагаад Хүссэн Ажиллагаанд Өндөрт өргөх шаардлагатай алдааны мессеж гарч ирдэг вэ?
"Хүссэн ажиллагаа нь өндөрт шаардлагатай" гэсэн алдааны мессеж ихэвчлэн гардаг. администраторын эрхгүй хэрэглэгчийн бүртгэлээс программыг администратороор ажиллуулахыг оролдох үед. Учир нь энэ программ нь одоогийн хэрэглэгч компьютер эсвэл үйлдлийн системийн тодорхой хэсэгт өөрчлөлт хийх боломжтой байхаас илүү өндөр түвшний зөвшөөрөл шаарддаг.
Админ данс гэж юу вэ?
Админ бүртгэл нь сүлжээний үйлчилгээг удирдах, системийн аюулгүй байдлыг хангах үүрэгтэй захиргааны хэрэглэгч юм. Админы бүртгэлүүд ихэвчлэн хязгаарлалтгүй байдаг

