Агуулгын хүснэгт
Та Windows 10 дээрх хатуу дискний гүйцэтгэлд асуудалтай байна уу? Энэ асуудлыг хэрхэн шийдвэрлэх талаар манай гарын авлагыг уншина уу. Windows санамсаргүй байдлаар хөлдөж байна уу?
Хамгийн их ашиглагддаг үйлдлийн системүүдийн нэг болох Майкрософт нь Windows үйлдлийн системээ сайжруулах тал дээр урт замыг туулсан. Windows 7-г танилцуулснаас хойш олон хүмүүс XP болон Vista-ийн нарийн өөрчлөлтүүдийн ачаар үүнийг халуун дотноор хүлээн авсан.
Өнөөдрийг хурдан урагшлуулна уу, Windows 10 нь хэрэглэгчдэд өдөр тутмын асуудлыг шийдвэрлэхэд нь туслах олон хэрэглүүрийг санал болгож байна. Эдгээр хэрэгслүүдийн нэг нь Windows Check Disk юм.
Энэ нь Microsoft-оос гаргасан хүчирхэг хэрэгсэл бөгөөд дискний жижиг хэсгүүдээс эхлээд хамгийн асуудалтай муу секторууд хүртэл хатуу дискний асуудлыг оношлоход тусалдаг.
Бидний мэдэж байгаагаар хатуу диск нь удаан хугацаанд элэгддэг хөдөлгөөнт хэсгүүдийг агуулдаг. Таны хатуу диск удаан хугацаанд бүтэлгүйтэх боловч цахилгааны санамсаргүй тасалдал, таны компьютерийг зохисгүй ашиглах, компьютерээ буруу ашиглах гэх мэт олон хүчин зүйл нь түүний урт хугацаанд ажиллахад нөлөөлж болно.
Гэхдээ Windows CHKDSK хэрхэн ажилладаг вэ?
CHKDSK хэрэгсэл нь файлын системийн алдаа, муу секторууд эсвэл таны драйвын асуудалтай хуваалт зэрэг болзошгүй асуудлуудыг оношлохын тулд таны хатуу диск дээрх олон дамжуулалттай сканнерыг ашигладаг. Windows CHKDSK нь таны хатуу дисктэй холбоотой асуудлуудыг оношлохоос гадна таны хатуу дискнээс илэрсэн асуудлуудыг засах оролдлого хийдэг.
Магадгүй та энгийн хэрэгсэл таны хатуу дискийг хэрхэн засдаг талаар гайхаж байгаа байх.алдаа.
Таны хатуу дискийг засахдаа Windows шалгах диск нь эхлээд таны хатуу диск дээрх файлын системийг сканнердаж, таны системийн нөөцийн бүрэн бүтэн байдалд дүн шинжилгээ хийж эхэлдэг. Хэрэв chkdsk скан нь таны файлын системд асуудал илрүүлбэл, энэ нь таны хатуу диск дээрх асуудлыг засах оролдлого болно.
Энэ тохиолдолд chkdsk scan командыг үе үе үйлдлийн систем дээрээ ажиллуулах нь сайжруулалтыг сайжруулахад тусална. таны системийн гүйцэтгэлийг сайжруулж, оновчтой байлгах.
Өнөөдөр бид танд Windows Check Disk хэрэгслийг хэрхэн ашиглахыг харуулах бөгөөд ингэснээр та өөрийн систем дээр CHKDSK командыг ажиллуулах боломжтой болно.
Эхлээд үзье.
Та Windows CHKDSK-г хэрхэн ажиллуулах вэ?
Command Prompt ашиглан Windows CHKDSK-г ажиллуулах
Командын мөрийн цонхыг ашиглан Windows 10 дээр chkdsk-г ажиллуулахын тулд доорх гарын авлагыг үзнэ үү. Энэ арга нь Windows 8 болон түүнээс доош хувилбар зэрэг Windows-ын бусад хувилбаруудад мөн хамаарна.
Эхлээд компьютер дээрээ Windows товчлуурыг дараад Command Prompt гэж хайна уу.
Үүний дараа Администратороор ажиллуулах дээр дарж Тушаалын мөр -г админ эрхээр ажиллуулна уу.

Дотор тушаал хүлээх цонхонд 'chkdsk (та муу секторууд болон дискний алдааг шалгахыг хүсэж буй драйвер үсэг)' гэж бичээд Enter товчийг дарна уу.

Энэ нь хамгийн үндсэн төрлийн програмыг эхлүүлэх болно. ямар ч нөхцөлгүйгээр сканнердах. Хэрэв та chkdsk-тэй нэгтгэх боломжтой илүү тодорхой скан хийхийг хүсч байвал жагсаалтыг шалгаж болно.доор.
chkdsk (драйвын үсэг) /f – /F параметр нь скан хийх явцад таны хатуу диск дээр илэрсэн аливаа файлын системийн алдааг засахыг Windows Check Disk-д заадаг.
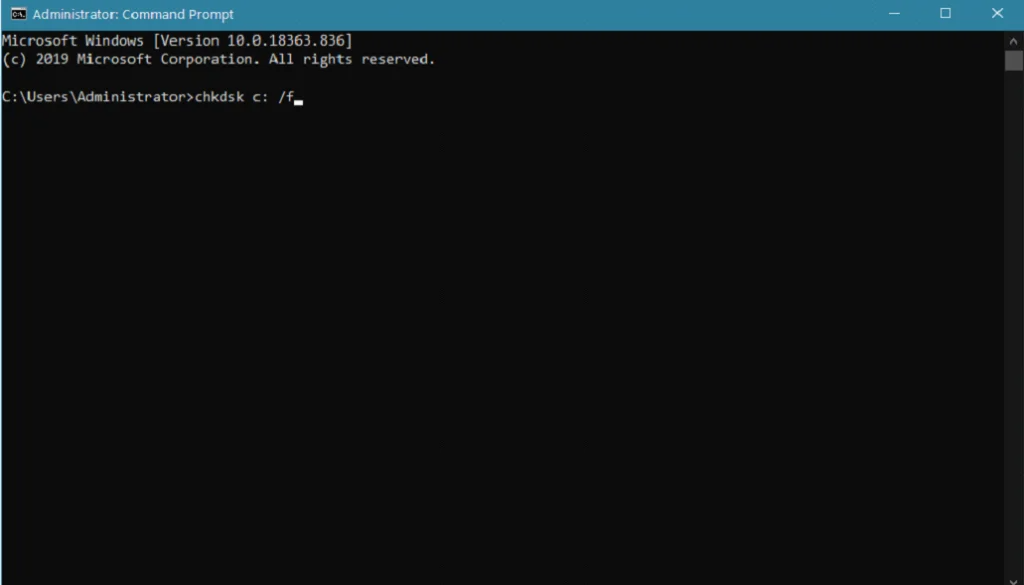
chkdsk (драйвын үсэг) /r – хэрэв та хатуу диск дээрээ муу секторуудыг олж, түүнд хадгалагдсан мэдээллийг сэргээхийг хүсвэл chkdsk /r командыг ажиллуулж болно.
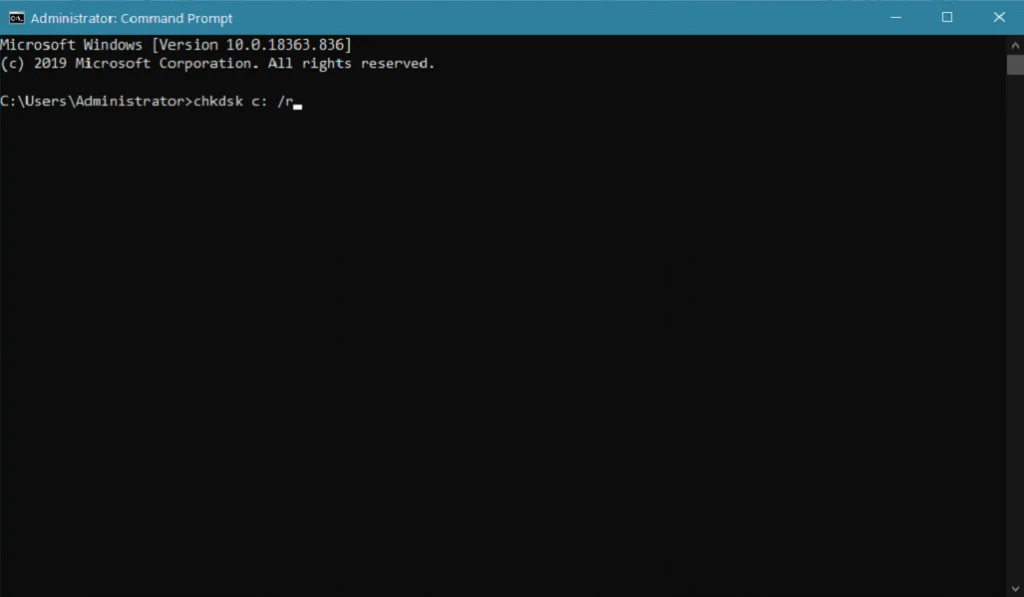
chkdsk (драйвын үсэг) /x – энэ тушаал нь зөвхөн таны сканнердахыг хүссэн хоёрдогч хөтчүүдэд хамаарна. /x параметр нь таны компьютерт өөр процесс ашиглаж болох файлуудыг оруулаад скан хийхээс өмнө таны хатуу дискийг салгах эсвэл салгахыг Windows Check Disk-д заадаг.
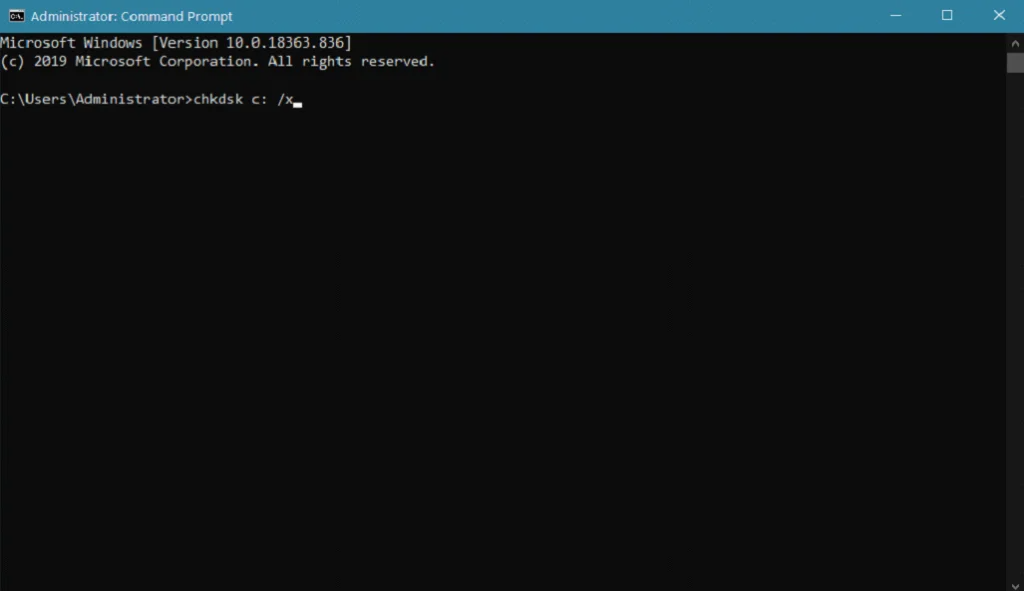
chkdsk (драйвын үсэг) /c – NTFS файлын системээр форматлагдсан хатуу дискний хувьд та компьютер дээрээ chkdsk-г ажиллуулахдаа шалгах процессыг алгасах /c параметрийг ашиглан скан хийх процессыг хурдасгаж болно. таны хавтасны бүтэцтэй хамт эргэлддэг.
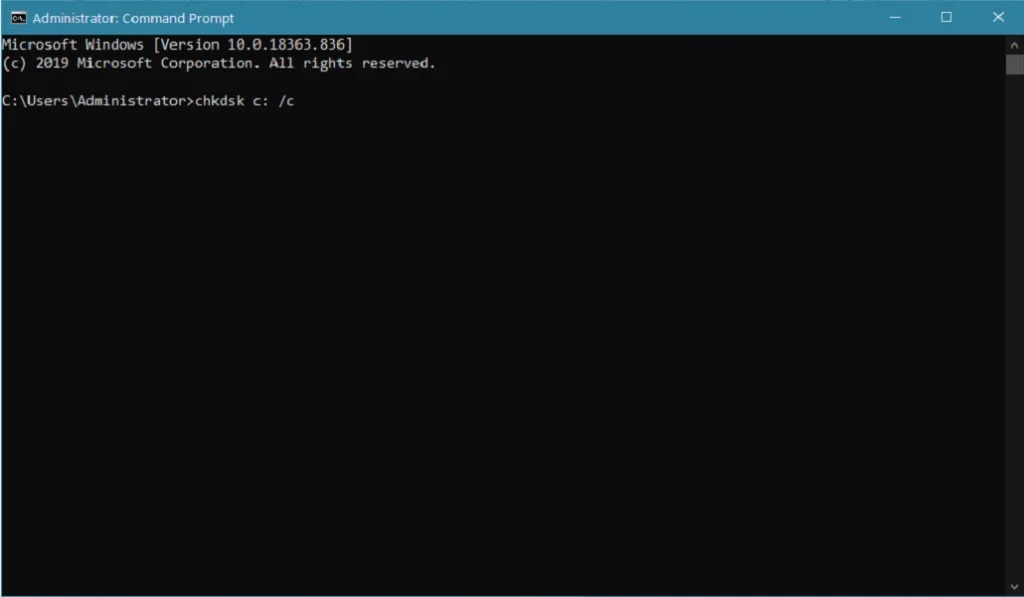
chkdsk (драйвын үсэг) /i – энд Windows Check Disk-д заавар өгөх NTFS форматтай драйвыг сканнердах ажиллагааг хурдасгах өөр нэг параметр байна. өөрийн хатуу диск дээрх индексүүдийн шалгалтыг хурдасгана уу.
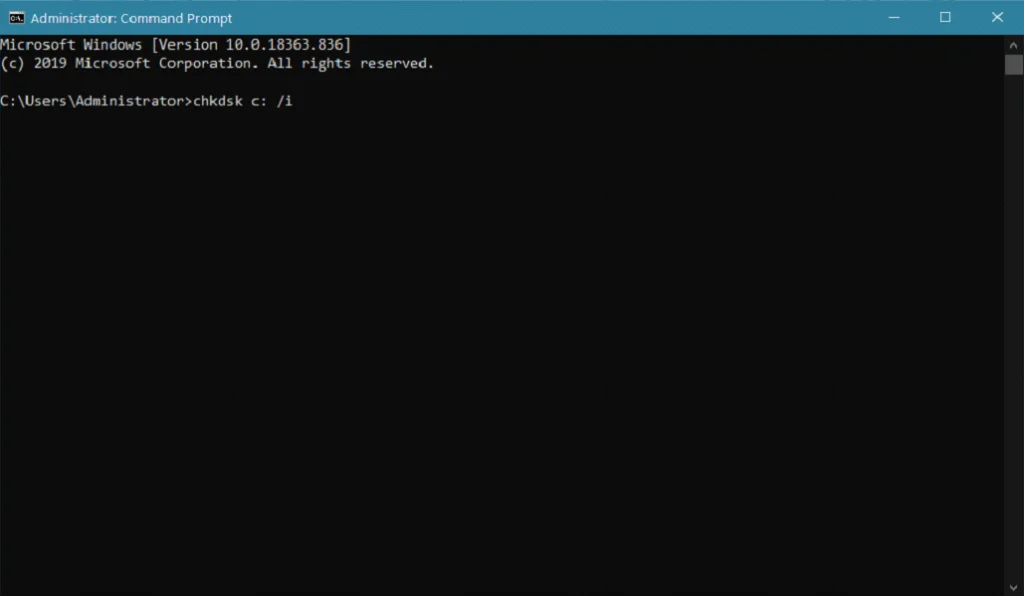
Windows интерфэйсийг ашиглан CHKDSK ажиллуулна уу
Үүнээс гадна, хэрэв та өөрийн компьютер дээр chkdsk-г ажиллуулахын тулд Windows Command Prompt-г ашиглахад эвгүй байгаа бол та chkdsk скан командыг гүйцэтгэхийн тулд хэрэглэгчийн интерфэйсийг ашиглаж болно. Хэрэглэгчийн интерфейс маш ихашиглахад Windows командын мөрийг бодвол илүү хялбар.
Эхлээд гар дээрх Windows товчийг дараад File Explorer-г хайна уу.
Дараа нь Нээх дээр дарж Windows File Explorer-г ажиллуулна уу.
Үүний дараа хажуугийн цэснээс шалгахыг хүссэн диск дээрээ хулганы баруун товчийг дарна уу.
Одоо Properties дээр дарна уу.

Дискний шинж чанарууд , Хэрэгслүүд таб дээр товшино уу.
Алдаа шалгах табын Шалгах товчийг дарна уу.
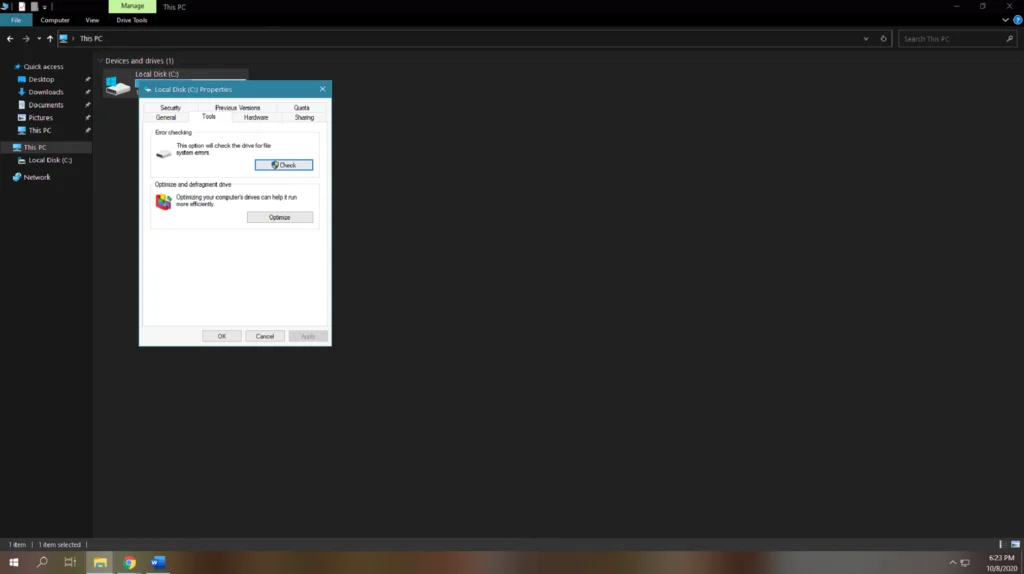
Эцэст нь гарч ирэх цонхны Драйвыг скан хийх дээр товшоод драйвынхаа дискийг шалгаж эхэлнэ.

Дискийг шалгаж дуусмагц энэ нь харагдана. скан хийх явцад алдаа олдсон бөгөөд эдгээр хатуу дискний алдааг автоматаар засна. Компьютерээ дахин эхлүүлээд дараа нь таны системийн ажиллагаа сайжирсан эсэхийг ажиглаарай.
Хуваалтын шинж чанар дээр CHKDSK хэрэгслийг ашиглан хатуу дискний алдааг хайх
Дээр дурьдсанчлан Windows 10-д маш олон үнэ цэнэтэй хэрэгслүүд байдаг. Таны компьютерт асуудал тулгарах үед танд туслах. Таны дискийг хялбар удирдахын тулд энэ нь таны компьютер дээр суурилуулсан бүх дискний хөтчүүд болон түүний хуваалтуудыг харуулдаг Хуваалтын шинж чанарыг агуулдаг. Хуваалтын шинж чанар нь Windows 8 болон 7 дээр бас байдаг.
Хуваалтын шинж чанарыг ямар нэгэн командын мөргүйгээр Windows chkdsk скан хийхийг ажиллуулахын тулд доорх гарын авлагыг үзнэ үү.
Компьютер дээрээ <товчийг дарна уу. 6>Windows товчлуур дээр дарж Диск гэж хайна ууУдирдлага .
Одоо Дискний хуваалт үүсгэх, форматлах дээр дарж Дискний менежмент -г нээнэ үү.
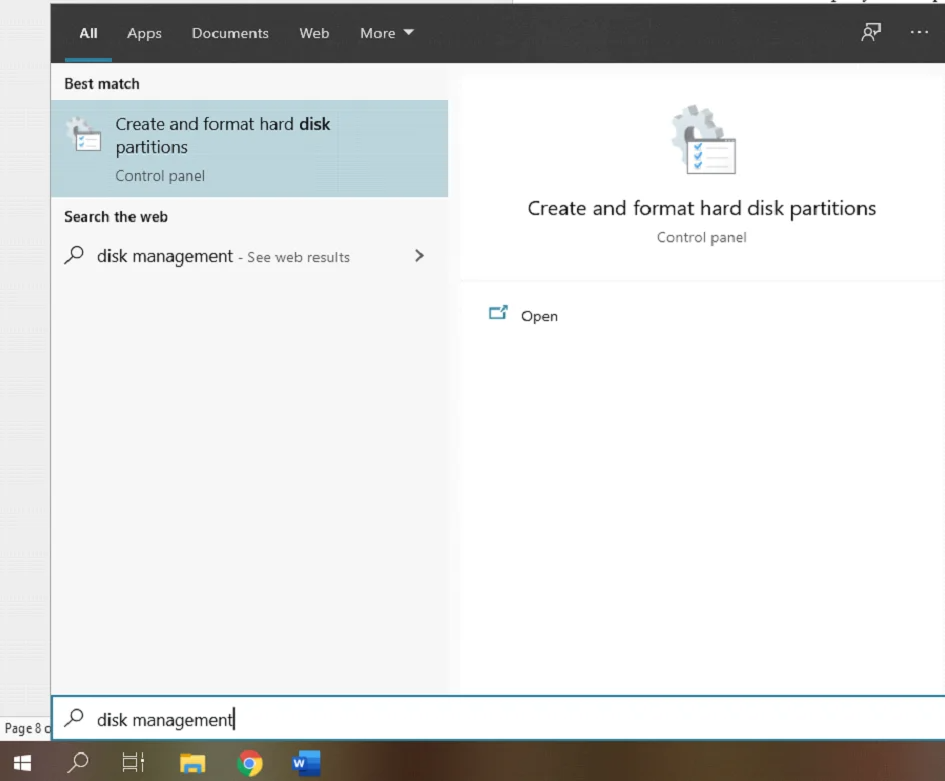
<6 дотор>Disk Management хэрэглүүрийг ашиглан шалгахыг хүссэн диск дээрээ товшоод хулганы баруун товчийг дарна уу.
Үүний дараа Properties дээр дарна уу.
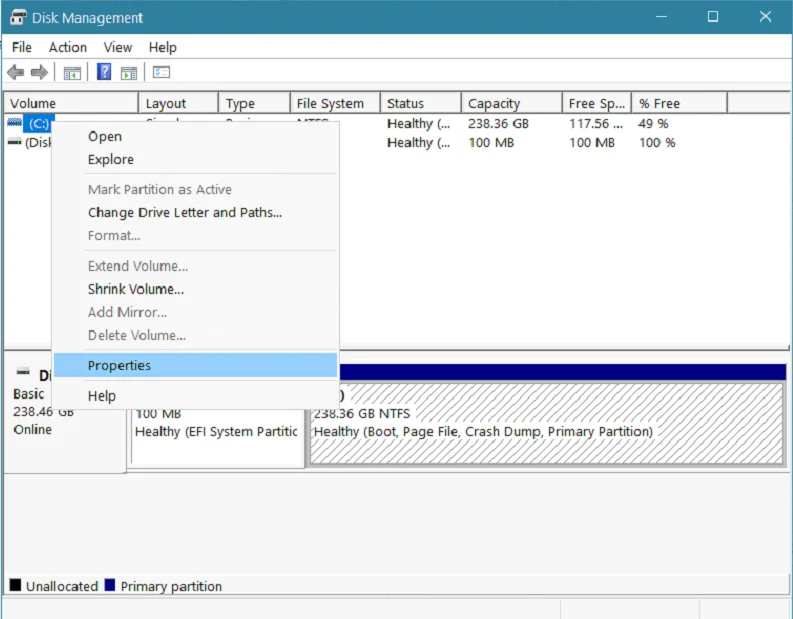
Дараа нь Хэрэгслүүд таб дээр товшоод, Хэрэгслүүд табаас Алдаа шалгах хэсгийг олоорой.
Эцэст нь Шалгах товчийг дарна уу. Алдаа шалгах доор. Драйвыг скан хийх дээр дарж CHKDSK хэрэгсэл -г эхлүүлнэ үү.

Файлын системийн алдааг хайж дуусгахыг хүлээгээд компьютерээ дахин эхлүүлнэ үү. Хэрэв таны системд диск шалгах хэрэглүүрийг ажиллуулсны дараа сайжруулалт хийгдэж байгаа бол одоо дискнийхээ гүйцэтгэлийг ажиглаарай.
Windows 10 суулгах диск/USB диск ашиглан CHKDSK хэрэгслийг ажиллуул
Хэрэв танд байгаа бол Windows 10 суулгацын диск эсвэл USB драйвыг ашиглан та өөрийн дискний алдаа шалгахад ашиглаж болно. Энэ нь таны компьютер ямар ч системийн файл ашигладаггүй тул диск шалгах хэрэгсэл нь хатуу дискний алдааг сайтар хайх боломжийг олгодог chkdsk-г ажиллуулах гайхалтай арга юм.
Таны суулгах диск эсвэл драйв нь дээр суулгасан Windows-ийн хувилбартай тохирч байх ёстой гэдгийг санаарай. таны систем. Хэрэв та Windows 10 үйлдлийн системтэй бол Windows 8 болон түүнээс доош хувилбарын суулгалтын дискийг ажиллуулах боломжгүй; Энэ нь Windows үйлдлийн системийн бусад хувилбаруудад мөн адил хамаарна.
Таны суулгацыг ашиглах үедWindows дээр chkdsk-г ажиллуулахын тулд диск эсвэл USB драйвтай бол та доорх алхмуудыг дагаж үйл явцыг удирдан чиглүүлж болно.
Эхлээд Windows суулгах диск эсвэл драйвыг оруулаад компьютерээ дахин эхлүүлнэ үү.
Дараа нь, таны компьютер ачаалж байх үед F10 эсвэл F12 (компьютерээс хамаарч) дарж, суулгах диск эсвэл USB дискийг ачаалах сонголтоор сонгоно уу.
Windows суулгацын тохиргоог ачаалсны дараа өөрийн хүссэн хэлээ сонгоод Дараах товчийг дарна уу.
Үүний дараа Компьютерээ засварлах дээр дарна уу.

Одоо Алдааг олж засварлах дээр товшоод Тушаалын мөр -г сонго.

'chkdsk (хүссэн дискнийхээ үсэг) гэж бичнэ үү. шалгах)', эсвэл дээрх эхний аргад заасан тодорхой сканнерын төрлийг зааж өгч болно; дараа нь Enter товчийг дарж chkdsk-г ажиллуулна уу.

Chkdsk-г ажиллуулсны дараа компьютерээ дахин эхлүүлж, сканнердсан нь таны системийн ажиллагааг сайжруулахад тусалсан эсэхийг харна уу.
Дууглуулахын тулд, Windows CHKDSK нь таны хатуу дискийг үргэлж дээд зэргээр ажиллуулахад тань засвар үйлчилгээ, засвар үйлчилгээ хийхэд тусалдаг маш сайн хэрэгсэл юм.
Энэ гарын авлага нь Windows CHKDSK-г ажиллуулсны дараа диск дээрх алдааг засахад тусалсан гэж найдаж байна. Дээр дурдсан аргуудыг дагаж, таны драйв дээрх алдаанууд богино хугацаанд засч залрагдах болно. Windows CHKDSK нь Windows 8, 7, Vista, XP зэрэг Windows-ын бусад хувилбарууд дээр байдаг гэдгийг санаарай.
Бусад туслах гарын авлага.Windows 10-ийг аюулгүй горимд хэрхэн эхлүүлэх, Amazon Firestick дээр Kodi суулгах, Windows 10 дээр алсын ширээний компьютерийг хэрхэн тохируулах, PC-д зориулсан shareit-д зориулсан гарын авлага зэрэг Windows-ийн асуудлыг засахад туслах болно.
CHKDSK алдааг олж засварлах.
Зөвхөн унших горимд үргэлжлүүлэх боломжгүй.
Хэрэв та "Алдаа олдсон. CHKDSK үргэлжлүүлэх боломжгүй" гэсэн алдааны мессеж гарч ирвэл та өөрийн драйвын алдааг засах гэж оролдох үед энэ алдааны мессежээс зайлсхийхийн тулд команд дээрээ /r параметрийг оруулсан эсэхээ шалгаарай.
Нөгөө талаас хэрэв та ажиллуулах шаардлагатай бол. CHKDSK C: /f
Шалгах дискийг ажиллуулж чадахгүй байна (эзлэхүүнийг өөр процесс ашиглаж байна) гэх мэт алдааг хайж олохыг хүсэж буй дискний үсгийг өөр боть дээр суулгасан байх ёстой. )
Та алдааны мессежийг харах үед:
“Эзлэхүүн өөр процесс ашиглаж байгаа тул CHKDSK ажиллах боломжгүй. Та системийг дараагийн удаа дахин эхлүүлэх үед энэ дууны хэмжээг шалгахаар төлөвлөхийг хүсэж байна уу."
Командын мөрөнд Y гэж бичээд Enter дарна уу.
Хэрэв та драйвераа нэн даруй шалгахыг хүсвэл, Компьютерээ дахин эхлүүлснээр дискийг автоматаар скан хийнэ.
Одоогийн дискийг түгжиж чадсангүй
Хэрэв та "Одоогийн дискийг түгжих боломжгүй" гэсэн алдааны мессежийг харвал та тушаалыг байгаа эсэхийг шалгах хэрэгтэй. гүйцэтгэх нь /r параметртэй. Эсвэл та энэ асуудлыг шийдэхийн тулд CHKDSK /f /r /x ашиглаж болно.
Түргэдэг асуултууд
Би CHKDSK-г хэрхэн ажиллуулах вэ?
ХэндCHKDSK-г ажиллуулаад Start цэснээс "Command Prompt"-г хайж Command Prompt програмыг нээнэ үү. Command Prompt програм дээр хулганы баруун товчийг дараад "Администратороор ажиллуулах" гэснийг сонгоно уу. Тушаал хүлээх цонхонд "CHKDSK C: /f" гэж бичээд Enter дарна уу. Энэ нь таны C: драйвыг алдаа хайх ажиллагааг эхлүүлэх болно.
CHKDSK R эсвэл F хоёрын аль нь дээр вэ?
Бид CHKDSK R болон CHKDSK F хоёр сайн ажилладаг ч өөр зорилготой гэж бодож байна. Хэрэв та диск дээрээ муу секторууд болон алдаануудыг сканнердахыг хүсвэл CHKDSK R-ийг ажиллуулж ийм төрлийн асуудалд хандахыг зөвлөж байна. Гэсэн хэдий ч, хэрэв та өөрийн драйв дээрх бүх алдааг сканнердахыг хүсвэл /F параметрийг ашиглан таны дискийг бүхэлд нь алдааг шалгаж, скан хийх явцад засварлах боломжтой.
Дискийг шалгахад хэр хугацаа шаардагдах вэ? Windows 10?
Таны драйв дээрх алдааг сканнердаж засварлах нь таны драйвын хурд, процессор болон дискний унших, бичих хурдад нөлөөлж болох бусад бүрэлдэхүүн хэсгүүд зэрэг хэд хэдэн хүчин зүйлээс хамаарч өөр өөр байж болно. Гэсэн хэдий ч ихэнх тохиолдолд алдаа болон муу секторуудыг бүрэн шалгахад хэдэн минут эсвэл түүнээс дээш хугацаа шаардагдана, ялангуяа chkdsk сканнер таны системд хэд хэдэн алдаа илрүүлсэн бол.
CHKDSK F команд гэж юу вэ?
Дээр дурьдсанчлан CHKDSK F команд нь хатуу дискний алдаа, асуудлыг шалгахын тулд дискийг бүрэн сканнердах боломжийг олгодог. Үүний зэрэгцээ / f команд нь дискний хэрэгсэлд заадагӨөрийн драйв дээрх илэрсэн бүх алдааг засч залруулна уу.
Chkdsk-г командын мөрөөс хэрхэн ажиллуулах вэ?
Chkdsk нь таны компьютерийн хатуу дискэнд алдаа байгаа эсэхийг шалгах хэрэгсэл юм. Командын мөрөөс chkdsk-г ажиллуулахын тулд эхлээд командын мөрийг нээх хэрэгтэй. Үүнийг хийхийн тулд "Эхлүүлэх" дээр товшоод хайлтын талбарт "cmd" гэж бичнэ үү. Enter товчийг дарж командын мөрийг нээнэ үү. Тушаалын мөрөнд "chkdsk" гэж бичээд шалгах гэж буй дискнийхээ нэрийг бичээд Enter дарна уу.
Ачаалах үед цонхны аль команд chkdsk-г эхлүүлэх боломжтой вэ?
Тушаал Ачаалах үед chkdsk-г эхлүүлэх нь "chkdsk /f" юм. Энэхүү chkdsk команд нь файлын системийн бүрэн бүтэн байдлыг шалгаж, олсон алдааг засах болно.
Би chkdsk F эсвэл R ашиглах ёстой юу?
Chkdsk F эсвэл R ашиглах эсэх талаар бодохдоо хэд хэдэн зүйлийг анхаарч үзэх хэрэгтэй. Эхнийх нь таны ямар файлын систем ашиглаж байгаа вэ- хэрэв NTFS бол chkdsk R-г ашиглах хэрэгтэй. Хэрэв та FAT32 ашиглаж байгаа бол chkdsk F-г ашиглах хэрэгтэй. Хоёрдахь зүйл бол танд ямар төрлийн алдаа гарч байгаа талаар анхаарах хэрэгтэй. .
Chkdsk эвдэрсэн файлуудыг засах уу?
Chkdsk (Дискийг шалгах) нь дискний алдааг сканнердаж, боломжтой бол засах боломжтой хэрэгсэл юм. Гэсэн хэдий ч энэ нь эвдэрсэн файлуудыг засахад үргэлж амжилттай байдаггүй. Хэрэв эвдрэл ноцтой байвал chkdsk файлыг засах боломжгүй бөгөөд цорын ганц шийдэл нь нөөцлөлтөөс сэргээх явдал байж болох юм.

