Агуулгын хүснэгт
Бусад үйлдлийн системүүдийн нэгэн адил Windows 10 нь маш сайн боломжуудтай бөгөөд сэтгэл дундуур байдаг сул талуудтай. Ямар ч үйлдлийн систем төгс байдаггүй (бид Windows Vista-аас шилжсэндээ баяртай байна!).
Миний сонссон, тэр байтугай өөрөө ч мэдэрч байсан нэг асуудал бол wifi-г асааж чадахгүй байгаа явдал юм. Хэдийгээр энэ нь Windows 10-д хамаарахгүй ч гэсэн байнга гарч ирдэг.
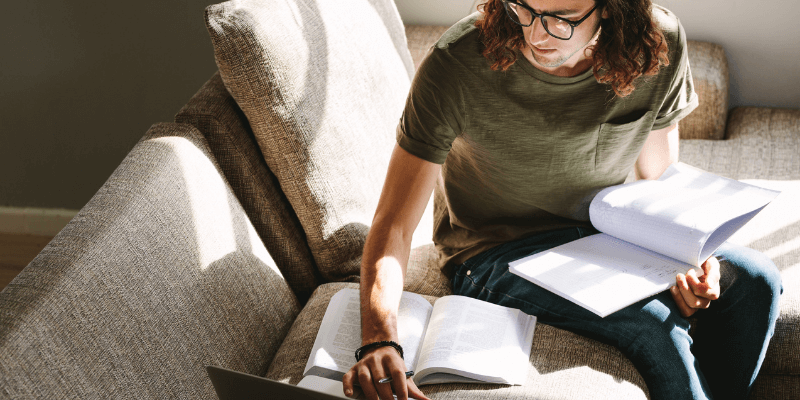
Хэрэв та Windows 10-ийг хараахан мэдэхгүй байгаа эсвэл яаж хийхээ мэдэхгүй байгаа бол. засаарай, санаа зоволтгүй. Энэ асуудлыг хэд хэдэн зүйл үүсгэж болно. Бид танд Интернэт холболттой холбоотой асуудлуудыг хайж олох, шийдвэрлэх хэд хэдэн хурдан зөвлөмжийг үзүүлэх болно.
Эхлээд энгийн шийдлүүдийг туршиж үзээрэй
Заримдаа бид wifi-тай холбоотой асуудалтай тулгарах үед бид ямар нэг төвөгтэй зүйл байна гэж боддог. шийдэл шаардлагатай. Үүний үр дүнд бид энгийн шийдлүүдийг үл тоомсорлодог. Гэсэн хэдий ч эхлээд тодорхой зүйлийг туршиж үзэх нь үргэлж хамгийн сайн арга юм.
Ингэснээр та шаардлагагүй, төвөгтэй шийдлүүдийг оролдоход асар их цаг зарцуулахгүй. Бусад боломжуудыг хэт гүнзгийрүүлэн судлахын өмнө анхаарах хамгийн чухал зүйлсийн заримыг энд оруулав.
1. Wifi шилжүүлэгч эсвэл товчлуур байгаа эсэхийг шалгаарай
Миний харсан нэг номерын асуудал бол мөн. шийдвэрлэхэд хамгийн хялбар (энэ нь надад олон удаа тохиолдсон). Таны компьютер эсвэл зөөврийн компьютер wifi унтраалгатай эсэхийг шалгаарай. Олон загварт утасгүй тоног төхөөрөмжийг асаах, унтраах боломжтой гадаад товчлуур байдаг. Энэ нь ихэвчлэн алдаагаар унадаг эсвэл хэзээ дахин тохируулагддагтаны компьютер дахин асаж байна.
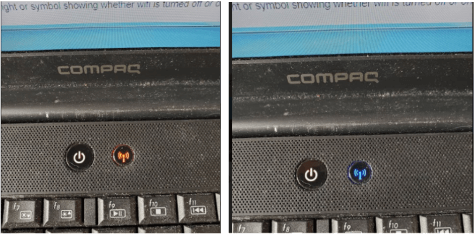
Wi-Fi унтарч асаалттай
Энэ нь таны гар дээрх функцийн товчлуур байж магадгүй. Хэрэв таны зөөврийн компьютер байгаа бол энэ нь ихэвчлэн wifi асаалттай байгаа эсэхийг харуулах гэрэлтэй байх болно.
2. Компьютерээ дахин ачаална уу
Итгэж байна уу, үгүй юу, заримдаа wifi-г засах нь таны компьютерийг дахин асаахтай адил хялбар байдаг. машин. Надад хааяа ажиллахаа больдог утасгүй адаптертай зөөврийн компьютер байна. Ерөнхийдөө энэ нь унтах горимд шилжиж, дараа нь сэрдэг бөгөөд дараа нь адаптер үүнтэй хамт сэрдэггүй. Дахин ачаалах нь асуудал бүрийг засдаг.
Дахин ачаалснаар асуудлыг хэд хэдэн аргаар шийдэж болно. Энэ нь шинэ драйверуудыг суулгасан байж магадгүй юм. Мөн тодорхойгүй шалтгаанаар техник хангамж, драйверууд хөлдсөн тохиолдол байж болно. Системийг цэвэр дахин ачаалснаар суулгалт дуусна эсвэл төхөөрөмжийг ажиллуулахад шаардлагатай драйверууд болон техник хангамжийг дахин эхлүүлнэ.
3. WiFi сүлжээгээ шалгана уу
Хэрэв унтраалга байхгүй бол дахин ачаалах нь тус болохгүй, дараагийн алхам бол таны утасгүй сүлжээ ажиллаж байгаа эсэхийг шалгах явдал юм. Боломжтой бол Wi-Fi-аа баталгаажуулахын тулд өөр компьютер, утас эсвэл интернетэд холбогдох боломжтой дурын төхөөрөмж ашиглана уу.
Хэрэв бусад төхөөрөмж холбогдож чадвал энэ нь сүлжээнээс биш, магадгүй асуудал таны компьютерийн хаа нэгтээ байгаа байх. Хэрэв бусад төхөөрөмжүүд холбогдож чадахгүй бол асуудал таны сүлжээнд байгаа гэсэн үг.
Рутер ажиллаж байгаа эсэхийг шалгана уу. Та мөн өөрийн гэсэн эсэхийг шалгах хэрэгтэйинтернет үйлчилгээ ажиллаж байна. Таны чиглүүлэгч холбогдсон эсэхийг илтгэх гэрэл байх ёстой.
Хэрэв таны чиглүүлэгч ажиллахгүй байгаа бол түүний асуудлыг тодорхойлохын тулд алдааг олж засварлана уу. Хэрэв таны интернетийн үйлчилгээ ажиллахгүй байгаа бол интернетийн үйлчилгээ үзүүлэгчтэйгээ холбогдож юу болоод байгааг олж мэдээрэй.
4. Компьютерээ өөр WiFi сүлжээнд суулгаад үзээрэй
Хэрэв дээрх засварууд амжилтгүй болвол компьютерээ холбож үзнэ үү. өөр сүлжээнд холбогдоод асуудал байгаа эсэхийг шалгана уу. Кофе шоп, найзынхаа гэр, тэр байтугай оффис руугаа оч.
2G болон 5G wifi холболттой сүлжээ хайж, дараа нь хоёуланг нь туршаад үзээрэй. Таны утасгүй карт таны гэрт байгаа зурвасыг дэмждэггүй эсвэл тэдгээрийн аль нэг нь ажиллахгүй байна.
Та компьютерээ өөр сүлжээнд холбож болно гэж бодъё. Хэрэв тийм бол таны карт таны сүлжээнд тохирохгүй байх магадлалтай. Та сүлжээний адаптер эсвэл чиглүүлэгчээ шинэчлэх хэрэгтэй байж магадгүй. USB wifi адаптер ашиглаж байгаа дараах зөвлөмжийг туршаад үзээрэй.
5. Өөр WiFi адаптер ашиглаж үзнэ үү
Энэ нь төвөгтэй мэт санагдаж магадгүй ч тийм биш юм. Хэрэв танд USB Wi-Fi адаптер байгаа бол компьютертээ залгаад вэбэд холбогдох эсэхийг шалгаарай. Хэрэв танд USB адаптер байхгүй бол тэдгээр нь харьцангуй хямд байна. Та нэгийг онлайнаар 20 доллараас доош үнээр авах боломжтой.
Хэрэв USB адаптер ажиллаж байвал таны суулгасан адаптер амжилтгүй болсон гэдгийг мэдэх болно.Энэ нь таны компьютерт дагалдаж ирсэн адаптерийг ашиглахад нийтлэг тохиолддог. Тэдгээр нь ихэвчлэн хямд бөгөөд удаан эдэлгээтэй байдаггүй.
Бусад шийдлүүд
Хэрэв дээрх шийдлүүдийн аль нэг нь ажиллахгүй бол танд сонголт байгаа хэвээр байна. Драйверын тохиргоог өөрчлөх, драйверуудыг шинэчлэх, эсвэл бүр драйверуудыг устгаад дахин суулгаж үзээрэй. Үүнийг хэрхэн хийх талаар дэлгэрэнгүй мэдээллийг доороос үзнэ үү.
Тохиргоо болон драйверуудыг өөрчлөх нь таны системд нөлөөлж, бусад асуудал үүсгэж болзошгүй. Хэрэв танд эвгүй байгаа бол компьютерээ мэргэжлийн хүн рүү аваачиж, үзүүлж байгаарай. Хэрэв та үүнийг өөрөө хийвэл эхлээд сэргээх цэг үүсгэж системийн тохиргоогоо нөөцлөөрэй. Ингэснээр та бодит асуудал үүсгэх аливаа өөрчлөлт хийвэл ядаж байсан байрандаа буцаж очих боломжтой.
Мөн одоо байгаа тохиргоог өөрчлөхийн өмнө тэдгээрийг анхаарч үзэх нь зүйтэй. Хэрэв энэ нь таны асуудлыг засахгүй бол дараагийн шийдлийг туршиж үзэхээсээ өмнө анхны тохиргоо руу шилжинэ үү.
WLAN үйлчилгээг шалгах
Энэ процедур нь таны WLAN үйлчилгээ асаалттай байгаа эсэхийг хурдан шалгах болно. дээр. Хэрэв асаагаагүй бол буруутан нь энэ байх.
1. Компьютерийнхээ зүүн доод буланд байрлах Windows дүрс дээр товшино уу.
2. Хайлтын цонхонд "services.msc" гарч ирэхийн тулд "services.msc" гэж бичнэ үү. Үүн дээр дарж Services Utility програмыг нээнэ үү.
3. Үйлчилгээний жагсаалтыг доош гүйлгэ. "WLAN" нэртэй нэгийг олооройАвтомат тохиргоо." Түүний статус нь "Эхэлсэн" гэж хэлэх ёстой.
4. Хэрэв "Эхэлсэн" төлөвт байхгүй бол хулганы баруун товчийг дараад "Эхлүүлэх" дээр дарна уу. Хэрэв тийм байсан бол хулганы баруун товчийг дараад "Дахин эхлүүлэх" дээр дарна уу.
5. Үйлчилгээг нөөцөлж эхлэхийг хүлээнэ үү.
6. Wi-Fi холболтоо шалгана уу. Энэ одоо ажиллана гэж найдаж байна.
Сүлжээний адаптерийн шинж чанарууд
Одоо сүлжээний адаптерийн шинж чанаруудыг харцгаая. Энэ нь тус болж байгаа эсэхийг шалгахын тулд бид тэдгээрийг тохируулах боломжтой.
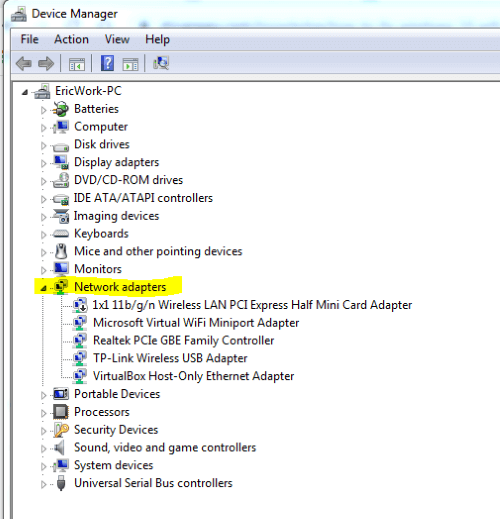
- Ширээний компьютерын зүүн доод буланд байгаа Windows тэмдэгт дээр товшино уу.
- devmgmt.msc гэж бичнэ үү.
- Ингэснээр хайлтын цонхонд devmgmt.msc програм гарч ирнэ. Төхөөрөмжийн менежерийг эхлүүлэхийн тулд үүн дээр товшино уу.
- Сүлжээний адаптер хэсгийг дэлгэнэ үү.
- Wifi адаптераа олоод хулганы баруун товчийг дараад шинж чанаруудыг товшино уу.
- Дээр дарна уу. "Нарийвчилсан" таб.
- Эд хөрөнгийн цонхноос "2.4 хамтлагт зориулсан 802.11n сувгийн өргөн"-ийг сонгоно уу. Утгыг "Автомат"-аас "Зөвхөн 20 МГц" болгон өөрчил.
- "Ok" дээр товшоод, таны wifi асаалттай байгаа эсэхийг шалгана уу.
- Хэрэв энэ нь асуудлыг шийдэж чадахгүй бол. , би буцаж очоод тохиргоогоо "Автомат" болгож өөрчлөхийг зөвлөж байна.
Төхөөрөмжийн драйверийг шинэчлэх
Таны утасгүй адаптерт төхөөрөмжийн драйвераа шинэчлэх шаардлагатай байж магадгүй юм. Та дээрх процедурт аль хэдийн нээсэн байж болох Төхөөрөмжийн Менежерээс шинэчлэх боломжтой. Үгүй бол эдгээр алхмуудыг дагана уу.
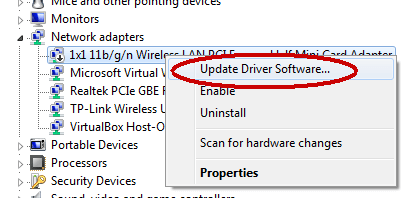
- Учир нь таны wifi байхгүй байнаажиллаж байгаа бол интернетэд холбогдохын тулд компьютераа сүлжээний кабелиар шууд чиглүүлэгчдээ холбох шаардлагатай. Мөн та компьютерээ утсандаа холбож болно. Төхөөрөмжийнхөө хамгийн сүүлийн үеийн драйверийг олохын тулд танд интернет холболт хэрэгтэй болно.
- Ширээний компьютерын зүүн доод буланд байгаа Windows тэмдэгт дээр дарна уу.
- devmgmt.msc гэж бичнэ үү.
- Ингэснээр хайлтын цонхонд devmgmt.msc програм гарч ирнэ. Төхөөрөмжийн менежерийг эхлүүлэхийн тулд үүн дээр товшино уу.
- Сүлжээний адаптер хэсгийг дэлгэнэ үү.
- Wifi төхөөрөмжийн драйвераа олоод хулганы баруун товчийг дарна уу.
- "Драйверыг шинэчлэх" дээр дарна уу. Програм хангамж.”
- Ингэснээр та Windows-оос төхөөрөмждөө хамгийн сайн драйвер хайж олох уу эсвэл драйверын байршлыг олж, гараар суулгах уу гэсэн цонх гарч ирнэ. Хамгийн сайн драйверийг Windows хайлт хийх сонголтыг сонго. Хэрэв та 1-р алхамд тайлбарласны дагуу интернетэд холбогдож чадвал Windows таны төхөөрөмжид тохирох хамгийн сүүлийн үеийн драйверийг олохын тулд интернетээс хайх болно.
- Windows драйвераа олсны дараа танд сонгох болон сонгох сонголтыг өгөх болно. үүнийг суулгана уу.
- Драйверыг сонгоод драйвераа үргэлжлүүлэн татаж аваад суулгана уу.
- Ажил дууссаны дараа утастай холболтоо интернетээс салгаад Wi-Fi-аа дахин оролдоно уу.
Сүлжээний драйвераа устгаж/дахин суулгаарай
Заримдаа төхөөрөмжийн драйверууд гэмтдэг. Тэдгээрийг устгаад дахин суулгаж болнозаримдаа тэдгээрийг арилгадаг. Үүнийг туршиж үзэхийн тулд дараах алхмуудыг дагана уу.
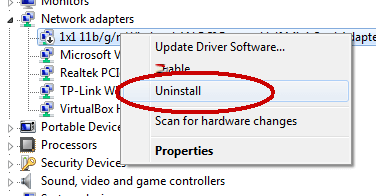
- Ширээний компьютерийнхээ зүүн доод буланд байгаа Windows тэмдэг дээр дарна уу.
- devmgmt.msc гэж бичнэ үү.
- Ингэснээр хайлтын цонхонд devmgmt.msc програм гарч ирнэ. Төхөөрөмжийн менежерийг эхлүүлэхийн тулд үүн дээр товшино уу.
- Сүлжээний адаптер хэсгийг дэлгэнэ үү.
- Wifi төхөөрөмжийн драйвераа олоод хулганы баруун товчийг дарна уу.
- "Устгах" дээр дарна уу. ”
- Windows драйверийг устгана.
- Устгаж дуусмагц компьютерээ дахин ачаална уу.
- Таны компьютер нөөцлөлтийг хийж эхлэх үед драйверийг автоматаар дахин суулгана.
- Дахин суулгасны дараа өөрийн wifi-г шалгаад энэ нь асаалттай байгаа, мөн сүлжээндээ холбогдох боломжтой эсэхийг шалгаарай.
- Хэрэв Windows драйверийг автоматаар илрүүлж, дахин суулгахгүй бол таны утасгүй адаптер байна. бүтэлгүйтсэн байх. Дараагийн алхам бол үүнийг солих явдал юм.
Сүлжээний алдаа засварлагч
Сүлжээний алдаа засварлагч таны асуудлыг олж, засах боломжтой. Энэ нь ажиллахад хялбар боловч сүлжээний асуудлыг шийдвэрлэхэд чухал ач холбогдолтой юм. Хэрэв та гацсан бол оролдоод үзэх нь зүйтэй.
- Ширээний компьютерын зүүн доод буланд байрлах Windows тэмдэгт дээр дарна уу.
- “Алдааг олж засварлах” гэж бичнэ үү.
- Энэ нь "системийн алдааг олж засварлах" гэсэн зүйлийг гаргаж ирэх ёстой. Энэ сонголт дээр товшино уу.
- Дараа нь интернет холболтын хэсэгт "Асуудал олж засварлагчийг ажиллуулах" гэснийг товшино уу.
- Дарна уу."Сүлжээний адаптер". Дараа нь "Асуудал олж засварлагчийг ажиллуул."
- Энэ нь таны сүлжээний адаптертай холбоотой аливаа асуудлыг засах эсвэл олохыг оролдох болно.
- Энэ нь үүнийг засах эсвэл санал өгөх боломжтой гэж хэлж болно.
- Энэ нь үүнийг зассан эсвэл та үүнийг хий гэсэн зүйлийг хийсэн тохиолдолд. Таны wifi ажиллаж байгаа эсэхийг шалгана уу.
Системийг сэргээх
Хэрэв бусад бүх зүйл амжилтгүй болсон бол та хамгийн сүүлд хийх зүйл бол системийн тохиргоогоо нэг цэгт нь буцааж сэргээх явдал юм. адаптер ажиллаж байсныг та мэдэх үед. Тухайн хугацаанд өөрчилсөн бусад тохиргоогоо алдаж болзошгүй тул энэ нь бага зэрэг эрсдэлтэй байж магадгүй юм.
Хэрэв та одоо байгаа тохиргоонууддаа сэргээх цэг үүсгэвэл одоо байгаа газартаа хэзээ ч буцаж очих боломжтой. Энэ нь таны хэрэглэгчийн ямар ч файл эсвэл програмд нөлөөлөхгүй.
Үүнийг хийхийн тулд та хамгийн сүүлд хэзээ wifi адаптер ажиллаж байсныг санах хэрэгтэй.
- Дахин нэг удаа дарна уу. ширээний компьютерын зүүн доод буланд байгаа Windows тэмдэгт дээр.
- Энэ удаад Сэргээх гэж бичнэ үү.
- Хайлтын самбараас "Сэргээх хяналтын самбар" дээр товшино уу.
- Дараагийн цонхонд "Системийн сэргээлтийг нээх" дээр дарна уу.
- "Өөр сэргээх цэг сонгох" сонголтыг сонгоод "Дараах" товчийг дарна уу.
- Ингэснээр дараах цонх нээгдэнэ. сэргээх цэгүүдийн жагсаалт. Цонхны доод хэсэгт байрлах "Илүү сэргээх цэгүүдийг харуулах" гэсэн нүдэн дээр дарна уу.
- Энэ нь танд илүү урт хугацаа өгөх болно.Сонгох сэргээх цэгүүдийн жагсаалт.
- Таны wifi-г хамгийн сүүлд хэзээ ажиллаж байсныг санахыг хичээгээрэй.
- Үүний өмнөхөн сэргээх цэгийг сонгоно уу.
- "Дараах" гэснийг товшино уу. дараа нь "Дуусгах" дээр дарна уу.
- Сэргээх ажиллагаа дууссаны дараа та системээ дахин ачаалах шаардлагатай болж магадгүй. Дараа нь таны wifi ажиллаж байгаа эсэхийг шалгана уу.
Төгсгөлийн үгс
Хэрэв дээрх шийдлүүдийн аль нь ч тус болоогүй бол таны утасгүй адаптер муу байна гэсэн үг. Хэрэв та ямар нэгэн Wi-Fi сүлжээнд холбогдож чадахгүй бол энэ нь техник хангамжид асуудал эсвэл доголдол байгааг илтгэнэ. Дээр дурьдсанчлан, та боломжийн үнэтэй USB адаптер худалдаж аваад компьютертээ залгаад үзээрэй, энэ нь асуудлыг шийдэж байгаа эсэхийг шалгаарай.
Дээрх алхмууд болон процедурууд таныг тодорхойлж, шийдвэрлэхэд тусалсан гэж найдаж байна. таны Windows 10 wifi-ийн асуудал. Хэрэв танд асуулт, санал байвал бидэнд мэдэгдээрэй.

