Агуулгын хүснэгт
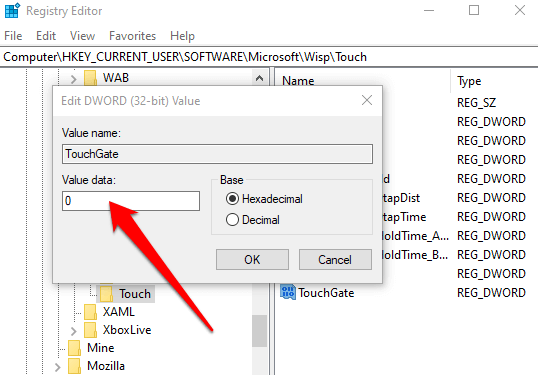
Windows Power Shell-ээр дамжуулан мэдрэгчтэй дэлгэцийг идэвхгүй болгох
Бүртгэл засварлагч болон төхөөрөмжийн менежерээс гадна мэдрэгчтэй дэлгэцийг идэвхгүй болгохын тулд PowerShell сонголтыг ашиглаж болно. дэлгэц, өөрөөр хэлбэл, далд, нийцтэй мэдрэгчтэй дэлгэц. Та уг хэрэгслийг хэрхэн ашиглах талаар эндээс үзнэ үү.
Алхам 1: Windows-ын үндсэн цэснээс PowerShell -г ажиллуулна уу. Taskbar-ийн хайлтын талбарт PowerShell гэж бичээд сонголтыг сонгоно уу. Сануулгыг эхлүүлэхийн тулд администратороор ажиллуулах дээр дарна уу.

2-р алхам: UAC доторх тийм дээр товшино уу. гарч ирэх цонх.
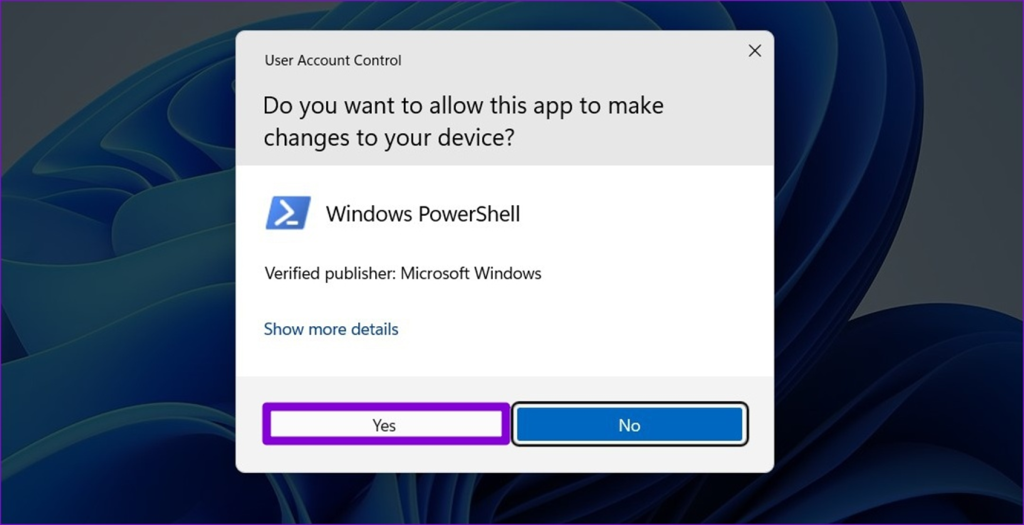
Алхам 3: Сануулгад дараах тушаалыг бичээд enter дарж үйлдлийг гүйцээнэ. Энэ тушаалыг ажиллуулсны дараа мэдрэгчтэй дэлгэцийг идэвхгүй болгоно.
Get-PnpDevice
Мэдрэхүйтэй дэлгэцийн технологи нь бидний төхөөрөмжтэй харьцах арга барилд хувьсгал хийсэн нь дамжиггүй. Ухаалаг утаснаас эхлээд таблет, зөөврийн компьютер хүртэл мэдрэгчтэй дэлгэц нь хэрэглэгчдэд даалгавар гүйцэтгэх, цэсээр шилжих хялбар, хялбар арга замыг өгсөн.
Гэсэн хэдий ч мэдрэгчтэй дэлгэцийн ажиллагаа нь хүсээгүй эсвэл асуудал үүсгэж болзошгүй тохиолдол гардаг. тодорхой нөхцөл байдал. Ийм тохиолдолд Windows 10 компьютер дээрээ мэдрэгчтэй дэлгэцийн функцийг идэвхгүй болгох нь найдвартай шийдэл байж болох юм.
Энэ гарын авлага нь төхөөрөмжийн менежер, Windows бүртгэл, болон PowerShell. Мөн бид Windows 10 компьютер дээрх мэдрэгчтэй дэлгэцийг идэвхгүй болгохтой холбоотой байнга асуудаг асуултуудад хариулах болно. Тиймээс, таны төхөөрөмж дээрх мэдрэгчтэй дэлгэцийн функцийг идэвхгүй болгох дэлгэрэнгүй алхам алхмаар үйл явцыг авч үзье.
Төхөөрөмжийн менежерээр дамжуулан мэдрэгчтэй дэлгэцийг идэвхгүй болгох
Ихэнх тохиолдолд мэдрэгчтэй дэлгэцтэй холбоотой асуудал гардаг. дэлгэц нь төхөөрөмж дээр янз бүрийн функциональ алдаа үүсгэж болзошгүй. Энэ хүрээнд мэдрэгчтэй дэлгэцийн үйл ажиллагааны асуудлаас зайлсхийхийн тулд мэдрэгчтэй дэлгэцийн функцийг, жишээлбэл, HID-тэй нийцтэй мэдрэгчтэй дэлгэцийг идэвхгүй болгохыг үргэлж хөөцөлдөж болно. Үүнийг төхөөрөмжийн менежерээр дамжуулан хийж болно. Дараах алхамуудыг дагана уу:
Алхам 1: Үндсэн цэснээс төхөөрөмжийн менежер -г ажиллуулна уу. Taskbar-ийн хайлтын талбарт төхөөрөмжийн менежер гэж бичээд жагсаалтын сонголтыг давхар товшино уу.хэрэгсэл.
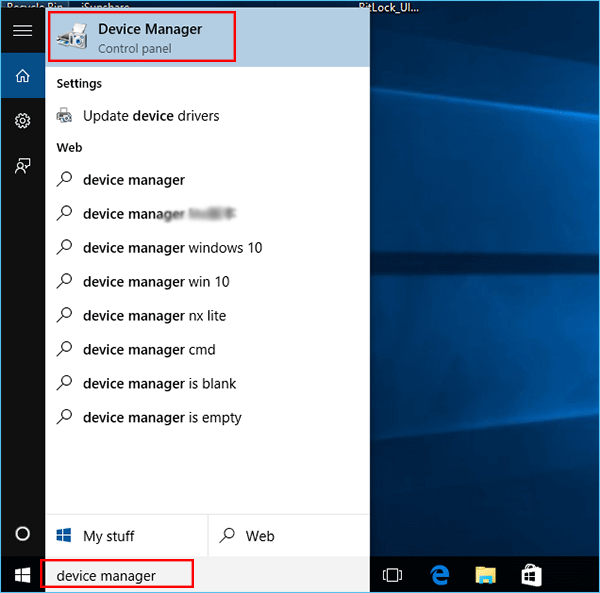
Алхам 2: Төхөөрөмжийн менежер цэснээс Хүний интерфейсийн төхөөрөмжүүд гэсэн сонголт руу шилжиж, жагсаалтыг өргөжүүлнэ үү.

3-р алхам: Хүний интерфэйсийн төхөөрөмжүүд жагсаалтаас HID нийцтэй мэдрэгчтэй дэлгэцийн сонголтыг сонгоно уу. Контекст цэснээс идэвхгүй болгох -г сонгохын тулд хулганы баруун товчийг дарна уу.
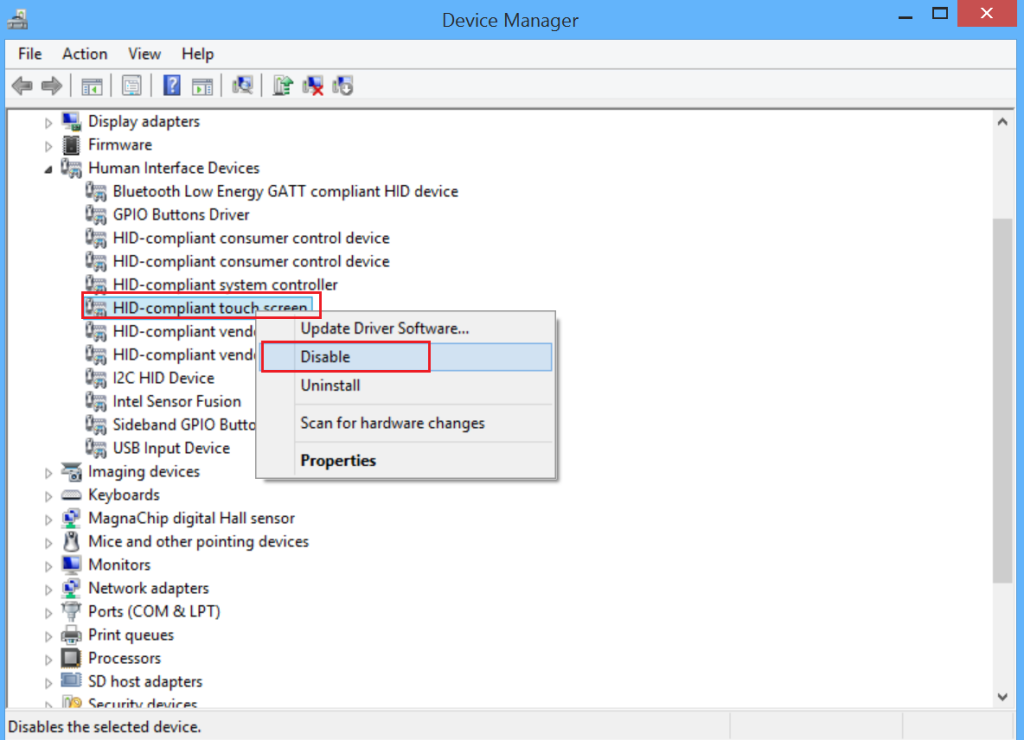
Windows бүртгэлээс мэдрэгчтэй дэлгэцийг идэвхгүй болгох
Хэрэв таны зорилго далд нийцсэн мэдрэгчтэй дэлгэцийг идэвхгүй болгох бол төхөөрөмжөөс бүрмөсөн устгавал Windows бүртгэлийн засварлагчаар дамжуулан хийж болно. Мэдрэгчтэй дэлгэцийн үгийн утгыг 0 болгож тохируулах нь зорилгодоо хүрч чадна. Windows 10 дээрх мэдрэгчтэй дэлгэцийг идэвхгүй болгох алхмуудыг энд оруулав.
Алхам 1: ашиглах хэрэглүүр -ээс Windows бүртгэлийн засварлагч -г ажиллуулна уу. Windows товчлуурууд+ R, товчийг дараад ажиллуулах командын талбарт regedit гэж бичнэ үү. Үйлдлийг дуусгахын тулд ok дээр дарна уу.

Алхам 2: Бүртгэлийн засварлагчийн цонхонд хайлтын талбарт дараах товчийг бичээд дээр дарна уу. олохын тулд оруулна уу. Компьютер\HKEY_CURRENT_USER\Software\Microsoft\Wisp\Touch
Алхам 3: wisp хавтсыг дэлгээд гэсэн сонголтыг товшино уу. хүрэх. Мэдрэмжтэй хавтас дээр хулганы баруун товчийг дараад шинэ, гэсэн сонголтыг сонгоод дараа нь доош унадаг жагсаалтаас Dword (32-бит) -г сонгоно уу.
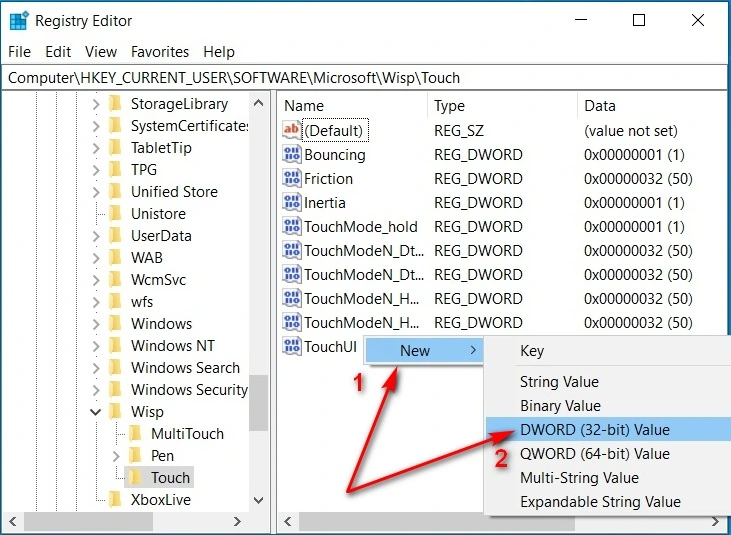
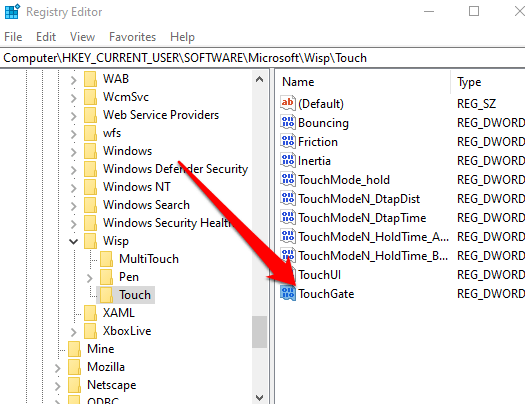
4-р алхам: Dword-н нэрийг touchgate гэж өөрчил. Шинэ Dword дээр давхар товшоод тохируулна уу10?
“Тохиргоо” гэснийг сонгоод “Төхөөрөмжүүд” сонголтыг товшино уу. "Мэдрэмжтэй дэлгэц"-ийг сонгоно уу. Та "Хуруугаар мэдрэгчийг идэвхгүй болгох" эсвэл "Хуруугаар мэдрэгчийг идэвхжүүлэх" гэдгийн хажууд байгаа товчлуурыг сэлгэх замаар мэдрэгчтэй дэлгэцийнхээ функцийг идэвхгүй болгох эсвэл идэвхжүүлэх боломжтой. Хүссэн сонголтоо сонгосны дараа цонх нь функцийг идэвхжүүлэх эсвэл идэвхгүй болгохын тулд дахин эхлүүлэх шаардлагатай болохыг мэдэгдэх болно. Та "Одоо дахин эхлүүлэх" эсвэл "Дараа дахин эхлүүлэх" дээр дарж болно.
Би мэдрэгчтэй дэлгэцийг Windows-г унтраахын тулд төхөөрөмжийг идэвхгүй болгохыг сонгох уу?
Үгүй, төхөөрөмжийг идэвхгүй болгох нь унтраах сонголт биш юм. Windows дээрх мэдрэгчтэй дэлгэц. Гэсэн хэдий ч та Windows үйлдлийн системтэй мэдрэгчтэй дэлгэцээ унтраахын тулд өөр хэд хэдэн аргыг ашиглаж болно. Та мэдрэгчтэй дэлгэцээ унтраах эсвэл тохиргоог нь тохируулах эсвэл Taskbar дээрх Pen and Touch цэсийг ашиглан мэдрэгчтэй дэлгэцийн зарим функцийг идэвхгүй болгох боломжтой.
Би төхөөрөмжийн мэдрэгчтэй дэлгэцийг хэрхэн идэвхжүүлэх вэ?
Төхөөрөмжийнхөө мэдрэгчтэй дэлгэцийн функцийг идэвхжүүлэх нь энгийн бөгөөд хурдан процесс байж болно. Android төхөөрөмжүүдийн хувьд Тохиргоог нээгээд Дэлгэц & AMP; Гэрэлтүүлэг. Дараа нь Харилцааны тохиргооны доор мэдрэгчтэй дэлгэцийг асаана уу. Apple-ийн төхөөрөмжүүдийн хувьд Тохиргоог товшоод Хандалтыг сонгоно уу. Энд та идэвхжүүлэх боломжтой Touch сонголтыг харах ёстой.
Би төхөөрөмжийн менежерийг сонгохдоо цонхны мэдрэгчтэй дэлгэцийг унтрааж болох уу?
Та Төхөөрөмжийн менежерийг сонгохдоо Windows мэдрэгчтэй дэлгэцийг унтрааж болно. Үүнийг хийхийн тулд Төхөөрөмжийн менежерийг баруун талд нээнэ үү.Эхлэх товчийг дараад сонголтуудын жагсаалтаас сонгоно уу. "Төхөөрөмжийн менежер" хэсэгт "Хүний интерфэйсийн төхөөрөмжүүд" хэсгийг өргөжүүлж, HID-д нийцсэн мэдрэгчтэй дэлгэцийн төхөөрөмжийг олоорой.
Би Windows-ын мэдрэгчтэй дэлгэцийн төхөөрөмжийн сонголтыг хэрхэн идэвхжүүлэх вэ?
Эхлээд Windows эхлүүлэх цэс рүү очно уу. болон хяналтын самбарыг нээнэ үү. Дараа нь боломжтой сонголтуудын жагсаалтаас "Тоног төхөөрөмж ба дуу чимээ" -ийг сонгоод гарч ирэх цэснээс "Үзэг ба мэдрэгч" -ийг сонгоно уу. Энэ цонхонд "Таблет компьютерийн тохиргоог өөрчлөх" -ийг сонгоно уу. "Төхөөрөмж" таб дээр товшоод "Windows мэдрэгчтэй дэлгэцэнд товшиж чирэхийг идэвхжүүлэх" гэснийг чагтална уу. Эцэст нь Apply, дараа нь OK дээр дарж өөрчлөлтөө хадгална уу.
Би мэдрэгчтэй дэлгэцийн хувьд Windows гарын товчлолыг ашиглаж болох уу?
Тийм ээ, та мэдрэгчтэй дэлгэцийн Windows гарын товчлолыг ашиглаж болно. Компьютер дээр ажиллаж байхдаа товчлуурын товчлол нь функц, програм эсвэл тохиргоонд хурдан бөгөөд хялбар хандах гайхалтай арга юм. Зөөврийн компьютер эсвэл таблет гэх мэт мэдрэгчтэй дэлгэцтэй төхөөрөмжийг мөн адил хийж болно.

