Агуулгын хүснэгт
Бид бүгд Microsoft Word ашигладаг. Ширээний программыг ашиглахад маш хялбар тул бид өөр зүйл ашиглах талаар хоёр удаа боддоггүй. Маш олон ашигтай функцууд байдаг бөгөөд бусад хүмүүс үүнийг ашиглаж байгаа тул файл хуваалцах нь үнэхээр хялбар байдаг.
Гэхдээ Microsoft Word програмыг ашиглахад бидний өмнө тулгардаг томоохон асуудал байдаг. Хэрэв та програмыг удаан хугацаанд ашиглаж байгаа бол - миний адил - та ажлаа хадгалахгүйгээр програмыг ядаж нэг удаа хаасан байх нь гарцаагүй. Хэрэв та энэ нийтлэлийг уншиж байгаа бол та яг одоо үүнийг хийсэн байх.

Урам хугарал... Сандарсан байдал... Та зүгээр л зөөврийн компьютерээ өрөөгөөр шидмээр байна. За, үгүй байж магадгүй, гэхдээ та сэтгэл дундуур байна. Таны курсын ажил, төсөл, эссэ болон дотор хадгалагдсан бусад зүйлс одоо байхгүй болсон тул та дахин эхлүүлэх хэрэгтэй.
Хэрэв та Windows PC ашиглаж байгаа бол үүнийг хийх шаардлагагүй байж магадгүй. Миний доор үзүүлсэн өгөгдөл сэргээх гурван аргын аль нэгийг ашиглан ажлаа сэргээнэ үү.
Арга 1: Автомат сэргээх (.ASD) файлуудаас сэргээх
Алхам 1: Microsoft Word<-ыг нээнэ үү. 6> дахин.

Алхам 2: Файл дээр дарна уу. Дараа нь Мэдээлэл дээр дарна уу.

Алхам 3: Баримт бичгийг удирдах руу очно уу. Үүнийг товшоод Хадгалагдаагүй баримтуудыг сэргээх -г сонгоно уу.

Алхам 4: Дараах цонх гарч ирнэ. Хадгалаагүй файлуудын жагсаалтаас хайж буй файлаа олоод Нээх дээр дарна уу.
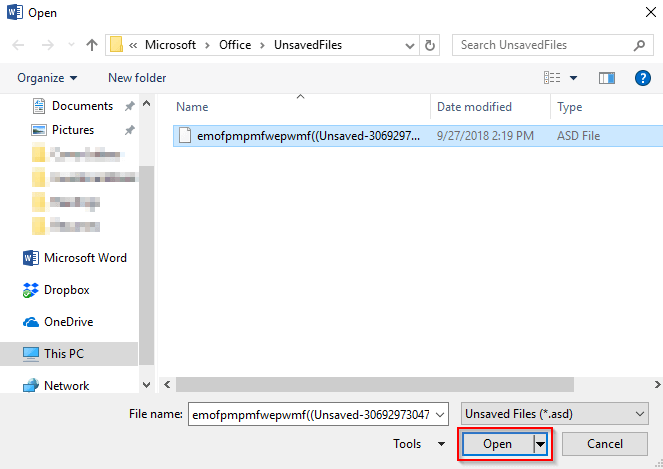
Алхам 5: Таны ASD файл нээгдэнэ. Үүнийг хадгалахаа мартуузайцаг.

Арга 2: Автоматаар сэргээх файлын байршлыг хайж сэргээх
Microsoft Word ширээний програмыг ашиглан баримтаа сэргээх өөр нэг арга бий. Би HP зөөврийн компьютер дээрээ Office 2016 ашиглаж байна. Анхдагч байдлаар Word 2016 нь 10 минут тутамд автоматаар хадгалагддаг. Энэ нь эхний аргатай маш төстэй юм. Сонголтуудыг үзэж, компьютер дээрээ файлыг хайж олоход удаан хугацаа шаардагдах болно. Би эхний аргыг ашиглахыг зөвлөж байна.
Алхам 1: Өмнөхтэй адил Microsoft Word -г нээнэ үү.
Алхам 2: Файл дээр дарна уу. Та хоёр сонголтыг сонгож болно. Хадгалагдаагүй баримт бичгүүдийг сэргээх эсвэл Сонголтууд дээр дарна уу.
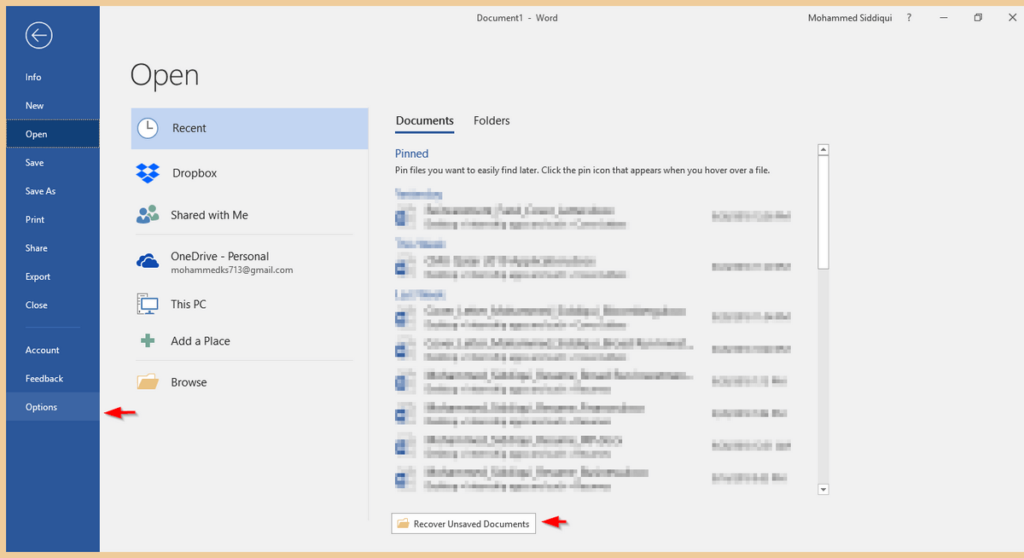
3-р алхам: Хэрэв та Ашиглагдаагүй баримт бичгийг сэргээх дээр дарвал та ажил дууссан. Доорх цонх гарч ирэх бөгөөд таныг нээх үед Word Document нээгдэнэ.

4-р алхам: Хэрэв та Сонголтууд дээр дарвал цонх гарч ирнэ. гарч ирэх. Хадгалах дээр дарна уу. Дараа нь Файлын байршлыг автоматаар сэргээх -ийн хажууд байгаа файлын замыг хуулна уу.

Алхам 5: Windows хайлтанд Файлын зам -г буулгана уу. Үүний үр дүнд харагдах Файл Explorer хавтас -г нээнэ үү.

Алхам 6: Өөрийн сонгосон файлыг нээнэ үү.

Хэрэв та хийх боломжгүй бол файлаа олоорой, энэ нь бүрмөсөн устгагдсан гэсэн үг юм. Та гуравдагч талын програмыг ашиглахыг оролдож болно, гэхдээ сэргээх нь боломжгүй .
Арга 3: Өгөгдөл сэргээх программ хангамжийг ашиглан сэргээх
Гуравдагч талын Windows-ын өгөгдөл сэргээх програмыг ашиглах програм нь олох өөр нэг арга юмтаны хадгалаагүй файлууд.
Энэ зааварт би Windows-д зориулсан Stellar Data Recovery -г ашиглах болно. Энэ нь Windows файлыг сэргээхэд ашиглах, татаж авах боломжтой үнэгүй туршилттай арилжааны програм гэдгийг анхаарна уу. Та энэ програмыг ашиглан дискээ сканнердаж, таны Word баримтыг олж чадах эсэхийг шалгаад Pro хувилбарын төлбөрийг төлөхөд үнэ цэнэтэй эсэхийг шийдээрэй.
Алхам 1: Stellar Data Recovery програмыг татаж аваад програмыг суулгана уу. таны компьютер. Файл автоматаар нээгдэнэ. Энд танд туслах бүх татаж авах үйл явцын дэлгэцийн агшин байна.

Алхам 2: хөтөлбөрийг суулгасны дараа автоматаар нээгдэнэ. Office Documents -г сонгоно уу. Эсвэл та бүх өгөгдлөө сэргээхийг хүсвэл Бүх өгөгдөл -г сонгож болно.

Алхам 3: Өгөгдлийг сэргээхийг хүссэн байршлаа сонгоно уу. Та зөвхөн нэгийг нь сонгох боломжтой. Desktop болон My Documents нь эхлэхэд тохиромжтой газар юм. Scan дээр дарна уу.

Алхам 4: Програм сканнердаж эхэлнэ. Үүнд хэсэг хугацаа орж магадгүй.

5-р алхам: Дуусмагц сэргээхийг хүссэн файлуудаа сонгоод Сэргээх дээр дарна уу.

Сэргээх товчийг дарсны дараа та өөрийн сонгосон байршилд байгаа файлуудыг буцааж авах хэрэгтэй. Ялангуяа таны файлууд бүрмөсөн устгагдсан тохиолдолд энэ нь ажиллах баталгаагүй.
Нэмэлт зөвлөмжүүд
Учир нь шаргуу ажиллаж байсан баримтаа алдах нь тийм ч хөгжилтэй биш юм. Ийм учраас ажлаа хадгалах нь дээрихэвчлэн. Хэрэв та над шиг мартамхай бол Microsoft Word програмыг автоматаар хадгалах давтамжийг Сонголтууд → Хадгалах -аар сольж болно.
Алхам 1: Microsoft <-г нээнэ үү. 5>Үг .

Алхам 2: Файл дээр товшоод Сонголтууд дээр дарна уу.

3-р алхам: Цонх гарч ирнэ. Хадгалах дээр дарна уу. Дараа нь Хадгалах Баримт бичгүүд хэсэгт та Word автоматаар хадгалах давтамжийг засах боломжтой.

Гэхдээ Office 365-г автоматаар хадгалдаг тул ашиглах нь хамаагүй дээр. - мөн та автоматаар сэргээх бүрдээ урт процессыг туулах шаардлагагүй болно.
Энэ функцийг ашиглахын тулд та файлуудаа OneDrive-д хадгалах ёстой. Энэ нь ашигтай, учир нь энэ нь таны компьютерт зай хэмнэх болно. Office 365 болон Onedrive -тай холбоотой байнга асуудаг асуултуудын хариултыг энэ холбоосыг шалгана уу.
Эцсийн бодол
Таныг дараах аргуудын аль нэгийг ашиглан баримтаа сэргээж чадсан гэж найдаж байна. дээрх аргууд. Файлуудаа алдахгүйн тулд Office 365-г OneDrive-тай хамт ашиглахыг зөвлөж байна. Мөн та Google Драйвыг автоматаар хадгалдаг тул ашиглах боломжтой. Google Драйв нь Microsoft Office Suite-тай харьцуулахад хязгаарлагдмал боломжууд гэх мэт сул талуудтай.
Үүнээс гадна, хэрэв та офлайн засварлах горимыг идэвхжүүлээгүй бол Docs-д хандахын тулд интернетэд холбогдсон байх шаардлагатай. Ийм байдлаар Office 365 & AMP; OneDrive бол хамгийн шилдэг хослол юм. OneDrive дээрх автоматаар хадгалах функцэд хандах шаардлагатай гэдгийг анхаарна ууИнтернет.

