Агуулгын хүснэгт
Хэрэв та PIN кодыг Windows 10 төхөөрөмж дээрээ нэвтрэх сонголт болгон тохируулсан бол энэ нь хялбар бөгөөд тохиромжтой. Гэсэн хэдий ч, та нууц үгээр нэвтрэхийг илүүд үзсэн эсвэл төхөөрөмжийнхөө аюулгүй байдлын тохиргоог өөрчлөх шаардлагатай зэргээс шалтгаалан ПИН кодоо устгахыг хүсэх үе ирж магадгүй юм.
Windows Hello PIN-г устгана уу. энгийн үйл явц бөгөөд энэ нийтлэлд бид Windows 10 дээр үүнийг хэрхэн хийх талаар алхам алхмаар зааварчилгаа өгөх болно. Та технологийн мэдлэгтэй хэрэглэгч эсвэл төхөөрөмжийнхөө тохиргоог дөнгөж судалж эхэлж байгаа эсэхээс үл хамааран энэхүү гарын авлага нь таны компьютерийн тохиргоог арилгахад туслах болно. ПИН кодоо хурдан.
Windows Hello Pin Нэвтрэхийг арилгахын давуу болон сул талууд
Давуу талууд
- Нэмэлт хамгаалалт: ПИН кодоо устгаад солих нууц үг нь таны төхөөрөмжийг аюулгүй байдлын нэмэлт давхаргаар хангаж чадна. Нууц үг нь ихэвчлэн урт бөгөөд илүү төвөгтэй байдаг тул ПИН-ээс илүү найдвартай гэж үздэг.
- Өөрчлөхөд хялбар: Хэрэв та ирээдүйд нэвтрэх сонголтоо өөрчлөх шаардлагатай бол энэ нь илүү хялбар болно. ПИН-ээс нууц үг солих. Та шинэ дугаараа нууц үгээр санах гэж санаа зовохгүйгээр өөрчлөлт хийх боломжтой.
- Санах шаардлагагүй: ПИН кодоо устгаснаар тодорхой дугаарыг санах шаардлагагүй болно. Энэ нь ялангуяа олон нууц үг эсвэл дугаар санахад бэрхшээлтэй хүмүүст тустай.
Сул тал
- Нэвтрэх хугацаа бага: Нууц үг нь ПИН код ашиглахаас илүү урт хугацаа шаардагдах бөгөөд учир нь та нууц үгээ бүрэн оруулах ёстой.
- Нэвтрэх илүү төвөгтэй үйл явц: Нууц үг оруулах нь 4-тэй нууц үг оруулахаас илүү төвөгтэй байж болно. зарим хэрэглэгчдэд зориулсан PIN код. Энэ нь ялангуяа хөгжлийн бэрхшээлтэй эсвэл бичихэд бэрхшээлтэй хүмүүст хамаатай байж болно.
- Нууц үгээ мартсан эрсдэл нэмэгдэнэ: Хэрэв та нууц үгээ мартсан бол дахин тохируулах шаардлагатай болж магадгүй. -хэрэглэж, бухимдуулж болзошгүй. Үүний эсрэгээр, хэрэв та ПИН кодоо мартсан бол шинэ дугаар руу амархан тохируулах боломжтой.
Windows 10-д PIN устгах 5 арга
Windows тохиргоог ашиглах
Та Windows 10 төхөөрөмжөөсөө Windows Hello PIN кодыг устгахын тулд Тохиргоо програмыг ашиглаж болно. Энэ тохиргоо нь танд нэвтрэх аргуудын аль нэгийг өөрчлөх, устгах боломжийг олгоно. ПИН кодоо устгах алхмууд энд байна:
1. Windows + I товчлууруудыг зэрэг дарж Тохиргоо програмыг ажиллуулна уу.
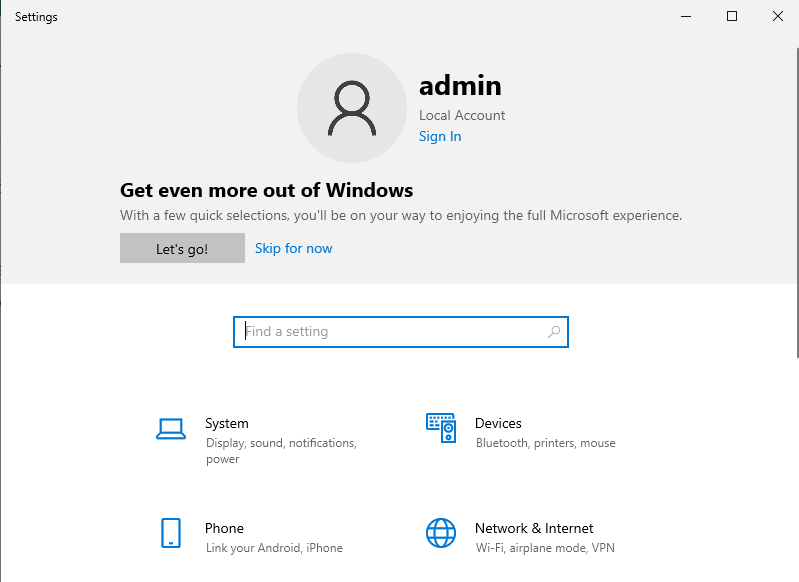
2. Гарч ирэх цэсний Accounts сонголт руу очно уу.
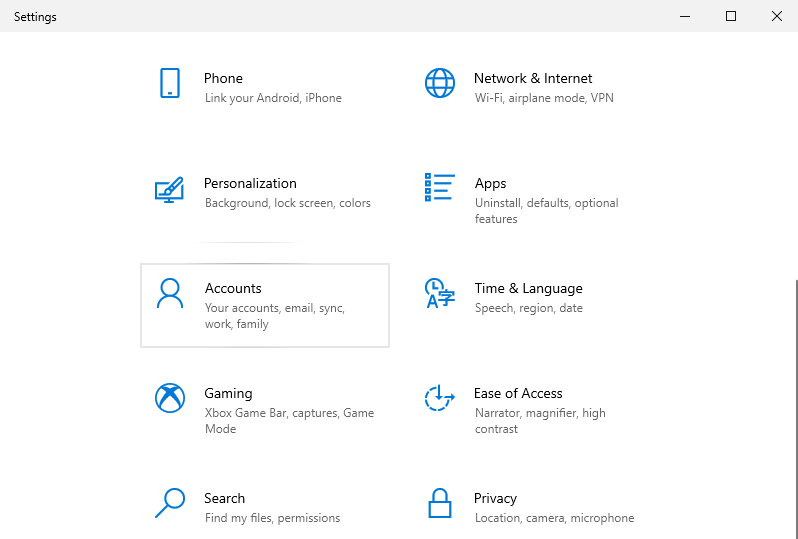
3. Цонхны зүүн талын самбараас Нэвтрэх сонголтуудын табыг сонгоно уу.
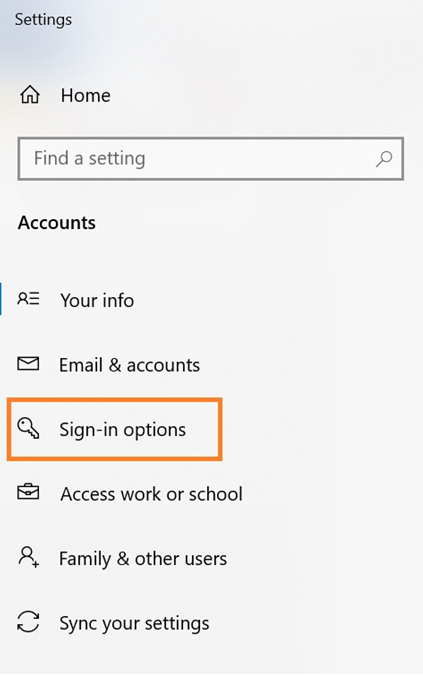
4. Жагсаалтаас Windows Hello PIN тохиргоог олоорой.
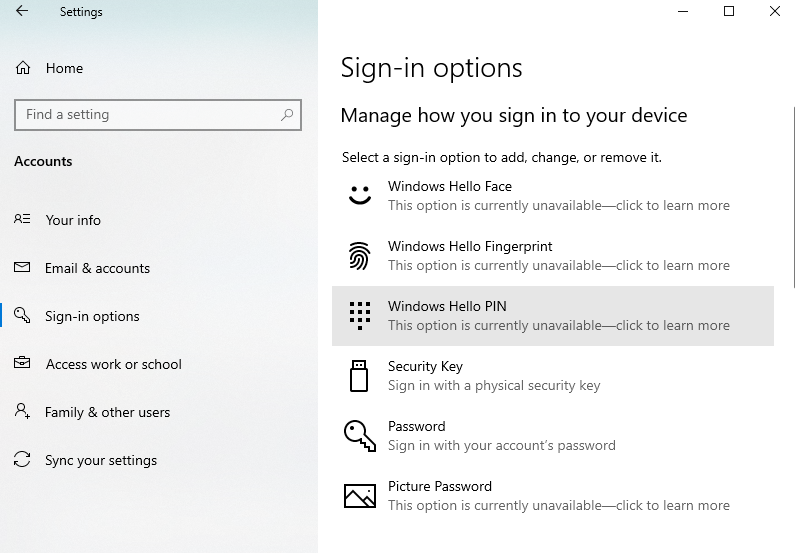
5. Устгах товчийг дарж компьютер дээрх ПИН кодыг арилгана уу.
6. Устгахыг баталгаажуулахын тулд Устгах товчийг дахин товшино уу.
7. Нууц үгээ оруулаад OK товчийг дарж ПИН кодоо устгана уу.
Дотоодын хэрэглэгчийн бүртгэл ашиглах
Та Хэрэглэгчийг ашиглаж болно.Windows 10 төхөөрөмжид нэвтрэх үед PIN код эсвэл Microsoft дансны нууц үг оруулах шаардлагыг идэвхгүй болгох бүртгэлийн цонх. Хэрэглэгчийн бүртгэлийн цонхыг ашиглан ПИН кодыг устгах алхмуудыг энд үзүүлэв:
1. Windows + R товчийг удаан дарж Run харилцах цонхыг эхлүүлнэ үү.
2. Хайрцаг дээр "netplwiz" гэж бичээд OK товчийг дарна уу. Ингэснээр Хэрэглэгчийн бүртгэл цонх нээгдэнэ.
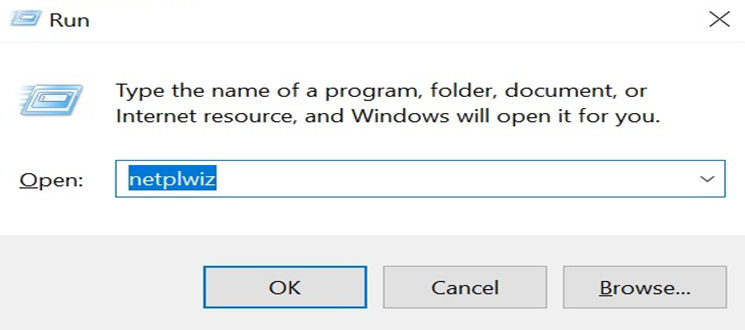
3. “Хэрэглэгчид энэ компьютерийг ашиглахын тулд хэрэглэгчийн нэр, нууц үг оруулах ёстой” гэсэн нүдийг арилгана.
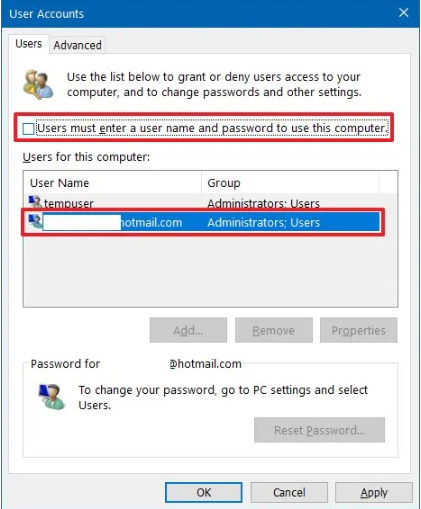
4. Эцэст нь Apply товчийг дараад OK товчийг дарж энэ өөрчлөлтийг хэрэгжүүлж, PIN нэвтрэх шаардлагыг устгана уу.
Орон нутгийн бүлгийн бодлогын засварлагчийг ашиглах
Та сонголтыг идэвхгүй болгохын тулд Бүлгийн бодлогын засварлагчийг ашиглаж болно. дараах алхмуудыг хийснээр PIN кодоор нэвтэрнэ үү:
1. Windows + R товчийг удаан дарж Run харилцах цонхыг нээнэ үү.
2. “gpedit.msc” гэж бичээд OK товчийг дарж Group Policy Editor цонхыг нээнэ үү.

3. "Компьютерийн тохиргоо" хавтсыг олоод "Захиргааны загварууд" дэд хавтасыг өргөжүүлнэ үү.
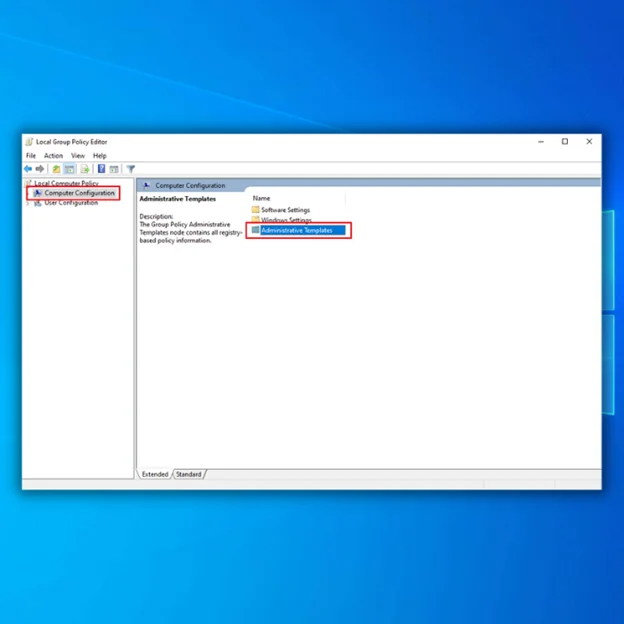
4. “Систем” хавтсыг олоод жагсаалтаас өргөжүүлнэ үү.
5. Харагдах жагсаалтаас "Нэвтрэх" хавтсыг сонгоно уу.
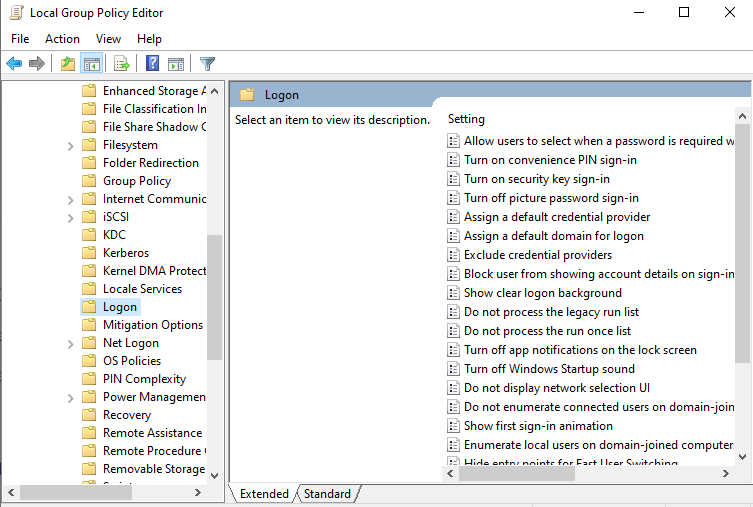
6. Баруун талын самбар дээрх "PIN нэвтрэхийг идэвхжүүлэх" сонголтыг давхар товшино уу.
7. Дараагийн цонхноос "Идэвхгүй" сонголтыг сонгоно уу.
8. Өөрчлөлтийг хэрэгжүүлэхийн тулд Apply товчийг дараад OK товчийг дарна уу.
9. Компьютерээ дахин эхлүүлнэ үүтөхөөрөмждөө өөрчлөлт оруулахын тулд.
Бүртгэлийн засварлагчийг ашиглаарай
Та бүртгэлийн засварлагчийг ашиглан PIN нэвтрэх шаардлагыг идэвхгүй болгож, тодорхой оруулгын утгыг тохируулж болно.
1. Бүртгэлийн засварлагчийг нээхийн тулд Windows + R товчийг дарж Run харилцах цонхыг ажиллуулна уу.
2. Run харилцах цонхонд "regedit" гэж бичээд ОК дарж Бүртгэлийн редакторыг нээнэ үү.

3. HKEY_LOCAL_MACHINE хавтас руу, дараа нь SOFTWARE хавтас руу очно уу.
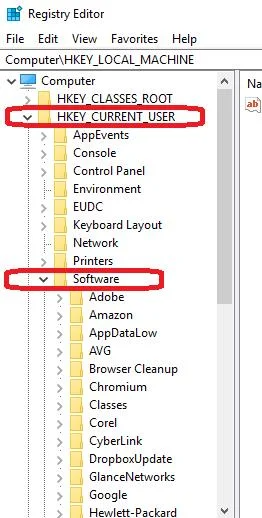
4. Тэндээс Policies хавтас руу, дараа нь Microsoft хавтас руу орно.
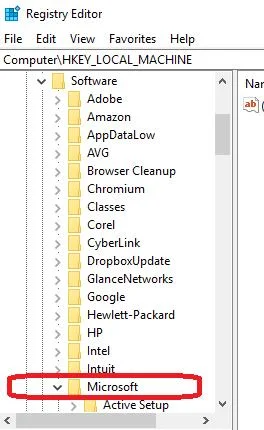
5. Майкрософт фолдероос Windows хавтсанд нэвтэрч Системийн хавтсыг нээнэ үү.
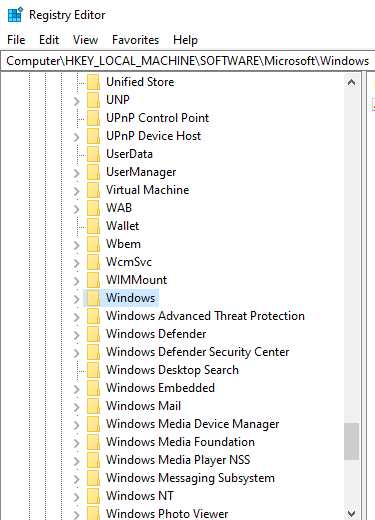
6. Баруун талын самбар дээрх хоосон зай дээр хулганы баруун товчийг дараад New-г сонгоод дараа нь String Value-г сонго.
7. Шинэ мөрийн утгыг “AllowDomainPINLogon” гэж нэрлээд Enter дарна уу.
8. AllowDomainPINLogon мөрийн утгыг давхар товшоод "0" болгож тохируулна уу.
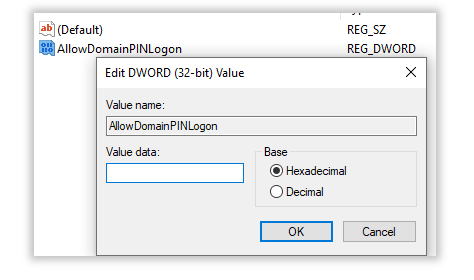
9. Компьютерээ дахин эхлүүлнэ үү.

Windows PowerShell-г ашиглах
PowerShell цонх нь таны Windows компьютер дээрх программуудыг удирдах хэрэгсэл юм. Та энэ цонхон дээрх тушаалыг ажиллуулснаар PIN тохиргоог унтрааж болно.
1. Windows товчийг дарж, "PowerShell" гэж бичээд "Администратороор ажиллуулах" гэснийг сонгоод PowerShell цонхыг нээнэ үү.

2. Тушаалын цонхон дээр дараах тушаалыг оруулаад Enter товчийг дарна уу:
#Пингийн шаардлагыг идэвхгүй болгох $path = “HKLM:\SOFTWARE\Policies\Microsoft” $key ="PassportForWork" $name = "Идэвхжүүлсэн" $утга = "0" Шинэ зүйл -Зам $зам -Нэр $түлхүүр -Шинэ-ItemProperty-г албадах -Зам $зам\$түлхүүр -Нэр $нэр -Утга $утга -PropertyType DWORD - Байгаа пинүүдийг хүчээр # устгах $passportFolder = “C:\Windows\ServiceProfiles\LocalService\AppData\Local\Microsoft\Ngc” if(Test-Path -Path $passportFolder) { Takeown /f $passportFolder /r /d “Y” ICACLS $passportFolder /reset /T /C /L /Q Remove-Item –зам $passportFolder –recurse -force }
3. Тушаал хүчин төгөлдөр болох хүртэл хэдэн минут хүлээнэ үү.
4. Компьютерээ дахин эхлүүлээд дахин нэвтэрч үзнэ үү.

Та Windows 10 дээрх Windows Hello PIN кодыг амжилттай устгалаа.
Нэвтрэхээ хялбаршуулна уу: Windows дээрх Hello Pin-ээ устгахын тулд эдгээр хялбар алхмуудыг дагана уу. 10
Эцэст нь хэлэхэд, Windows 10-д Hello PIN кодоо устгаснаар таны төхөөрөмж дээрх аюулгүй байдлын арга хэмжээг тохируулах, хянах боломжтой болно. Энэ нь PIN код, царай таних эсвэл хурууны хээ ашиглан компьютертээ нэвтрэх хувийн бөгөөд аюулгүй аргыг санал болгодог. Хэрэглэгчид Hello PIN кодыг устгаж, төхөөрөмжөө хэрэгцээ, сонголтдоо тохируулан тохируулах замаар нэвтрэх сонголтоо өөрчлөх боломжтой.

