Агуулгын хүснэгт
Интернэтэд холбогдохыг оролдох үед таны үйлдлийн систем холболтыг илрүүлж магадгүй ч таны Wi-Fi чиглүүлэгчтэй холболтыг зөв тогтоож чадахгүй байж магадгүй.
Доорх нийтлэлд хамгийн сайн зүйлсийг авч үзэх болно. Хэрэв таны үйлдлийн системд интернетийн үйлчилгээ үзүүлэгчийн сүлжээнд холбогдоход асуудал гарвал ашиглах шийдлүүд.
Интернэт холболт байхгүй алдааны мессежийн нийтлэг шалтгаанууд
Энэ хэсэгт бид хамгийн нийтлэг заримыг авч үзэх болно. Wi-Fi-д холбогдсон байсан ч "интернет холболтгүй" асуудал гарах шалтгаанууд. Эдгээр нийтлэг шалтгааныг ойлгох нь асуудлыг илүү үр дүнтэй тодорхойлж, шийдвэрлэхэд тусална.
- Рутер эсвэл модемийн асуудал: Таны чиглүүлэгч эсвэл модемтой холбоотой техник хангамжийн асуудал интернет холболтгүй болоход хүргэж болзошгүй. Чиглүүлэгч болон модем зөв холбогдсон, асаалттай, зөв ажиллаж байгаа эсэхийг шалгана уу. Асуудлыг засахын тулд та чиглүүлэгч эсвэл модемоо дахин эхлүүлэх эсвэл дахин тохируулах шаардлагатай байж магадгүй.
- Сүлжээний буруу тохиргоо: Таны төхөөрөмж дээрх сүлжээний буруу тохиргоо нь интернетэд холбогдоход асуудал үүсгэж болзошгүй. IP хаяг, DNS, гарц зэрэг сүлжээний тохиргоогоо зөв тохируулсан эсэхийг шалгана уу.
- Хуучирсан сүлжээний драйверууд: Хуучирсан эсвэл тохирохгүй сүлжээний драйверууд нь холболтын асуудал үүсгэж болзошгүй. Асуудлаас зайлсхийхийн тулд сүлжээний драйверуудаа хамгийн сүүлийн хувилбар руу шинэчлэхээ мартуузай.
- ISP тасалдал эсвэл үйлчилгээТа Wi-Fi-д холбогдсон эсэхээс үл хамааран ямар ч вэб сайтад хандах боломжгүй байж магадгүй.
DNS серверийн хаягийг IPv6-аас IPv4 болгон өөрчлөх нь интернетийн алдааны мэдэгдлийг шийдэж чадна. Дараах алхамуудыг дагана уу:
Алхам 1 : Windows-ийн үндсэн цэснээс тохиргоо -г ажиллуулаад сүлжээ ба интернет сонголтыг сонгоно уу.

Алхам 2 : Дараагийн цонхонд Адаптерийн сонголтыг өөрчлөх сонголтыг сонгоно уу.

Алхам 3 : сүлжээний холболт дээр хулганы баруун товчийг дараад контекст цэснээс properties -г сонгоно уу.
Алхам 4 : Properties хэсгээс Интернет протоколын хувилбар 4 (TCP/IPv4)-г сонгоно уу. Сонголт дээр дахин хулганы баруун товчийг дараад properties -г сонго.

Алхам 5 : Preferred DNS сонголтын талбарт тодорхой хаяг, жишээлбэл, 1.1.1.1 эсвэл 8.8.8.8, эсвэл 8.8.4.4. Интернэт холболтыг шалгахын тулд төхөөрөмжөө дахин эхлүүлж, интернет хөтчөө ажиллуулна уу.

5 GHz зурвасын өргөнийг унтраах
Ихэнх тохиолдолд -ийн хувьд интернэт холболтын давтамж нь бодит тохиолдол байдаг. Wifi-д холбогдсон интернетийн алдаа гараагүй.
Өөрийн WiFi адаптер дээрээ 5 GHz давтамжийг идэвхгүй болгох нь олон давуу талтай. Хэрэв та интернетэд холбогдоход асуудалтай байгаа бол үүнийг идэвхгүй болгохыг хүсч болно. 5 GHz давтамжийг идэвхгүй болгосноор та асуудлыг шийдэж, энэ нь таны адаптер эсвэл сүлжээнд байгаа эсэхийг тодорхойлоход тусална.өөрөө.
Хэрэв танд хос зурваст WiFi адаптер байгаа бол 5 GHz давтамжийг идэвхгүй болгосноор дохионы хүч болон холболтын тогтвортой байдлыг сайжруулна. Учир нь 2.4 GHz давтамж нь ачаалал багатай бөгөөд 5 GHz давтамжаас илүү өргөн хүрээтэй байдаг. Тиймээс компьютерийн Wi-Fi адаптераас зурвасын өргөнийг өөрчлөх нь интернетэд нэвтрэх асуудлыг шийдвэрлэхэд тусална. Дараах алхмуудыг дагана уу:
Алхам 1: Гарнаас windows + I товчлолын тусламжтайгаар тохиргоо г ажиллуулна уу. Тохиргоо цэснээс сүлжээ ба интернет гэсэн сонголтыг сонгоно уу.

Алхам 2: Сүлжээ ба интернет цонхноос <6 гэсэн сонголтыг сонгоно уу>адаптерийн сонголтуудыг
төлөв табаас өөрчил.
Алхам 3: Сүлжээний адаптеруудын жагсаалтаас тусгай адаптерийг сонгоод баруун тийш- контекст цэснээс properties -г сонгох сонголт дээр дарна уу.
4-р алхам: Properties цонхноос тохируулах сонголтыг товшино уу.

5-р алхам: Дараагийн алхамд дэвшилтэт таб руу шилжиж утасгүй горим -г сонгоно уу.

Алхам 6: Дараагийн цонхонд утга дээр товшоод 802.11b/g болгож тохируулна уу. Үйлдлийг дуусгахын тулд ok дээр дарна уу. Алдаа хэвээр байгаа эсэхийг шалгахын тулд төхөөрөмжийг дахин асаана уу .
Сүлжээг дахин тохируулсны дараа Хорлонт программыг хайна уу
Хорлонтой программыг скан хийснээр танд интернет байхгүй ч яагаад интернет байхгүй байгааг илрүүлэхэд тусална.' WiFi-д дахин холбогдсон байна. Хэрэв таны компьютер халдвар авсан болХортой програмтай бол энэ нь таны интернет холболтод асуудал үүсгэж, тэр дундаа таныг интернетэд нэвтрэхээс сэргийлж болзошгүй. Хортой програмыг сканнердах нь эдгээр асуудлыг үүсгэж буй аливаа хортой программыг илрүүлэх, устгахад тусална.
Эдгээр болзошгүй вирус эсвэл хортой програм нь Wifi-тай холбогдож, интернетэд алдаа гаргаагүй гэх мэт интернетэд нэвтрэхэд асуудал үүсгэж болзошгүй. Тиймээс windows хамгаалагчаар сканнердах нь асуудлыг шийдэж чадна. Дараах алхамуудыг дагана уу:
Алхам 1 : Windows үндсэн цэснээс Тохиргоо -г ажиллуулна уу. Windows дүрс дээр хулганы баруун товчийг дараад жагсаалтаас Тохиргоо -г сонгоно уу.
Алхам 2 : Тохиргоо цэснээс windows security сонголтыг сонгоод зүүн талын цонхноос вирус болон аюулаас хамгаалах -г сонго.
3-р алхам : Вирус ба аюулаас хамгаалах хэсэгт скан хийх сонголт руу очоод түүн дээр дарна уу. Энэ нь скан хийх цэсийг эхлүүлэх болно.
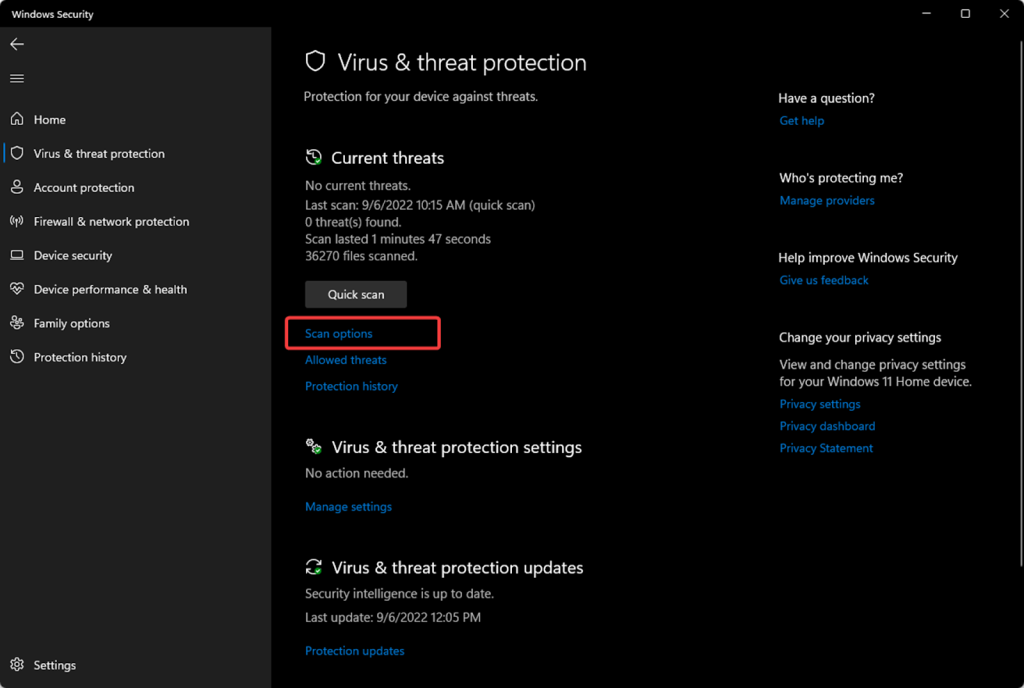
Алхам 4: Скан хийх горимыг сонго, өөрөөр хэлбэл бүрэн скан хийх сонголтыг товшоод <6 Үйлдлийг эхлүүлэхийн тулд>одоо скан хийх . Скан хийж дуусгана уу. Дууссаны дараа төхөөрөмж интернетэд холбогдсон эсэхийг шалгахын тулд төхөөрөмжийг дахин эхлүүлнэ үү.

Үйлдлийн системээ тогтмол шинэчилж байгаарай
Үйлдлийн системийн шинэчлэлт нь интернет холболтын асуудлыг илрүүлэх, шийдвэрлэхэд чухал үүрэг гүйцэтгэдэг. Үйлдлийн системээ шинэчилснээр та саад болж буй аливаа асуудлыг тодорхойлж, засах боломжтой.ажиллаж байгаа интернет холболттой байх. Зарим тохиолдолд хуучирсан үйлдлийн систем нь интернетэд зөв холбогдоход шаардлагатай шинэчлэлтүүд эсвэл драйверуудыг агуулаагүй байж болно.
Үйлдлийн системээ шинэчлэснээр та хамгийн сүүлийн үеийн засвар, шинэчлэлттэй эсэхээ баталгаажуулах боломжтой. интернет холболтын онцлог. Үйлдлийн системийн олон шинэчлэлтүүд нь таны компьютерийг онлайн аюулаас хамгаалахад туслах хамгаалалтын засваруудыг агуулдаг.
Хүчтэй интернэт холболтыг хадгалах 5 нэмэлт зөвлөмжийг эндээс үзнэ үү
Дараах нь танд туслах таван зөвлөгөөг өгсөн болно. хүчирхэг интернет холболт болон онлайн туршлагаа сайжруулах:
- Чллүүлэгчийнхээ тохиргоог шалгана уу. Чиглүүлэгчид таны гэрийн сүлжээнд тохиромжгүй өгөгдмөл тохиргоотой ирдэг. Тохиргоог шалгаж, гүйцэтгэлийг сайжруулахын тулд шаардлагатай өөрчлөлтүүдийг хийнэ үү.
- Компьютерээ оновчтой болго. Таны компьютер интернетэд ашиглахад оновчтой эсэхийг шалгаарай. Үүнд үйлдлийн систем болон бүх программ хангамжийг шинэчлэх, сайн вирусны эсрэг програм суулгасан эсэхийг шалгах зэрэг багтана.
- Ethernet кабель ашиглана уу. Хэрэв та зөөврийн компьютер ашиглаж байгаа бол боломжтой бол Wi-Fi-ын оронд Ethernet кабель ашиглаж үзээрэй, энэ нь танд илүү хүчтэй холболт, гүйцэтгэлийг сайжруулах болно.
- Модем болон чиглүүлэгчээ үе үе дахин ачаална уу. Энэ нь хуримтлагдсан түгжрэлийг арилгаж, гүйцэтгэлийг сайжруулахад тусална.
- Чанартай Wi-Fi чиглүүлэгчид хөрөнгө оруулаарай. Хэрэв та сул эсвэл толботой Wi-тай холбоотой асуудалтай байгаа болFi холболт, таны хэрэгцээг илүү сайн хангах чанартай чиглүүлэгчид хөрөнгө оруулалт хийх талаар бодож үзээрэй.
Байнга асуудаг асуултууд
Интернэт холболт байхгүй бол яаж засах вэ?
Та Хэрэв та интернетэд холбогдоход асуудалтай байгаа бол хэд хэдэн зүйлийг хий. Эхлээд таны компьютер чиглүүлэгчтэй холбогдсон эсэхийг шалгана уу. Хэрэв тийм биш бол та үүнийг холбох хэрэгтэй болно. Дараа нь чиглүүлэгч асаалттай, залгуурт холбогдсон эсэхийг шалгана уу. Хэрэв тийм биш бол асаагаад залгана уу. Эцэст нь таны компьютерийн сүлжээний тохиргоо зөв хийгдсэн эсэхийг шалгана уу.
Интернет холболтгүй гэж юу гэсэн үг вэ?
Хэрэв та холбогдох боломжгүй бол Энэ нь таны төхөөрөмж чиглүүлэгчтэй холбогдох боломжгүй гэсэн үг юм. Холболт муу, хөндлөнгийн оролцоо эсвэл чиглүүлэгчтэй холбоотой асуудал зэрэг хэд хэдэн шалтгаан байж болно.
Яагаад миний WiFi интернет байхгүй гэж байгаа ч энэ нь ажиллаж байна вэ?
Таны WiFi " интернет байхгүй” гэж янз бүрийн шалтгааны улмаас. Нэг нийтлэг шалтгаан нь таны төхөөрөмж зөв сүлжээнд холбогдоогүй байна. Өөр нэг боломж бол таны чиглүүлэгчийг зөв тохируулаагүй байх явдал юм. Эцэст нь хэлэхэд, таны ISP (интернет үйлчилгээ үзүүлэгч)-тэй холбоотой асуудал бас байна.
Яагаад би WiFi-д холбогдсон мөртлөө интернетгүй байна вэ?
Таны WiFi-д холбогдоогүй байгаа хамгийн их магадлалтай шалтгаан Интернет нь таны чиглүүлэгч зөв тохируулагдаагүй байна. Чиглүүлэгчид ихэвчлэн анхдагч нууц үг болончиглүүлэгчийн тохиргоонд хандахын тулд та оруулах шаардлагатай хэрэглэгчийн нэр. Нэвтрэн орсныхоо дараа интернетэд холбогдохын тулд чиглүүлэгчийн тохиргоог өөрчлөх шаардлагатай.
Яагаад миний интернет холбогдсон ч ажиллахгүй байна вэ?
Таны интернет холболт ажиллаж байгаа хэд хэдэн шалтгаан бий. ямар ч хуудас ачаалахгүй байна. Нэг боломж бол таны компьютерийн DNS тохиргоог зөв тохируулаагүй байх явдал юм. DNS буюу Домэйн Нэрийн Систем нь хүний унших боломжтой вэб сайтын хаягийг (www.google.com гэх мэт) компьютерууд хоорондоо харилцахын тулд ашигладаг IP хаяг руу хөрвүүлдэг систем юм.
Өөр нэг боломж бол таны компьютерийн сүлжээний адаптер.
Яагаад миний WiFi интернетгүй холбогдсон гэж байна вэ?
Таны WiFi холбогдсон гэж хэлэх хэд хэдэн шалтгаан байгаа ч интернет байхгүй байна. Нэг боломж бол таны төхөөрөмж WiFi сүлжээнд холбогдсон боловч интернет холболт байхгүй байна. Энэ нь чиглүүлэгч унтарсан эсвэл интернетийн үйлчилгээнд асуудал гарсан тохиолдолд тохиолдож болно. Өөр нэг боломж бол таны төхөөрөмж WiFi сүлжээнд холбогдсон боловч сүлжээг зөв тохируулаагүй байх явдал юм. Энэ нь чиглүүлэгчийг зөв тохируулаагүй эсвэл DNS серверийн хаягийн тохиргоог буруу хийсэн тохиолдолд тохиолдож болно.
Интернэтгүйгээр холбогдсоныг хэрхэн засах вэ?
Хэрэв та интернетэд холбогдоход асуудалтай байгаа бол, та оролдож болох хэд хэдэн зүйл байна. Нэгдүгээрт, таны компьютер Wi-Fi байгаа эсэхийг шалгана ууасаалттай бөгөөд та зөв сүлжээнд холбогдсон байна. Хэрэв энэ нь ажиллахгүй бол чиглүүлэгч эсвэл модемоо дахин эхлүүлнэ үү. Мөн та сүлжээний тохиргоогоо дахин тохируулахыг оролдож болно, энэ нь таны хадгалсан бүх сүлжээг устгаж, дахин тохируулахыг шаардах болно.
Би яагаад холбогдсон ч интернетгүй байна вэ?
Холболт хийх олон шалтгаан байж болох ч интернетийн асуудал байхгүй. Нэг боломж бол чиглүүлэгч эсвэл модемтой холбоотой асуудал байж болох юм. Өөр нэг боломж бол таны компьютерийн DNS серверийн хаягийн тохиргоо буруу байж болох юм. Нэмж хэлэхэд, таны ISP тасалдсан байж магадгүй. Шалтгаанаас үл хамааран асуудлыг шийдэх нь нэмэлт мэдээлэлгүйгээр хүндрэлтэй байж болно.
Би интернет протоколын 4 эсвэл 6 хувилбарыг ашиглах ёстой юу?
Интернэт протоколын хоёр хувилбар байдаг: IP хувилбар 4 (IPv4) болон IP хувилбар 6 (IPv6). IPv4 нь Интернэт протоколын дөрөв дэх хувилбар бөгөөд анх 1981 онд RFC 791-д тодорхойлсон бөгөөд одоогоор хамгийн өргөн хэрэглэгддэг хувилбар юм. IPv6 нь Интернет протоколын зургаа дахь хувилбар бөгөөд анх 1998 онд RFC 2460-д тодорхойлогдсон.
Яагаад би утасгүй сүлжээний адаптераа дахин тохируулах шаардлагатай байна вэ?
Таны утасгүй сүлжээний адаптер хэд хэдэн шалтгаантай байдаг. дахин тохируулах шаардлагатай байж магадгүй. Нэг хувилбар нь драйверын програм хангамжид асуудал гарсан байх. Өөр нэг боломж бол адаптер хангалттай хүч авахгүй байх явдал юм. Хэрэв та USB адаптер ашигладаг бол залгаад үзээрэйөөр USB порт руу оруулна. Хэрэв та зөөврийн компьютер ашиглаж байгаа бол адаптераа батарейг нь унтраахын оронд AC залгуурт залгаад үзээрэй.
Би өөрийн үндсэн гарцын IP хаягийг хэрхэн олох вэ?
Энэ асуултын хариулт таны хэрэглэж буй үйлдлийн системээс хамаарна. Жишээлбэл, та Windows дээрх өгөгдмөл гарцын IP хаягийг командын мөрийг нээж, "ipconfig" гэж бичээд олох боломжтой. Өгөгдмөл гарцыг "Өгөгдмөл гарц" оруулгын хажууд жагсаах болно. Mac дээр та үүнийг терминалыг нээж "netstat -nr" гэж бичээд олох боломжтой. Өгөгдмөл гарцыг "өгөгдмөл" оруулгын хажууд жагсаах болно.
Яагаад миний WiFi холбогдсон боловч интернет байхгүй байна вэ?
Таны WiFi холбогдсон хэдий ч интернет байхгүй байгаагийн хамгийн гол шалтгаан нь таны төхөөрөмж DNS серверт холбогдож чадахгүй байна. DNS сервер нь домэйн нэрийг (жишээ нь www.google.com) IP хаяг руу (компьютерууд хоорондоо харилцахдаа ашигладаг тоон хаяг) хөрвүүлэх үүрэгтэй.
Хэрэв таны төхөөрөмж DNS-д холбогдож чадахгүй байгаа бол сервер, энэ нь ямар ч вэб хуудсыг ачаалах боломжгүй.
Яагаад миний интернет холбогдсон боловч интернет байхгүй гэж байна вэ?
Та "холбогдсон боловч интернет байхгүй" гэсэн мессежийг харвал таны төхөөрөмж WiFi сүлжээнд амжилттай холбогдсон боловч интернетэд холбогдож чадахгүй байна. Таны интернет холболт эсвэл WiFi чиглүүлэгчтэй холбоотой асуудал ихэвчлэн үүнийг үүсгэдэг.
Холбогдсон ч интернет байхгүй бол яаж засах вэ?
Хэрэв та холбогдсон болИнтернэтэд холбогдсон боловч ямар ч вэб хуудас руу нэвтэрч чадахгүй байгаа тул асуудлыг засахын тулд та хэд хэдэн зүйл хийж болно.
Эхлээд компьютераа дахин асааж үзнэ үү. Энэ нь заримдаа таны интернет холболттой холбоотой аливаа асуудлыг арилгах болно.
Хэрэв энэ нь ажиллахгүй бол интернет холболтын тохиргоогоо шалгана уу. Та өөрийн сүлжээний зөв тохиргоог ашиглаж байгаа эсэхээ шалгаарай.
Хэрэв танд асуудал гарсаар байвал интернет үйлчилгээ үзүүлэгчтэйгээ холбогдоно уу.
Яагаад миний чиглүүлэгч холбогдсон ч интернет байхгүй байна вэ?
Хамгийн их магадлалтай тайлбар бол таны чиглүүлэгч зөв тохируулагдаагүй байна. Таны чиглүүлэгч зөв тохиргоог ашиглан интернетэд холбогдохын тулд зөв тохируулагдсан байх ёстой. Хэрэв таны чиглүүлэгч зөв тохируулагдаагүй бол интернетэд холбогдох боломжгүй болно. Та чиглүүлэгчээ зөв тохируулсан эсэхийг шалгах хэд хэдэн зүйл байна:
Эхлээд чиглүүлэгч болон модемийн хоорондох физик холболтыг шалгана уу.
Тасалдал: Заримдаа асуудал нь таны интернетийн үйлчилгээ үзүүлэгч (ISP)-тэй холбоотой байдаг. Тэд интернет холболтгүй болж болзошгүй тасалдал эсвэл үйлчилгээний тасалдалтай тулгарч магадгүй юм. Мэдэгдэж буй асуудал, тасалдал байгаа эсэхийг шалгахын тулд ISP-тэйгээ холбогдоно уу. - Wi-Fi-ийн хөндлөнгийн оролцоо: Бусад электрон төхөөрөмж, физик саад, хөрш зэргэлдээх Wi-Fi сүлжээний хөндлөнгийн оролцоо нь таны Wi-Fi-д сөргөөр нөлөөлнө. Fi дохио нь холболтын асуудал үүсгэж байна. Саадыг багасгаж, интернет холболтоо сайжруулахын тулд чиглүүлэгчийнхээ байршлыг өөрчлөх эсвэл Wi-Fi сувгийг өөрчлөхийг оролдоно уу.
- DNS серверийн асуудлууд: DNS серверийн асуудал нь таны төхөөрөмжийг интернетэд холбогдохоос сэргийлж болзошгүй. . Та асуудлыг шийдэхийн тулд Google-н нийтийн DNS (8.8.8.8 эсвэл 8.8.4.4) гэх мэт DNS серверийн хаягаа өөр хаягаар солихыг оролдож болно.
- Галт хана эсвэл аюулгүй байдлын программ хангамж: Хэт их Хязгаарлагдмал галт ханын тохиргоо эсвэл аюулгүй байдлын програм хангамж нь таны төхөөрөмжийн интернетэд нэвтрэх эрхийг хааж болно. Асуудлыг шийдэж байгаа эсэхийг шалгахын тулд галт хана эсвэл хамгаалалтын программыг түр идэвхгүй болгож үзнэ үү. Хэрэв тийм бол та аюулгүй байдлаа хадгалахын зэрэгцээ интернетэд нэвтрэхийг зөвшөөрөхийн тулд тохиргоогоо тохируулж болно.
- Хортой програм эсвэл вирусын халдвар: Таны төхөөрөмж дээрх хортой програм эсвэл вирус нь интернет холболтгүй байх зэрэг холболтын асуудал үүсгэж болзошгүй. . Аливаа хорлонтойг илрүүлэх, устгахын тулд найдвартай хамгаалалтын хэрэгслээр хортой програмын сканнер ажиллуулна уупрограмм хангамж.
- Сүлжээний хэт ачаалал: Хэрэв таны Wi-Fi сүлжээнд хэт олон төхөөрөмж холбогдсон бол энэ нь түгжрэл үүсгэж, таны интернетийн холболтыг удаашруулж эсвэл интернет холболтгүй болно. Ачааллыг бууруулж, интернетийн холболтоо сайжруулахын тулд шаардлагагүй бүх төхөөрөмжийг сүлжээнээсээ салгаж болно.
Интернэт холболтгүй байгаа эдгээр нийтлэг шалтгааныг ойлгосноор та асуудлыг илүү үр дүнтэй олж засварлаж чадна. Интернэт холболттой холбоотой асуудлуудыг шийдвэрлэх нь заримдаа цаг хугацаа, тууштай байх тул өөр шийдлүүдийг туршиж, тэвчээртэй байхаа бүү мартаарай.
Windows Network Troubleshooter ашиглах
Та сүлжээнд холбогдох гэж байна уу? Гэхдээ хэрэв та холбогдож чадахгүй бол та Интернэтгүй Wi-Fi-д холбогдсон байгаа нь тодорхой байна. Энэ алдааны хамгийн тодорхой шалтгаан нь танд хандах боломжтой эсэхээс үл хамааран интернетийн холболт юм. Гэхдээ интернетийн холболт тохиромжтой бол энэ сүлжээний холболтын алдааны үндсэн шалтгааныг олж мэдэх хэрэгтэй. Хамгийн хялбар арга бол Windows сүлжээний алдаа засварлагчийг ашиглах явдал юм. Дараах алхамуудыг дагана уу:
Алхам 1 : Windows-ийн үндсэн цэснээс тохиргоо -г ажиллуулна уу. цонхны дүрс дээр хулганы баруун товчийг дараад сонголтуудын жагсаалтаас тохиргоо -г сонгоно уу.
2-р алхам : сүлжээ болон интернетийг сонгоно уу. тохиргоо цонхны сонголтыг.

Алхам 3 : Дараагийн цонхонд дээр дарна уу статус таб зүүн самбараас сүлжээний алдаа засварлагч дээр товшино уу.
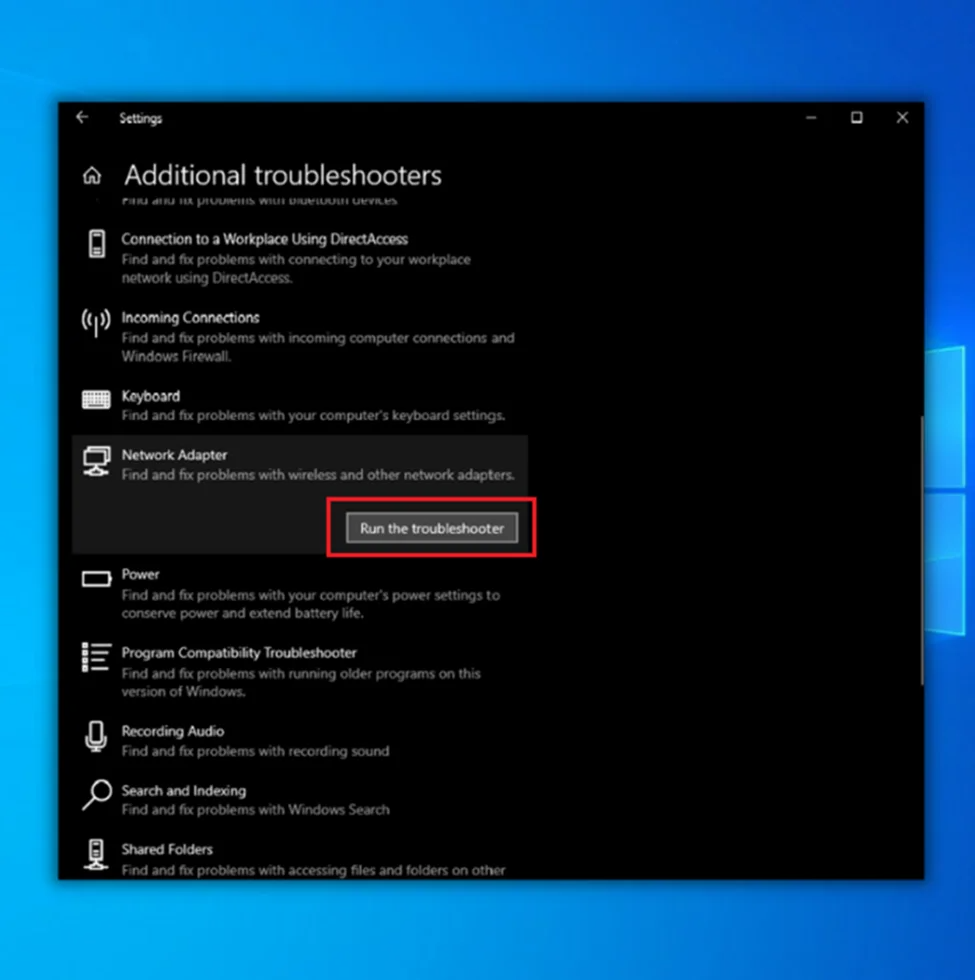
4-р алхам: 6>алдааг олж засварлагч дуусгаад төхөөрөмжөө дахин эхлүүлээд дараа нь интернет холболтод холбогдож алдаа арилсан эсэхийг шалгана уу.
VPN/Proxy-г идэвхгүй болго
гэж бодъё. таны төхөөрөмж дээр VPN (виртуал хувийн сүлжээ) идэвхжсэн байна.
Интернэтэд холбогдох үед VPN эсвэл прокси таны нууцлалыг хамгаалах боломжтой. Гэсэн хэдий ч хэрэв тэдгээр нь зөв ажиллахгүй бол таныг интернетэд нэвтрэхээс сэргийлж чадна. Хэрэв та интернетэд холбогдоход асуудалтай байгаа ч WiFi-д холбогдсон бол таны VPN эсвэл прокси зөв ажиллахгүй байж магадгүй юм.
Энэ интернетийн алдаа, өөрөөр хэлбэл, холбогдсон боловч интернет холболт байхгүй төхөөрөмж дээрх VPN-г идэвхгүй болгосноор шийдэж болно. Та энэ функцийг хэрхэн идэвхгүй болгож болохыг эндээс үзнэ үү.
Алхам 1 : тохиргоо -г windows товчлуур+ I товчлолын товчлуураар ажиллуулж, Сүлжээ & Интернет прокси сонголт.


Алхам 2 : Сүлжээнд & Интернэт прокси цонхонд прокси сервер ашиглах сонголтын доор прокси сервер -ийн унтраах -г асаана уу.
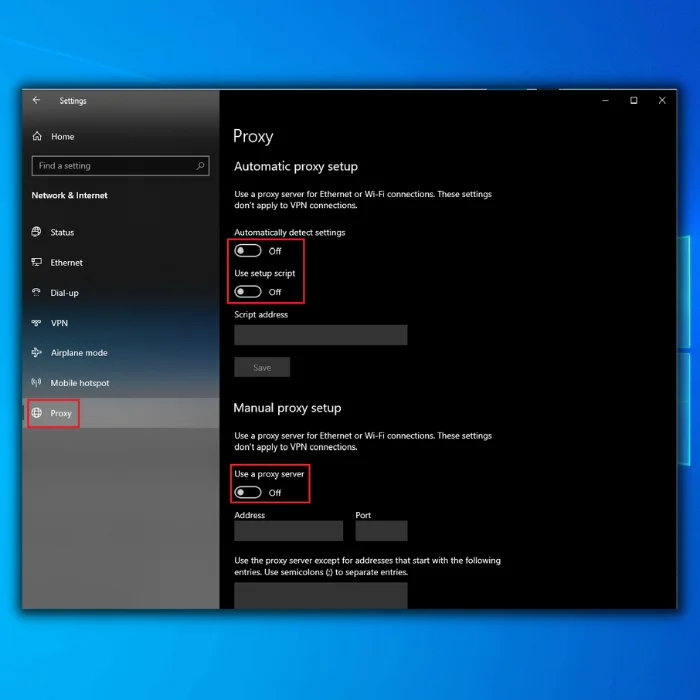
3-р алхам: Прокси серверийг идэвхгүй болгосны дараа алдаа арилсан эсэхийг шалгахын тулд хөтчөө дахин ачаална уу.
Цагийн синхрончлолыг шалгана уу
Заримдаа синхрончлолгүй цагийн тохиргооноос болж интернет холболт эсвэл WiFi сүлжээний алдаа гарч болзошгүй.төхөөрөмж.
Хэрэв та Wi-Fi-д холбогдсон ч таны компьютер онлайн болохгүй байгаа учраас интернет байхгүй гэж сэжиглэж байгаа бол цагийн синхрончлолыг шалгах нь асуудлын үндсийг тодорхойлоход тусална. Хэрэв таны цагийг зөв тохируулаагүй бол таны компьютер чиглүүлэгчтэй биечлэн холбогдсон байсан ч зөв холбогдох боломжгүй болно.
Төхөөрөмжийн цагийг тохируулснаар WiFi-д холбогдсон үед интернет байхгүй алдааг шийдэж болно. . Та энэ үйлдлийг хэрхэн гүйцэтгэхийг эндээс үзнэ үү.
Алхам 1 : Үндсэн цэсэн дэх taskbar дээр хулганы баруун товчийг дараад огноо/цагийг тохируулах сонголтыг сонгоно уу. сонголтуудын жагсаалт.

2-р алхам : Цаг автоматаар тохируулах сонголтын нүдийг ( унтраах ) арилгана. Цагийг гараар тохируулна уу.

Алхам 3 : Windows-г ачаалж дууссаны дараа цагийн тохиргоог асаана уу . Интернэт байгаа эсэхийг шалгахын тулд хөтчөө ажиллуулж үзнэ үү.
Хурдан эхлүүлэхийг идэвхгүй болгох
Хурдан эхлүүлэх нь Windows 8-д нэвтрүүлсэн функц бөгөөд Windows-ын дараагийн бүх хувилбаруудад хэвээр байгаа. үйлдлийн систем. Энэ функц нь системийг ачаалахаас өмнө үйлдлийн системийн тодорхой бүрэлдэхүүн хэсгүүдийг санах ойд ачаалах замаар эхлүүлэх үйл явцыг хурдасгах зорилготой юм. Энэ нь хязгаарлагдмал нөөцтэй систем эсвэл ачаалах чухал хугацаатай системд тустай байж болно.
Гэсэн хэдий ч, Хурдан эхлүүлэх нь асуудал үүсгэж болзошгүй тохиолдол байдаг. Ийм нэг асуудалХурдан эхлүүлэх нь үйлдлийн системийн сүлжээний холболт байгаа эсэхийг илрүүлэхэд саад учруулж болзошгүй юм. Үүний үр дүнд та WiFi сүлжээнд холбогдсон ч интернетэд холбогдох боломжгүй хэвээр байгаа гэдгээ харж болно.
Хэрэв та алдааны мессежийг хүлээн авч байгаа бол, өөрөөр хэлбэл WiFi холбогдсон бол интернет байхгүй байна. , хурдан эхлүүлэх функцийг төхөөрөмж дээр идэвхжүүлсэн бол уг функцийг идэвхгүй болгосноор интернетийн алдааг шийдвэрлэх боломжтой.
Та Wi-Fi холболтын асуудлыг хэрхэн засахыг эндээс үзнэ үү.
Алхам 1 : Үндсэн цэсийн хайлтын талбараас хяналтын самбар -г ажиллуулаад— хяналт гэж бичээд жагсаалтын сонголтыг давхар товшино уу.

Алхам 2 : хяналтын самбар цонхноос техник хангамж ба дуу чимээ сонголтыг сонгоно уу.

Алхам 3 : Техник хангамж болон дууны сонголтуудаас цахилгаан -г сонгоно уу.

4-р алхам : Дараагийн цонхонд холбоос дээр дарж, дарна уу. Асаах товчнууд юу хийхийг сонгоно .

5-р алхам : Дараагийн алхамд Одоогоор боломжгүй байгаа тохиргоог өөрчлөх холбоосыг сонгоно уу.

Алхам 6 : хурдан эхлүүлэхийг идэвхжүүлэх гэсэн хайрцгийн чагтыг арилга. Үйлдлийг дуусгахын тулд өөрчлөлтүүдийг хадгалах -г сонгоно уу.

DNS кэшийг цэвэрлэх TCP/IP тохиргоог дахин тохируулах
Бусад сүлжээний тохиргооны нэгэн адил DNS (домэйн нэрийн систем) нь санах ойг зөөвөрлөж, хадгалах зайг ачаалж, функцын зохих ажиллагааг тасалдуулж өгдөг. . ондИнтернет хандалтын алдааны мессежийн тохиолдолд DNS кэш нь боломжит шалтгаануудын нэг байж болно. DNS кэшийг командын мөрийн тусламжтайгаар устгах нь хурдан засах боломжтой. Дараах алхмуудыг дагана уу:
Алхам 1 : Гар дээрх windows товч+ R товчийг нэгэн зэрэг дарж Run хэрэгслийг ажиллуул.
Алхам 2 : Командын талбарт cmd гэж бичээд enter дээр дарж командын мөрийг ажиллуулна.

Алхам 3 : Хайрцагт ipconfig /flushdns гэж бичээд enter дарж үргэлжлүүлнэ үү. Хэрэв таны төхөөрөмж дахин холбогдсон бол командын мөрийг хааж дахин асаана уу . Үгүй бол зааврын дагуу үргэлжлүүлнэ үү.

TCP/IP-г дахин тохируулахын тулд:
Алхам 1 : Windows товчлуураар -г ажиллуулна уу. R ба тушаалын цонхонд cmd гэж бичээд командын мөрийг ажиллуулна уу.
Алхам 2: Мэдэгдэлийн цонхонд дараах тушаалыг бичээд <товшино уу. 6>Үйл ажиллагааг дуусгахын тулд гэж оруулна уу.
ipconfig / хувилбар
ipconfig /бүгд
ipconfig /шинэ
netsh int ip set DNS
netsh winsock reset

Алхам 5 : Дахин эхлүүлэх төхөөрөмжөө сонгоод төхөөрөмж сүлжээнд холбогдсон эсэхийг шалгана уу.
Сүлжээний адаптерийн драйверийг шинэчилнэ үү
Сүлжээний адаптерийн хуучирсан драйверууд нь WiFi холболтгүй гэх мэт янз бүрийн интернет холболтын асуудал үүсгэж болно. интернетийн алдаа .
Хэрэв танд холбогдоход асуудал гарвалХэрэв та сүлжээний адаптер драйверт асуудал гарсан гэж бодож байгаа бол драйвераа шинэчлэх нь шийдэл байж болох юм. Сүлжээний адаптерийн драйверийг шинэчлэх нь янз бүрийн асуудлыг шийдвэрлэхэд тусална, тухайлбал:
- Интернэт холболт байхгүй, гэхдээ та WiFi-д холбогдсон байна.
- Та тодорхой вэб сайт руу холбогдох боломжгүй эсвэл сервер.
- Интернетийн хурд удаан.
- Интернет ашиглах явцад холболт тасарсан эсвэл алдаа гарсан.
Адаптерийн драйвераа шинэчлэхийн тулд дараах алхмуудыг дагана уу:
Алхам 1 : Үндсэн цэсийг хулганы баруун товчийг эсвэл windows товчлуур+X дарснаар төхөөрөмжийн менежер -г ажиллуулна уу. гар дээр нэгэн зэрэг.

2-р алхам : төхөөрөмжийн менежер цонхноос сүлжээний адаптер сонголтыг сонгоно уу. Бүх адаптеруудын жагсаалт дэлгэц дээр гарч ирнэ. Одоо ашиглаж байгаа нэгээ сонгоно уу.

Алхам 3 : Тодорхой драйвер дээр хулганы баруун товчийг дарж Драйверуудыг шинэчлэх сонголтыг сонгоно уу. Дараагийн цонхонд шинэчлэх аргыг сонгоно уу, өөрөөр хэлбэл, драйверуудыг автоматаар хайх.

4-р алхам : Боломжтой бүх сүлжээний адаптерийн хувьд процессыг давт. таны төхөөрөмж дээр.
IP хаягийн хүчинтэй эсэхийг шалгана уу
Хэрэв та wifi сүлжээнд байнга холбогдож байгаа ч интернетэд нэвтрэхэд алдаа гараагүй бол үндсэн шалтгаан нь IP хаяг байж болно. Хэрэв таны компьютер интернетэд холбогдох боломжгүй бол хамгийн түрүүнд хийх зүйл бол өөрийн компьютерийг шалгах явдал юмIP хаяг.
Хэрэв таны IP хаяг автоматаар буруу гэж тодорхойлогдвол та интернетэд холбогдохгүй. Энэ нь таны модем эсвэл чиглүүлэгч асаагүй байх зэрэг хэд хэдэн шалтгаан байж болно. Өөр нэг шалтгаан нь таны сүлжээний тохиргоонд асуудал байж болно. Та өөрийн IP хаягийн хүчинтэй эсэхийг шалгаснаар асуудал таны компьютер эсвэл сүлжээнд байгаа эсэхийг тодорхойлох боломжтой.
Дараах алхмуудыг эндээс үзнэ үү:
Алхам 1 : Windows-ийн үндсэн цэснээс тохиргоо -г ажиллуулаад сүлжээ ба интернет сонголтыг сонгоно.


Алхам 2 : Статус цонхноос adapter өөрчлөх сонголтыг сонгоно уу. Дараа нь жагсаалтаас ашиглаж байгаа холболтоо давхар товшино уу.

3-р алхам : Үйлдлийг дуусгахын тулд Идэвхжүүлэх дээр дарна уу.

Хэрэв та Wi-Fi-аа ашиглах боломжгүй бол DNS серверийн хаягаа өөрчилнө үү
Хэдийгээр та сүлжээнд холбогдсон ч интернетэд холбогдож чадахгүй байгаа үед Wi-Fi, таны DNS серверийн хаяг буруутан байж магадгүй. Үүнийг өөрчлөх нь танд яагаад интернет байхгүй байгааг илрүүлэхэд тусална.
Таны DNS (Домэйн Нэрийн Систем) сервер домайн нэрийг IP хаяг руу хөрвүүлдэг. Таныг вэб сайтын URL-г хөтчдөө оруулахад таны компьютер DNS сервер рүү тухайн вэбсайтын IP хаягийг авах хүсэлт илгээдэг. DNS сервер нь IP хаягаар хариу өгөх бөгөөд таны компьютер вэб сайтад холбогдох боломжтой.
Хэрэв таны DNS сервер буруу ажиллаж байвал

