Агуулгын хүснэгт
Premiere Pro нь таны видео болон аудио клипээ сайжруулахад ашиглаж болох олон эффектүүдийг санал болгодог бөгөөд хамгийн практикийн нэг бол таны агуулгын чанарыг эрс сайжруулж болох шилжилтийн эффект юм.
Энд алхам- Adobe Premiere Pro дээрх клипэндээ шилжилт хийх алхам алхмаар зааварчилгаа. Premiere Pro дээр дууг хэрхэн бүдгэрүүлэх талаар сурахын зэрэгцээ видеоны шилжилт нь таны агуулгыг илүү мэргэжлийн, жигд харагдуулдаг тул та видеонуудынхаа чанарыг сайжруулахыг хүсвэл энэ эффектийг эзэмших нь маш чухал юм.
Шамбацгаая. -д!
Premiere Pro-д шилжилтүүд гэж юу вэ?

Шилжилтүүд нь Premiere Pro-ээс клипний эхэнд эсвэл төгсгөлд нэмэхэд зориулагдсан эффект юм. бүдгэрэх эсвэл бүдгэрүүлэх эффект үүсгэх, эсвэл нэг үзэгдлээс нөгөө рүү аажмаар шилжихийн тулд хоёр клипийн хооронд байрлуулна. Premier Pro-д байгаа шилжилтийн эффектүүдийн хэмжээ нь өгөгдмөл шилжилтийн эффектээс томруулах, 3D шилжилт болон бусад илүү театрын шилжилтүүд хүртэл хэлбэлздэг.
Шилжилт нь бидэнд клип хооронд саадгүй шилжихэд тусалдаг, ялангуяа таны засвар хэт олон зүсэлттэй байвал шилжилтүүд бидэнд тусалдаг. , илүү тааламжтай харааны туршлага өгөх. Та хөгжмийн видео, баримтат кино, влог, кино, сурталчилгаа зэрэг шилжилтийг хаа сайгүй харсан гэдэгт итгэлтэй байна.
Шилжилт нь хоёр клипийн хооронд байх үед эхний клипийн төгсгөлийг эхлэлтэй нийлүүлнэ. хоёр дахь клипийн хооронд төгс нийлүүлэлтийг бий болгож байнахоёр.
Premiere Pro дээрх шилжилтийн төрлүүд
Adobe Premiere Pro-д гурван өөр төрлийн шилжилт байдаг.
- Аудио шилжилт: Аудио клипийн хооронд хөндлөн фад үүсгэх эсвэл нэг аудио клипэнд бүдгэрч, бүдгэрч буй эффектүүд.
- Видео шилжилтүүд: Видео клипийн шилжилтүүд. Premiere Pro дээр та Cross Dissolve шилжилт, Цахилдаг, Хуудасны хальс, Слайд, Арчих, 3D Хөдөлгөөний шилжилт зэрэг эффектүүдтэй. Үндсэндээ видео нь нэг клипээс дараагийн клип рүү бүдгэрдэг.
- Иммерсив видеонуудад зориулсан шилжилтүүд: Хэрэв та VR болон гайхалтай контент дээр ажиллаж байгаа бол эдгээр төслүүдэд зориулсан тодорхой шилжилтүүдийг олох боломжтой. , жишээ нь Iris Wipe, Zoom, Spherical Blur, Gradient Wipe болон бусад олон.
Өгөгдмөл аудио шилжилт болон үндсэн видео шилжилт нь таны видеог илүү мэргэжлийн харагдуулах шилжилтийг нэмэх хоёр энгийн арга юм. богино хугацаанд. Эффекттэй танилцсаны дараа та эффектийн удирдлагын самбараас хоёр талт шилжилт эсвэл нэг талт шилжилтийг шууд хийж болно.
Нэг талт шилжилт.
Бид үүнийг нэг талт шилжилт гэж нэрлэдэг. нэг клип дээр ашиглах үед талт шилжилт. Энэ нь Он цагийн хэлхээс дээр диагональ байдлаар нэг бараан, нэг гэрэл гэсэн хоёр хэсэгт хуваагдан харагдана.
Хоёр талт шилжилтүүд
Эдгээр нь хоёр клипийн хооронд байрлуулсан өгөгдмөл видео шилжилтүүд юм. Хоёр талт шилжилт хийх үед та харанхуйг харах болноОн цагийн хэлхээс дэх диагональ шугам.
Нэг клипэнд хэрхэн шилжилт нэмэх вэ
Эффект хяналтын самбараас нэг клип рүү видео эсвэл аудио шилжилт нэмэхийн тулд эдгээр алхмуудыг дагана уу.
Алхам 1. Нэг клип импортлох
Ашиглахыг хүссэн бүх медиагаа авчирч, Premiere Pro төслүүддээ шилжилтийг нэмнэ үү.
1. Төслийг нээх эсвэл шинээр үүсгэх.
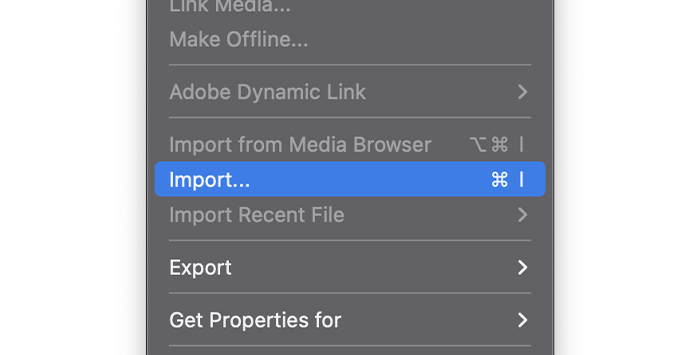
2. Цэсний мөрөнд Файл, дараа нь Импорт видеог сонго, эсвэл гар дээрх CTRL + I эсвэл CMD + I дарж импортын цонхыг нээнэ үү.
3. Засахыг хүсч буй клипээ хайж олоод нээх дээр дарна уу.
Алхам 2. Timeline самбарт дараалал үүсгэнэ үү
Бид Premiere Pro дээр засварлаж эхлэхийн тулд дараалал үүсгэх хэрэгтэй. Та бүх медиаг Premiere Pro руу импортолсны дараа нэгийг үүсгэхэд хялбар болно.
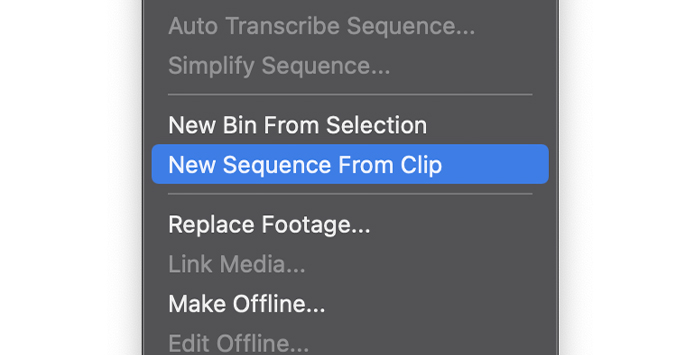
1. Төслийн самбараас клипээ сонгоод хулганы баруун товчийг дараад клипнээс Шинэ дараалал үүсгэхийг сонгоод, ажиллах бүх клипээ чирнэ үү.
2. Хэрэв дараалал үүсгээгүй бол клипийг он цагийн хэлхээс рүү чирснээр нэг клип болно.
Алхам 3. Эффектийн самбарыг олоорой
Эффектийн самбараас та бүх суулгасан эффектүүдийг харах боломжтой. -Premiere Pro дээр суулгасан. Эффектийн самбарыг ашиглах боломжтой болгохын тулд та эхлээд үүнийг идэвхжүүлэх ёстой.
1. Цэсийн мөрөнд Цонхыг сонгоно уу.
2. Доош гүйлгээд "Effects" дээр тэмдэг байхгүй бол дарна уу.
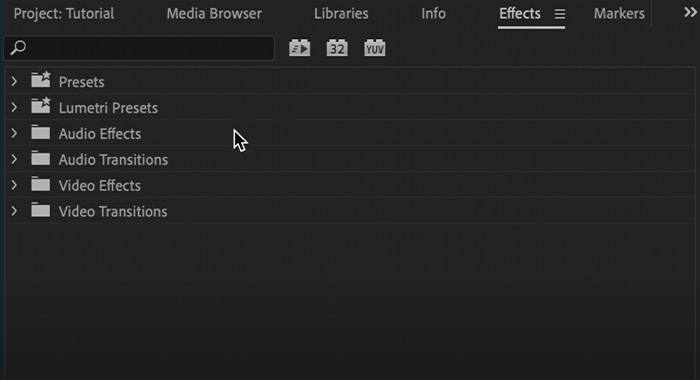
3. Та Төслийн самбар дээрх "Эффект" табыг харах ёстой. Үүн дээр дарна ууAdobe Premiere Pro дээрх бүх эффектүүдэд хандах боломжтой.
4. Он цагийн хэлхээс дээр ямар төрлийн видео клип байгаагаас хамааран Видео шилжилт эсвэл Аудио шилжилт дээр товшино уу.
5. Ангилал бүрийн хажууд байгаа сум дээр дарж илүү олон боломжит сонголтуудыг харна уу.
Алхам 3. Шилжилтийн эффектийг хэрэглээрэй
1. Effects самбар руу очих > Хэрэв та аудио клиптэй ажиллаж байгаа бол видео шилжилт эсвэл Аудио шилжилт.
2. Ангилалуудыг өргөжүүлж, дуртай нэгээ сонго.
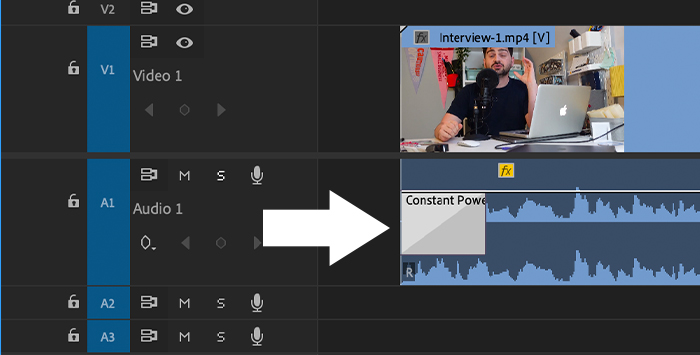
3. Шилжилтийг он цагийн хэлхээсдээ хэрэгжүүлэхийн тулд хүссэн шилжилтээ чирээд клипний эхэн эсвэл төгсгөлд буулгахад л болно.
4. Шилжилтийг урьдчилан үзэхийн тулд дарааллыг тоглуулна уу.
Олон клип дээр хэрхэн шилжилт нэмэх вэ
Та олон клипэнд нэг талын шилжилт нэмэх эсвэл хоёр клипийн хооронд хоёр талт шилжилт нэмэх боломжтой.
Алхам 1. Клип импортлох ба дараалал үүсгэх
1. Файл руу очих > Төсөлдөө бүх клипийг импортлон авчрах.
2. Файлуудыг Он цагийн хэлхээс рүү чирж, хоосон зайгүйгээр бүгдийг нь нэг зам дээр байгаа эсэхийг шалгаарай.
3. Дарааллыг урьдчилан харж, шаардлагатай бол засна уу.
Алхам 2. Шилжилтийг нутагшуулах, хэрэглэх
1. Эффектийн самбар руу очоод Аудио эсвэл Видео шилжилтийн аль нэгийг сонгоно уу.
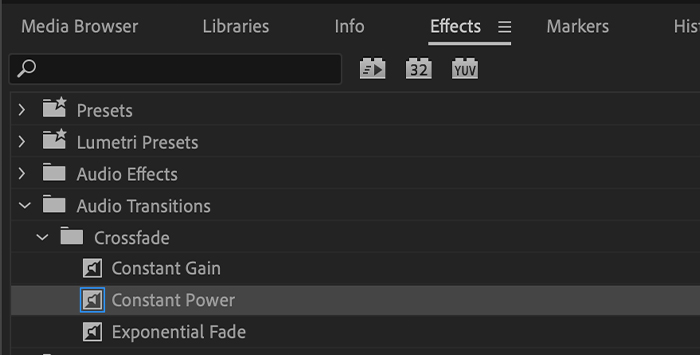
2. Ангилалуудыг дэлгээд нэгийг нь сонго.
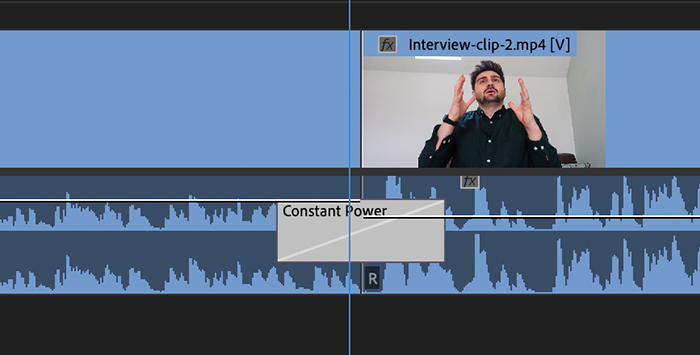
3. Хоёр клипийн хоорондох шилжилтийг тайрах шугам дээр чирж буулгана уу.
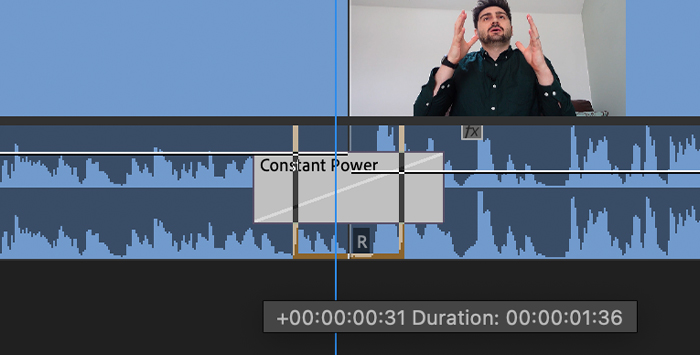
Та шилжилтийг өөрчилж болно.Цагийн хэлхээс дэх шилжилтийн ирмэгийг чирж клипүүдийн хоорондох уртыг тохируулна уу.
Алхам 3. Он цагийн хэлхээс дэх бүх сонгосон клипэнд шилжилт хийх
Та олон клипэнд нэгэн зэрэг шилжилт хийж болно. Бүх клипэнд хэрэглэсэн шилжилтүүд нь үндсэн шилжилт байх болно.
1. Цагийн хэлхээс дэх клипүүдийг хулганаар сонгоод клипний эргэн тойронд нум зурж эсвэл Shift+Click товчлуурыг дарна уу.
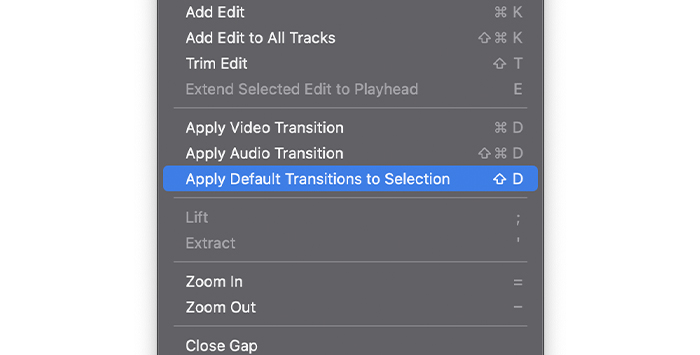
2. Дараалал цэс рүү очоод Сонголтонд өгөгдмөл шилжилтийг хэрэглээрэй.
3. Шилжилтүүд нь хоёр клип хамт байгаа тохиолдолд хэрэгжинэ.
4. Дарааллыг урьдчилан харна уу.
Өгөгдмөл шилжилтүүд
Та ижил шилжилтийн эффектийг олон дахин ашиглах үед тодорхой шилжилтийг өгөгдмөл болгож тохируулж болно.
1. Effect самбараас Transitions эффектийг нээнэ үү.
2. Шилжилт дээр хулганы баруун товчийг дарна уу.
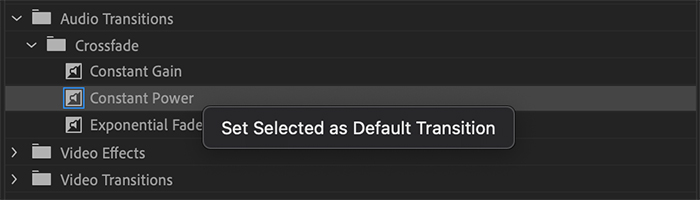
3. Сонгосоныг үндсэн шилжилтээр тохируулах дээр дарна уу.
4. Шилжилтийн үед та цэнхэр өнгийг харах болно. Энэ нь бидний шинэ өгөгдмөл шилжилт гэсэн үг.
Дараагийн удаа та шилжилт хийхдээ видео клипээ сонгоод CTRL+D эсвэл CMD+D товчлуурыг ашиглан видео шилжилтийг хийж болно, shift+CTRL+D эсвэл аудио шилжилтийн хувьд Shift+CMD+D, эсвэл өгөгдмөл аудио болон видео шилжилтийг нэмэх бол Shift+D.
Өгөгдмөл шилжилтийн үргэлжлэх хугацааг өөрчлөх
Стандарт шилжилтийн үргэлжлэх хугацаа 1 секунд, гэхдээ бид үүнийг төсөлдөө тохируулан тохируулах боломжтой. Хоёр байнахийх аргууд:
Цэсээс:
1. Компьютер дээр засах эсвэл Mac дээрх Adobe Premiere Pro цэс рүү очно уу.
2. Тохиргоо руу доош гүйлгээд Timeline-г сонгоно уу.

3. Сонголт цонхонд видео эсвэл аудио шилжилтийн өгөгдмөл үргэлжлэх хугацааг секундээр тохируулна уу.
4. OK дарна уу.
Он цагийн хэлхээсээс:
1. Өгөгдмөл шилжилтийг хэрэглэсний дараа Timeline-д хулганы баруун товчийг дарна уу
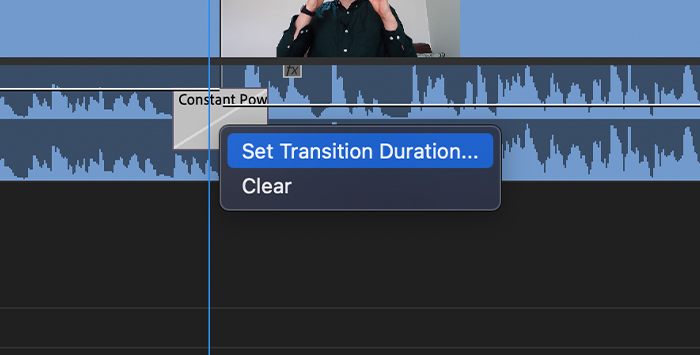
2. Шилжилтийн хугацааг тохируулах.
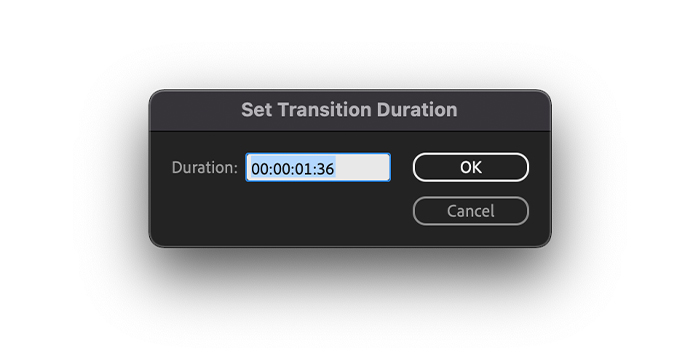
3. Гарч ирэх цонхонд хүссэн үргэлжлэх хугацааг бичээд OK дарна уу.
Шилжилтийг хэрхэн устгах вэ
Premiere Pro-д шилжилтийг устгах нь маш энгийн. Он цагийн хэлхээс дэх шилжилтийг сонгоод буцах эсвэл устгах товчийг дарахад л болно.
Та шилжилтийг солих замаар үүнийг арилгах боломжтой.
1. Effects > руу очих; Видео шилжилт/Аудио шилжилт.
2. Хүссэн эффектээ сонгоно уу.
3. Шинэ шилжилтийг хуучин руу чирж буулгана уу.
4. Шинэ шилжилт нь өмнөх шилжилтийн үргэлжлэх хугацааг тусгана.
5. Урьдчилан үзэхийн тулд дарааллыг тоглуул.
Premiere Pro-д шилжилтийг хэрхэн нэмэх тухай зөвлөгөө
Энд Premiere Pro-д хамгийн сайн шилжилтийг хийх зөвлөмжүүдийн товч жагсаалт байна.
- Хэт олон шилжилтийг ашиглахаас зайлсхий. Төсөлд тохирсон эсвэл ямар нэг чухал зүйл болох гэж буй тодорхой үзэгдлүүдийг ашиглана уу.
- Клипүүдийн уртыг тохируулсан эсэхийг шалгаарай. шилжилтээс илүү урт байна. Та үүнийг засах боломжтойшилжилтийн урт эсвэл клипний үргэлжлэх хугацааг өөрчлөх.
- Өгөгдмөл шилжилтийг тохируулаарай та төслийн явцад цаг хэмнэхийн тулд илүү ихийг ашиглах болно.
Эцсийн бодол
Premiere Pro-д шилжилтийг хэрхэн нэмэх талаар сурах нь нэг үзэгдлээс нөгөө рүү шилжихэд таны дүрслэлийн урсгалыг сайжруулдаг тул төсөл бүрийг гоёж чадна. Өөрт тохирохыг нь олох хүртлээ тоглож, боломжтой бүх шилжилтийн эффектүүдийг туршаад үзээрэй.
Амжилт хүсье, бүтээлч байгаарай!

