Агуулгын хүснэгт
Нийлмэл зураг хийхэд бэлэн үү? Хэдийгээр Microsoft Paint нь Photoshop шиг төвөгтэй зүйлийг даван туулж чадахгүй ч та нэг зургийг нөгөөгийн дээр байрлуулснаар програмын үндсэн нийлмэл зүйлсийг үүсгэж болно.
Сайн уу! Би бол Кара, би ойлгож байна. Заримдаа танд энгийн нийлмэл материал үүсгэх хялбар, хурдан арга хэрэг болдог. Photoshop бол энэ бүхний хувьд хэтэрхий төвөгтэй юм.
Тиймээс, Microsoft Paint дээр хэрхэн нэг зургийг нөгөөгөөр нь байрлуулахыг танд үзүүлье.
Алхам 1: Хоёр зургийг хоёуланг нь нээх
Microsoft Paint-г нээгээд, цэсний талбараас Файл дээр товшоод Нээх -г сонго. Хүссэн дэвсгэр зураг руугаа очиж Нээх дээр дарна уу.
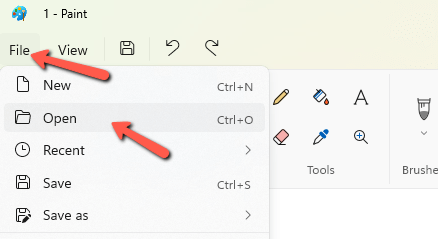
Одоо бид хоёр дахь зургийг нээх гэж оролдвол Microsoft Paint эхний зургийг л солих болно. Тиймээс бид Paint-ийн хоёр дахь хувилбарыг нээх хэрэгтэй. Дараа нь та ижил аргаар хоёр дахь зургаа нээж болно.

Мөөгний зураг дэвсгэр зургаас арай том байна. Тиймээс бид эхлээд үүнийг засах хэрэгтэй. Форматын талбараас Хэмжээг өөрчлөх хэсэгт очоод төсөлдөө тохирох хэмжээг сонгоно уу.


Алхам 2: Зургийг дахин хуулна уу
Та хийхээс өмнө Зургийг дахин хуулах бол та хоёр зураг хоёуланд нь ил тод сонгох функц идэвхтэй байгаа эсэхийг шалгах хэрэгтэй.
Зургийн хэрэгслийн самбарын Сонгох хэрэгсэл рүү очоод доор байрлах жижиг сумыг нээнэ үү. унадаг цонх. Ил тод сонголт дээр товшоод, байгаа эсэхийг шалгана уухажууд нь тэмдэглэгээ гарч ирнэ. Үүнийг хоёулаа зургийн хувьд хий.

Үүнийг тохируулсны дараа хоёр дахь зураг руугаа очоод сонголтоо хийнэ үү. Үүнийг хийхийн тулд та зургийн эргэн тойронд тэгш өнцөгт зурж, Ctrl + A дарж зургийг бүхэлд нь сонгох эсвэл зургийн тодорхой хэсгийг сонгохын тулд чөлөөт хэлбэрийг сонгох хэрэгслийг сонгож болно.
Энэ тохиолдолд би бүгдийг нь сонгоно. Дараа нь зураг дээр хулганы баруун товчийг товшоод Хуулбар дээр дарна уу. Эсвэл гар дээрх Ctrl + C дарж болно.

Дэвсгэр зураг руу шилжинэ үү. Энэ зураг дээр хулганы баруун товчийг дараад Буулгах дээр дарна уу. Эсвэл Ctrl + V дарна уу.
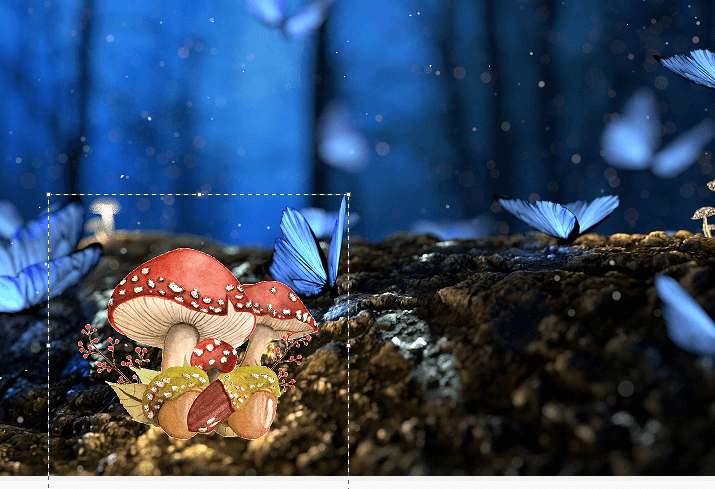
Хоёр дахь зургийг хүссэн газраа байрлуулах хүртэл сонголт алга болохоос болгоомжил. Хэрэв та үүнийг дахин сонгохыг оролдвол дээд талын зургийн хамт дэвсгэрийн хэсгийг авах болно.
Дээрх зургийг товшиж байранд нь чирнэ үү. Хэмжээг нь илүү боловсронгуй болгох шаардлагатай бол зургийн эргэн тойрон дахь хайрцгийн булангуудыг товшиж хэмжээг нь өөрчлөхийн тулд чирнэ үү. Байршилдаа сэтгэл хангалуун болсныхоо дараа зургийг хаа нэгтээ товшиж, сонголтыг устгаад тухайн байршилд бүртгүүлнэ үү.
Мөн энд бидний бэлэн бүтээгдэхүүн байна!

Дахин хэлэхэд энэ нь таны Photoshop дээр хийж болох хэт бодит нийлмэл материалтай ижил түвшинд хүрэхгүй нь ойлгомжтой. Гэсэн хэдий ч, та үүнтэй төстэй үндсэн нийлмэл зохиомжийг хүсч байгаа бөгөөд бодит байдал нь зорилго биш бол үүнийг сурч, ашиглахад илүү хурдан байдаг.
Юуг нь сонирхож байна.өөр будаг хэрэглэж болох уу? Зургийг хэрхэн хар цагаан болгох талаар эндээс үзнэ үү.

