Агуулгын хүснэгт
Хэрэв таны шинэ MacBook аль хэдийн удааширсан бол энэ нь маш их урам хугарах болно. Удаан компьютер бидний хийх ёстой бүх зүйлд саад болдог. Таны шинэ MacBook яагаад ийм удаан байна вэ? Та үүнийг засахын тулд юу хийж чадах вэ?
Намайг Тайлер гэдэг, би Mac засварын техникч мэргэжилтэй, 10 гаруй жилийн туршлагатай. Би Mac дээр олон зуун асуудлыг харж, зассан. Apple-ийн хэрэглэгчдэд тулгарсан бэрхшээлийг нь шийдвэрлэхэд нь тусалж, Mac компьютерээ бүрэн ашиглах нь миний ажлын онцлох үйл явдлуудын нэг юм.
Өнөөдрийн нийтлэлд бид таны шинэ Mac удаан ажиллаж байгаа хэд хэдэн шалтгааныг судлах болно. Мөн бид таны Mac-ыг хурдасгах хэд хэдэн боломжит шийдлүүдийг авч үзэх болно.
Үүнд орцгооё!
Гол санаанууд
- Энэ Хэрэв таны шинэ MacBook удаан ажиллаж байгаа бол маш их урам хугарах болно, гэхдээ та үүнийг хурдан сэргээхийн тулд хэд хэдэн боломжит засваруудыг туршиж үзээрэй.
- Таны Mac-н эхлэх диск -ийн цэнэг дуусч магадгүй. хадгалах зай нь удаашралд хүргэж байна.
- Та хэт олон нөөц шаардсан програмууд арын дэвсгэр дээр ажиллаж магадгүй.
- Таны Mac-н <1 гэх мэт нөөц багасч магадгүй>RAM санах ой.
- Хортой програм эсвэл хоцрогдсон программ хангамж нь таны Mac-ыг удаашруулж болзошгүй.
- Та Mac-ынхаа амин чухал үзүүлэлтүүдийг өөрөө шалгах эсвэл ашиглаж болно. CleanMyMac X гэх мэт гуравдагч талын программ нь хортой програм байгаа эсэхийг шалгах зэрэг бүх зүйлийг хариуцдаг.
Миний шинэ MacBook яагаад ийм удаан байдаг вэ?
Mac-ууд хандлагатай байхадХэдэн жилийн дараа илүү удаан ажиллаж, хог хаягдлаар дүүрэхийн тулд шинэ Mac компьютерууд өөгүй ажиллах ёстой. Ийм учраас шинэ MacBook ажиллахгүй байгаа нь үнэхээр гайхмаар зүйл юм. Гэхдээ та Apple-ийн дэлгүүр рүү буцах шаардлагагүй. Цөөн хэдэн зүйлийг туршиж үзэх хэрэгтэй.
Ерөнхийдөө таны Mac хэд хэдэн шалтгааны улмаас удааширч магадгүй. Хортой программаас эхлээд хуучирсан программ хангамж хүртэл таны Mac дээр саатал үүсгэж болзошгүй. Нэмж хэлэхэд, таны RAM (санамсаргүй хандалтын санах ой) эсвэл хадгалах зай багасч магадгүй.
Хэдийгээр энэ нь бага зэрэг эвгүй байж болох ч Mac-аа дахин шинэ мэт ажиллуулахын тулд хэд хэдэн зүйлийг анхаарч үзэх хэрэгтэй.
1-р алхам: Эхлүүлэх дискний ашиглалтыг шалгана уу
Та эхлэх диск дээр хангалттай зай байгаа эсэхийг шалгаарай. Дискний зай бага байгаа нь бүх төрлийн асуудал, ялангуяа удаашралтай ажиллахад хүргэдэг. Өөрийн эхлүүлэх дискний ашиглалтыг шалгах нь маш амархан.
Эхлүүлэх дискний ашиглалтыг шалгаж эхлэхийн тулд дэлгэцийн зүүн дээд буланд байгаа Apple Icon дээр товшоод Энэ тухай гэснийг сонгоно уу. Mac . Дараа нь Хадгалах таб дээр дарна уу. Та энэ хуудаснаас эхлүүлэх дискний санах ойн ашиглалтын задаргааг харах болно. Хамгийн их зай эзэлдэг файлын төрлийг тодорхойл.

Эхлэх дискнээсээ баримт бичиг, зураг, дуу хөгжмийг гадаад санах ой руу зөөх эсвэл диск дээрээ тийм ч их зай байхгүй бол клоуд нөөцлөх нь хамгийн сайн сонголт юм. Хэрэв та маш ихийг харвал Хогийн сав , Систем, эсвэл Бусад гэж тэмдэглэсэн зай байгаа бол та дахин зай авахын тулд хадгалах сангаа оновчтой болгож болно.
Алхам 2: Хадгалах сангаа цэвэрлэ
Хэрэв таны Mac удаан ажиллаж байгаа бол хамгийн түрүүнд хадгалах зайг анхаарах хэрэгтэй. Apple-д хадгалалтын оновчлолын хэрэгсэл байдаг бөгөөд энэ нь таны санах ойг цэвэрлэхэд ихэнх таамаглалыг гаргадаг. Эхлэхийн тулд дэлгэцийн зүүн дээд буланд байрлах Apple-ийн дүрс дээр товшоод "Энэ Mac-ийн тухай" гэснийг товшино уу.
Дараа нь "Хадгалах" таб дээр дарж дискээ харах болно. Та энд ирсний дараа Удирдах гэсэн шошготой товчлуур дээр дарахад л хангалттай. Таны системд зориулсан хадгалах санг оновчтой болгох бүх зөвлөмжийг харуулсан цонх гарч ирэх болно.

Та өөрийн баримт бичиг болон бусад файлуудаа сайтар судалж, хэт их зай ашиглаж байгаа файлуудыг сонгох боломжтой. Та хувийн хавтаснуудаа цэвэрлэсний дараа Хогийн сав -д онцгой анхаарал хандуулахыг хүсэх болно.
Док дээрх Хогийн сав дүрсийг ашиглах нь хогийн савыг хоослох хамгийн хурдан арга юм. Хогийн савны дүрс дээр товшоод Control товчийг удаан дарж Хогийн савыг хоослох гэснийг сонгоно уу. Нэмж дурдахад, та хадгалах оновчлолын хэрэгслээр дамжуулан Хогийн сав руу хандах боломжтой.
Та эндээс хогийн савыг тус тусад нь сонгож, устгах эсвэл бүх фолдерыг хоослох боломжтой. Үүнээс гадна та хуучин зүйлсийг хогийн савнаас автоматаар устгахын тулд " Хогийн савыг автоматаар хоослох "-г асаах хэрэгтэй.
Алхам 3: Хүсээгүй програмуудыг хаах
Удаан Mac-ыг засах өөр нэг боломжит шийдэл бол хүсээгүй програмуудыг хаах явдал юм. Шаардлагагүй суурь програмууд болон процессуудаас болж таны Mac удааширч магадгүй. Азаар эдгээр процессуудыг шалгаж, хаах нь харьцангуй хялбар юм.
Эхлэхийн тулд бид Үйл ажиллагааны хяналт -г ашиглана. Command болон Space товчлууруудыг дарж Spotlight -г гаргаж ирээд Activity Monitor гэж хайна уу. Эсвэл та Үйл ажиллагааны хяналт -г Док -оос олж болно. Үүнийг нээвэл та өөрийн бүх идэвхтэй процессуудыг харах болно.

Энэ цонхны дээд хэсэгт байрлах CPU , Санах ой<гэсэн шошготой табуудад онцгой анхаарал хандуулаарай. 2>, Эрчим хүч , Диск , Сүлжээ . Та эдгээр таб дээр дарж аль программууд тухайн нөөцийг илүү их ашиглаж байгааг харах боломжтой.
Хүсээгүй аппликейшнаас гарахын тулд зөрчил гаргасан процесс дээр товшино уу. Дараагийн цонхны дээд талд байгаа X товчийг олоорой. Үүнийг товшоод, таны Mac сонгосон програмыг хаах эсэхээ асуухад Тийм гэснийг сонгоно уу.

Алхам 4: Mac-аа шинэчилнэ үү
Өөр боломжтой Таны Mac нь молассаас удаан ажиллаж байгаа шалтгаан нь хуучирсан программ хангамжтай байж болох юм. Таны Mac шинэчлэх нь маш чухал бөгөөд аливаа асуудал гарахаас сэргийлэхийн тулд та системээ байнга шинэчилж байх хэрэгтэй.
Шинэчлэлтүүдийг шалгах нь маш энгийн. Эхлэхийн тулд зүүн дээд талд байгаа Apple Icon дээр дарна уудэлгэцээс S системийн тохиргоо -г сонго. Дараа нь Програм хангамжийн шинэчлэлт гэж тэмдэглэгдсэн сонголтыг олоорой.

Бидний харж байгаагаар энэ Mac нь нэг шинэчлэлттэй байна. Хэрэв танд ямар нэгэн шинэчлэл байгаа бол энд суулгаж болно. Хэрэв таны Mac шинэчлэлт байхгүй бол та дараагийн алхам руу шилжиж болно.
Алхам 5: Хортой програм хайлт хийх
Хоролтой програм нь ямар ч Mac хэрэглэгчийн хүсээгүй зүйл юм. Гэхдээ Apple-ийн компьютер хортой програм авах боломжтой хэвээр байна. Хэдийгээр Mac компьютерт вирус халдварлах нь бага байдаг ч энэ боломжийг үгүйсгэх ёсгүй.
CleanMyMac X гэх мэт гуравдагч талын програм нь хортой програмыг цэвэрлэхэд маш сайн ажилладаг. CleanMyMac X нь вирус болон хортой програмыг устгахад зориулагдсан.
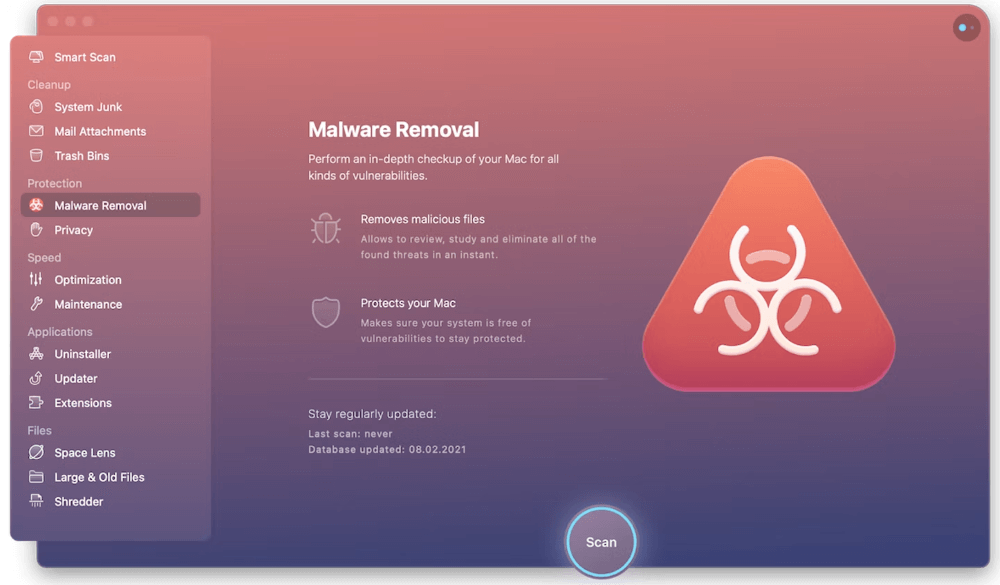
Эхлэхийн тулд CleanMyMac X-г татаж аваад суулгаад програмыг нээнэ үү. Дараа нь Хоролтой програмыг устгах модуль руу шилжиж Скан хийх -г дарна уу.
Скан хийх бөгөөд хэдхэн хормын дараа дуусна. Танд үр дүнг хянаж, бүх зүйлийг устгах эсвэл хэдхэн файл сонгох боломжтой. Цонхны доод талд байгаа Цэвэрлэх гэснийг сонгоод бүгдийг устгана уу.
Эцсийн бодол
Хэдийгээр хуучин Mac-ууд хэдэн жил тогтмол ашигласны дараа удааширч магадгүй ч хэн ч үүнийг арилгахыг хүлээхгүй. шинэ MacBook ч мөн адил хувь заяаг амсах болно. Хэрэв таны шинэ Macbook удаан ажиллаж байгаа бол та оролдож үзэх боломжтой хэд хэдэн засвар байна.
Та эхлэх диск болон хадгалах зайгаа шалгах боломжтой.Таны Mac ажиллахад хангалттай зай байгаа. Нэмж дурдахад та хэт их нөөц ашиглаж байгаа хүсээгүй программуудыг үзэж, хаах боломжтой. Хэрэв Mac-аа шинэчлэх, оновчтой болгох нь ажиллахгүй бол та ямар ч хортой программ хангамжийг устгахын тулд хорлонт программыг шалгах ажиллуулж болно.

