Агуулгын хүснэгт
Microsoft Paint дээрх зургийн DPI-г өөрчлөхийг хайж байна. Би танд муу мэдээ байна, програм нь танд үүнийг хийх арга замыг өгөхгүй байна. Гэхдээ би үүнийг хэрхэн хийх талаар тойрон гарах арга замыг оллоо.
Сайн уу! Би бол Кара, мэргэжлийн гэрэл зурагчны хувьд засварлах программ хангамжийг байнга ашигладаг. Microsoft Paint хэдийгээр энгийн программ боловч хэрэглэхэд хялбар бөгөөд зураг дээр хурдан засвар хийх хүсэлтэй хүмүүст тохиромжтой.
DPI бол нэлээд төвөгтэй сэдэв тул аль болох үндсэн ойлголтуудыг баримталцгаая.
Яагаад DPI-г өөрчлөх вэ
DPI нь зөвхөн зураг хэвлэхээр төлөвлөж байгаа үед л чухал. Хэт бага (эсвэл хэт өндөр) DPI-тэй зураг тийм хурц хэвлэхгүй. Үнэхээр бага DPI үед таны зураг хуучин видео тоглоом шиг пиксельтэй харагдах болно.
Хэрэв та ийм дүр төрхийг хайж байгаа бол үнэхээр гайхалтай. Хэрэв тийм биш бол та зургийн DPI-г өөрчлөх хэрэгтэй болно.
Гэхдээ энгийн программ байхын тулд Microsoft Paint-д маш олон хязгаарлалт байдаг бөгөөд энэ нь тэдгээрийн нэг юм. Paint дээр та зөвхөн DPI-г шалгаж болно, та үүнийг өөрчлөх боломжгүй. Гэхдээ хэрэв та авхаалж самбаатай бол програмыг хууран мэхэлж, өөрчлөх боломжтой.
Тиймээс үүнийг хэрхэн хийхийг харцгаая.
1-р алхам: Paint дээр зургийг нээх
Эхлээд шалгахыг хүссэн зургаа нээнэ үү. Paint програмыг нээгээд цэсний Файл руу очно уу. Нээх гэснийг сонгоод ашиглахыг хүссэн зураг руугаа очно уу. Нээх -г дахин дарна уу.

Алхам 2: DPI-г
Өөрийн тусламжтайгаар шалгана уузураг нээгдэж, цэсний мөрөн дэх Файл руу буцаж очоод Зургийн шинж чанарууд руу оч. Мөн та гар дээрх Ctrl + E товчийг дарж түүн рүү шууд шилжих боломжтой.

Танд зургийн талаар мэдээлэл өгөх энэ хайрцаг гарч ирнэ. Дээд талд нь нягтралыг 96 DPI гэж жагсааж байгааг анхаарна уу.

Зургийн хэмжээг өөрчлөх эсвэл өөр өөрчлөлт хийхэд юу хийх нь хамаагүй. DPI нь 96-д хэвээр байх болно.
Тиймээс миний хакердах арга байна.
Алхам 3: Өөр зураг нээх
Paint-ийн өөр жишээ нээнэ үү. Дараа нь таны хүссэн нарийвчлалтай өөр зургийг нээнэ үү. Та Paint дээр нээсний дараа DPI-г шалгаж, хэрэгцээтэй байгаа эсэхийг нь шалгаж болно.
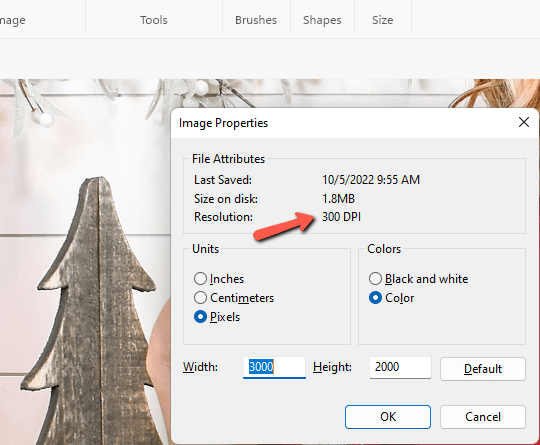
Одоо өөрчлөхийг хүссэн зураг руугаа буцна уу. Зургийг бүхэлд нь сонгохын тулд Ctrl + A дарна уу. Дараа нь зураг дээр хулганы баруун товчийг дараад Copy -г сонгох эсвэл гар дээрх Ctrl + C -г дарна уу.

Хоёр дахь зураг руу буцах. Хулганы баруун товчийг дараад Буулгах -г сонгох эсвэл гар дээрх Ctrl + V товчийг дарна уу.

Хэрэв таны буулгасан зураг хоёр дахь зургаас жижиг бол та тайрах хэрэгтэй.

Зургийг бүхэлд нь харах хүртлээ Paint-н баруун доод буланд байрлах гулсуурын тусламжтайгаар жижигрүүлнэ үү.

Зөвхөн наасан зургийг дээрээс нь харах хүртэл зургийн буланд товшиж чирнэ үү.

Одоо DPI-ээ шалгаж, хэрхэн байгааг харцгаая. Файл руу очоод сонгоно уу Зургийн шинж чанарууд эсвэл гар дээрх Ctrl + E товчийг дарна уу.

Өсөх! Одоо энэ нь зургийг 300 DPI хурдаар харуулж байгаа бөгөөд энэ нь хэвлэхэд тохиромжтой!
Та Microsoft Paint ашиглан өөр юу хийж болохыг сонирхож байна уу? MS Paint дээр давхаргууд дээр хэрхэн ажиллах тухай энэ зааварчилгааг эндээс үзнэ үү.

