Агуулгын хүснэгт
Та гэрэл зурагчин ч бай, эсвэл чөлөөт цагаараа сайхан зураг авдаг ч бай, RAW зургийг JPEG зураг болгон хөрвүүлэх хэрэгтэй.
Та RAW зургийг Mac дээрээ JPEG болгон хөрвүүлэхийн тулд Terminal, Lightroom, Photoshop эсвэл өөр файл хөрвүүлэгчийн "Нуугдсан зураг", Урьдчилан харах, Sips командуудыг ашиглаж болно.
Би бол Mac-ийн мэргэжилтэн, гэрэл зураг сонирхогч Жон. Би ихэвчлэн RAW зургийг MacBook Pro дээрээ JPEG зураг болгон хөрвүүлдэг бөгөөд хэрхэн яаж хийхийг танд харуулахын тулд энэ гарын авлагыг нэгтгэсэн.
Аз болоход RAW зургийг JPEG болгон хөрвүүлэх нь хурдан бөгөөд хялбар процесс тул сонголт бүрийг хэрхэн ашиглах талаар үргэлжлүүлэн уншина уу!
Сонголт №1: Зургийг хөрвүүлэх ашиглах
RAW зургийг хөрвүүлэх хамгийн хурдан арга бол Finder -д байршлыг нь олоод хулганы баруун товчийг дараад Quick Actions -г сонгоод Зургийг хөрвүүлэх дээр дарна уу.
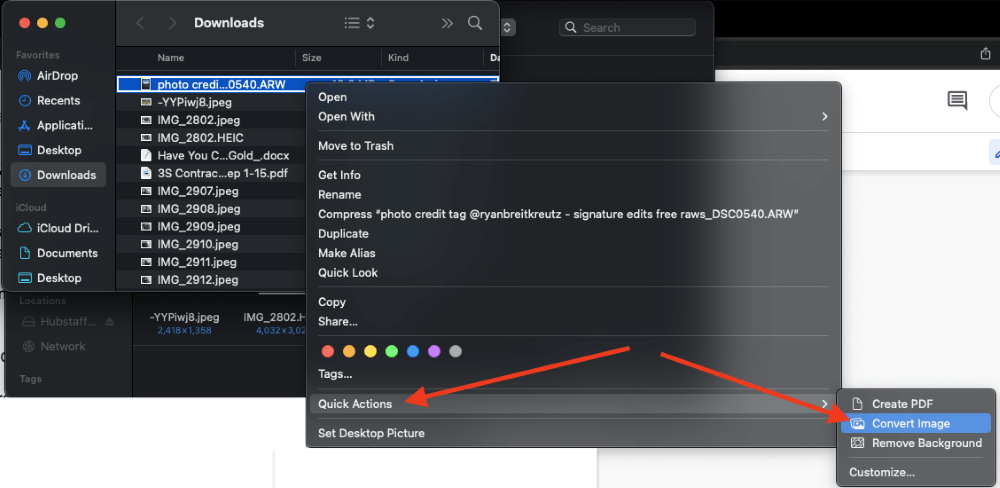
Дараа нь Формат талбараас JPEG-г сонгоод хүссэн зургийнхаа хэмжээг сонгоод JPEG рүү хөрвүүлэх дээр дарна уу.
Та Command товчийг дараад зураг бүр дээр нэг товшиж олон зургийг нэг дор сонгох боломжтой. Дараа нь сонгосон зүйл дээр нэг удаа хулганы баруун товчийг дараад дээрх алхмуудыг дагана уу.
Сонголт №2: Зураг болон pdf файлуудыг үзэх Apple-ийн албан ёсны хэрэгсэл болох Preview
Preview-г ашиглах нь RAW зургийг Mac дээр JPEG болгон хялбархан хөрвүүлэх бас нэг арга юм.
Урьдчилан харахыг ашиглахын тулд дараах алхмуудыг дагана уу:
Алхам 1: Зургийг Урьдчилан харах хэсэгт нээнэ үү. Дээр товшино уузүүн дээд буланд байгаа Файл товчийг дарж файлын цэсийг нээгээд Экспорт -ыг сонгоно уу. Хэрэв та олон зурагтай ажиллаж байгаа бол Сонгосон зургуудыг экспортлох дээр дарна уу.
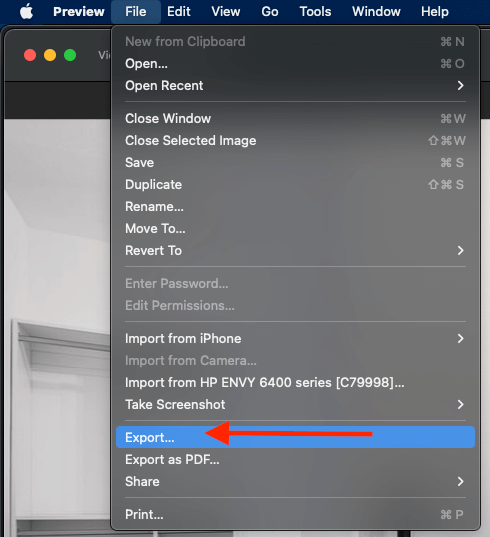
Алхам 2: Гарч ирэх цэснээс Формат -аас JPEG-г сонгоно уу. сонголтууд.
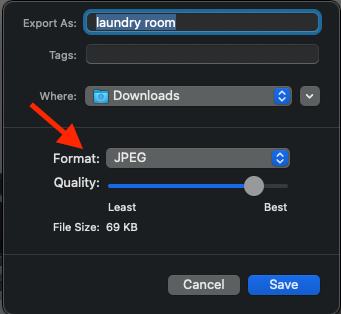
Алхам 3: Зургандаа нэр үүсгээд аль хавтсанд зургаа хадгалахыг хүсч байгаагаа зааж өгнө үү. Дуусаад Хадгалах дээр дарна уу.
Сонголт №3: Sips програмыг macOS Terminal-д ашиглах
Терминал нь зургийн форматыг хөрвүүлэх зэрэг янз бүрийн зорилгыг хангадаг тул Mac хэрэглэгчид ашиглах боломжтой, олон талт хэрэглүүр юм. Та Terminal-ыг ашиглан нэг буюу хэд хэдэн зургийг macOS Терминал дахь "сипс" ашиглан хялбархан хөрвүүлэх боломжтой. Дараах алхмуудыг дагана уу:
Алхам 1: Хөрвүүлж буй зургаа хуулж хавтас руу буулгаж эхлээрэй.
Алхам 2: Терминалыг нээгээд, тэр хавтасыг Терминал апп руу чирнэ үү.
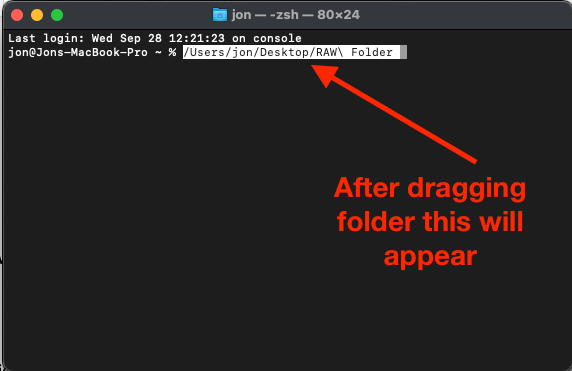
Алхам 3: Дараа нь Терминал програмд энэ кодыг хуулж буулгаад гар дээрх Буцах товчийг дарна уу:
хүний хувьд i-д *.RAW; do sips -s формат jpeg $i –out “${i%.*}.jpg”; хийгдсэн
Та кодын "jpeg" хэсгийг өөр зургийн форматаар сольж, терминал доторх дурын формат руу хялбархан хөрвүүлэх боломжтой.
Сонголт #4: Lightroom ашиглах
Хэрэв танд Mac дээр Lightroom байгаа бол зургаа зөв формат руу хөрвүүлэхийн тулд үүнийг ашиглаарай. Процесс нь энгийн:
- Lightroom дээр Файл > Зураг импортлох болонВидео . Импортлох цонх гарч ирэх ба импортлохыг хүссэн зургаа сонгох боломжтой.
- Зураг бүрийн зүүн дээд талд байгаа нүдийг чагтална уу. Олон зураг сонгохын тулд Command + click эсвэл Shift + click дарж эхний болон сүүлчийн зургийг дарааллаар нь сонгоод олон дараалсан зургийг сонгоно уу.
- Зурагнуудаа сонгосны дараа "Импорт" дээр товшино уу.
- Хэрэв та засварлаж дуусгахыг хүсвэл одоо хийх цаг нь болсон. Үгүй бол дараагийн алхам руугаа үргэлжлүүлнэ үү.
- Экспортлохыг хүсэж буй гэрэл зургуудаа Lightroom-оос сонгоод Кино зурвас эсвэл Номын санд хөрвүүлнэ үү.
- Файлуудыг сонгосны дараа унадаг цэсний зүүн дээд буланд байрлах "Файл", доод хэсэгт байрлах "Экспорт" дээр дарна уу.
- Попап цонхонд шаардлагатай бол зургийнхаа экспортын тохиргоог тохируулна уу (экспортлох байршил, нэр, чанарын тохиргоо).
- "Файлын тохиргоо" таб дээрээс JPEG-г сонго ("Зургийн формат"-ын хажууд).
- "Экспорт" дээр дарвал таны зургууд таны сонгосон газар руу JPEG файл болгон экспортлогдох болно. .
Сонголт #5: Photoshop ашиглах
Хэрэв танд Lightroom байхгүй эсвэл Photoshop ашиглахыг илүүд үзэх юм бол Photoshop программ дээр зургаа хөрвүүлэх боломжтой. Энэ үйл явц нь Lightroom зургийн форматыг хөрвүүлэхтэй төстэй боловч үндсэн зураг засварлахаас гадна хэрэглэгчдэд гүнзгийрүүлсэн чадварыг өгдөг.
Дараах алхмуудыг дагана уу:
- Photoshop дээр та зургийг импортлох хэрэгтэй. Дэлгэцийн зүүн дээд буланд,"Файл", дараа нь "Нээх" дээр дарж импортлох файлаа сонгоно уу.
- Camera RAW цонх автоматаар гарч ирэх бөгөөд шаардлагатай бол зураг засах боломжтой. Хэрэв та засварлаагүй бол "Нээх" дээр дарж зургийг Photoshop дээр нээнэ үү.
- Таны зураг Photoshop дээр нээгдсэний дараа дэлгэцийн зүүн дээд буланд байрлах "Файл" дээр дарна уу.
- Унадаг цэснээс "Экспорт", дараа нь "Экспортлох" гэснийг сонгоод.
- Гарч ирэх цонхноос "Файлын тохиргоо" хэсэгт шилжиж, дараа нь "Формат"-ын хажууд унадаг цэсийг сонгоод JPG-г сонгоно уу.
- Файлын байршил, зургийн чанар болон бусад тохиргоог шаардлагатай бол тохируулаад "Экспорт" дээр дарна уу. Энэ нь таны зургийг JPEG файл болгон очих газар руу нь илгээх болно.
Сонголт №6: Файл хөрвүүлэгчийг ашиглаарай
Хэрэв танд Lightroom эсвэл Photoshop программыг Mac дээрээ татаж аваагүй бол. Зургийг хөрвүүлэх, засварлах ажлыг бүхэлд нь тойрч гарахыг хүсвэл эдгээр сайтууд тустай.
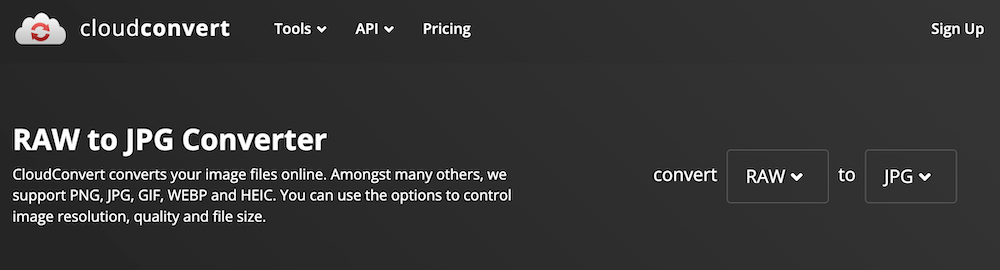
Та Cloud Convert, I Love IMG болон бусад ижил төстэй сонголтуудыг ашиглаж болно.
Түгээмэл асуултууд
Mac дээрх RAW зургийн файлуудыг JPEG болгон хөрвүүлэхтэй холбоотой хамгийн түгээмэл асуултууд энд байна.
Би RAW-аас JPEG рүү хөрвүүлэх үйл явцыг хурдасгаж болох уу?
Хэрэв та гэрэл зурагчин бол олон зуун зургийг RAW-аас JPEG формат руу тогтмол хөрвүүлэх боломжтой. Тиймээс та үйл явцыг хурдасгахыг хүсч магадгүй юм. Хэрэв та Lightroom ашигладаг бол процессыг хялбарчлахын тулд экспортын урьдчилсан тохиргоог ашиглаж болно.
Зүгээр л тохируулна ууфайлын форматыг JPEG болгож, чанарын гулсагчийг 100 болгож, цаашдын экспортод зориулсан байршлыг зааж өгнө. Экспортын урьдчилсан тохиргоог үүсгэхийн тулд Урьдчилан тохируулах самбар дээрх "Нэмэх" дээр дарна уу. Ирээдүйд RAW-г JPEG болгон хялбархан хөрвүүлэхийн тулд урьдчилан тохируулсан дээр дарна уу.
RAW-г JPEG болгон хөрвүүлэх нь чанараа алддаг уу?
Тийм ээ, зургуудаа RAW файлаас JPEG файл болгон хөрвүүлэх нь чанарт нөлөөлнө. RAW файлууд нь нарийн ширийн зүйлийг агуулсан байдаг тул илүү том хэмжээтэй байдаг ба файлыг JPEG болгон шахах үед та эдгээр дэлгэрэнгүй мэдээллийг хамаагүй бага хэмжээтэй файлын хэмжээгээр алддаг.
RAW эсвэл JPEG-г засварласан нь дээр үү?
Ерөнхийдөө зургуудаа RAW форматаар засварлах нь өртөлтийн асуудлыг засах илүү олон сонголтыг өгөх болно. Та JPEG формат руу шилжсэний дараа цагаан өнгийн тэнцвэрийг ашиглаж, өөрчлөх цөөн сонголттой болно.
Дүгнэлт
RAW зургийг засварлах нь гэрэл зурагчдад маш их цаг зарцуулдаг ч файлыг JPEG формат руу хөрвүүлэх шаардлагагүй. Та Mac-ийн хурдан "Зураг хөрвүүлэх" функц, Урьдчилан харах, Терминал, Lightroom, Photoshop эсвэл бусад хөрвүүлэгч програмуудыг ашигладаг эсэхээс үл хамааран процесс хурдан бөгөөд хялбар байдаг.
Та RAW зургийг Mac дээрээ JPEG болгон хөрвүүлэх ямар арга хэрэглэдэг вэ?

