Агуулгын хүснэгт
Кинонд хөгжим хэрэгтэй. Магадгүй энэ нь арын дэвсгэр дээр байж, сэтгэлийн хөдөлгөөнийг бий болгоход тусалдаг, эсвэл урд талд нь байж, үйлдлийг урагшлуулдаг.
Гэхдээ эдгээр уянгалаг, хэмнэлтэй дуу чимээ байхгүй бол таны кино үнэхээр чимээгүйхэн Титаникийн ирмэг дээр зогсож буй Кейт, Лео хоёр шиг тэгшхэн санагдаж магадгүй. Эвшээ.

Сайн мэдээ гэвэл Apple-ийн сайн хүмүүс үүнийг мэддэг бөгөөд iMovie төсөлдөө хүссэн хөгжмөө нэмэх, засахад хялбар болгосон. Үнэн хэрэгтээ iMovie-д хөгжим нэмэхэд хамгийн хэцүү зүйл бол зөв хөгжмийг олох явдал юм.
Гэхдээ арван жилийн дараа Киноны хувьд би дууг эцэс төгсгөлгүй олон цагаар сонсож, хугацааны хуваарь дээр туршиж үзэх, мөн тухайн хөгжмийн хэсэг нь үзэгдэл засварлах хандлагыг бүхэлд нь хэрхэн өөрчилж болохыг харах дуртай хэвээрээ гэдгээ хэлж чадна. заримдаа бүр бүхэл бүтэн кино.
Доор бид хөгжмийн файлуудыг хэрхэн импортлох, iMovie Mac дээрх он цагийн хэлхээсдээ нэмэх талаар авч үзэх ба клипүүд бэлэн болмогц хөгжимөө хэрхэн засах талаар хэдэн зөвлөгөө өгөх болно.
Mac-д зориулсан iMovie-д хөгжим нэмэх: Алхам алхмаар
Хэрэв та доорх эхний гурван алхмыг дагаж мөрдвөл та iMovie-д хөгжим амжилттай нэмсэн байх болно (хэрэв та төгсгөлд нь хүрвэл) 3-р алхам дээр та үүнийг хэрхэн хийхийг нэг алхамаар л сурах болно.)
1-р алхам: Хөгжмөө сонгоно уу
Хөгжмийн клипийг iMovie-д импортлохын өмнө танд хөгжмийн файл. Энэ байж болох чiMovie нь бага зэрэг хуучирсан, учир нь энэ нь таныг Apple Music -ээр дамжуулан худалдаж авсан хөгжмөө нэмэхийг хүсэж байна гэж үзэж байгаа бөгөөд магадгүй iTunes гэж нэрлэгддэг байсан үе.
Би чамайг мэдэхгүй ч Apple Music / iTunes-с маш удаан хугацаанд дуу худалдан аваагүй байна. Ихэнх хүмүүсийн нэгэн адил би Apple Music эсвэл түүний стриминг өрсөлдөгчдийн аль нэгээр дамжуулан хөгжим сонсохын тулд сар бүр төлбөр төлдөг.
Тиймээс iMovie руу хөгжмийн файл импортлохын тулд танд файл хэрэгтэй. Магадгүй та үүнийг интернетээс татаж авсан, CD-ээс дуу хуулж авсан байж магадгүй (зохиогчийн эрхийн тухай хуулийг анхаарч мэдээж ), эсвэл GarageBand дээр өөрөө ямар нэг зүйл бичсэн эсвэл Mac дээрээ бичсэн байж магадгүй. .
Нийтийн үйлчилгээний зарлал: Таны ашигладаг ямар ч аудио ашигт малтмалын нөөц ашигласны төлбөргүй эсвэл олон нийтийн домэйнд байгаа нь <гэх мэт түгээлтийн платформд суулгагдсан зохиогчийн эрхийн мэдрэгчийг зөрчиж болзошгүй гэдгийг санаарай. 3> YouTube .
Зохиогчийн эрхийн асуудлаас зайлсхийж, уран бүтээлчдийг дэмждэг хөгжмийг олох хялбар шийдэл бол зохиогчийн эрхийн төлбөргүй хөгжмийг тогтсон үйлчилгээ үзүүлэгчээс өөрийн хөгжмийг авах явдал юм.
Алхам 2: Импортлох Хөгжим
Та ашиглахыг хүссэн хөгжмийн файлуудаа авмагц iMovie руу импортлох нь зүгээр л нэг хэсэг юм.
Зүгээр л iMovie-н зүүн дээд буланд байгаа туранхай харагдах доош чиглэсэн сум болох Импортын медиа дүрс дээр дарна уу (улаан зурган дээр харуулсны дагуу).Доорх дэлгэцийн зураг дээрх сум).

Энэ нь доорх дэлгэцийн зурагтай төстэй том цонхыг нээх боловч таны хавтаснууд минийхээс өөр байх нь ойлгомжтой.
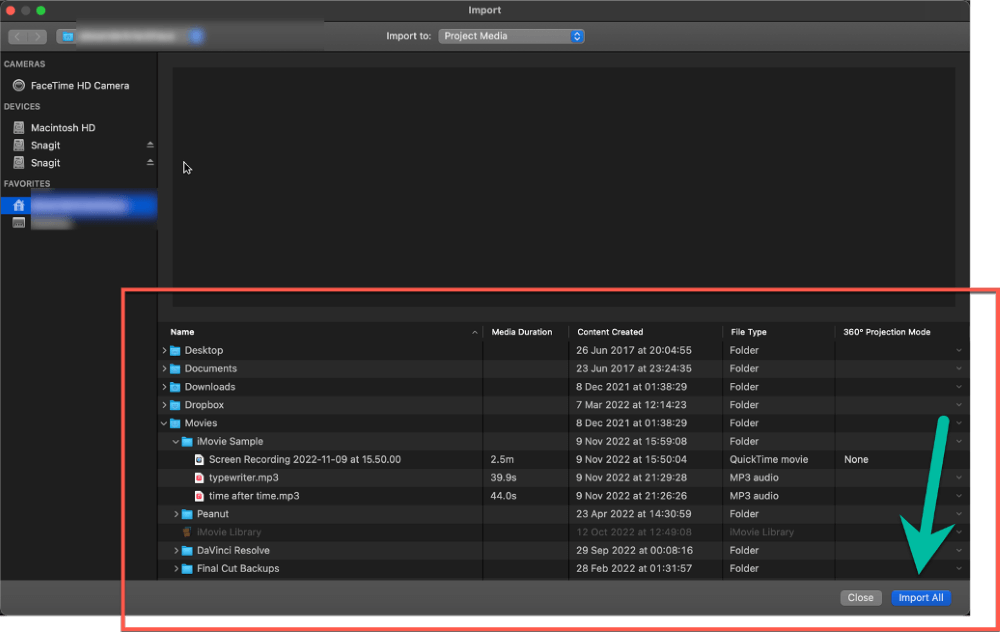
Дээрх дэлгэцийн зургийн доод хэсэгт байгаа миний улаан нүдээр тодруулсан фолдерын бүтцийг ашиглан өөрийн хөгжмийн файл(ууд) хаана хадгалагдаж байгаа руу очно уу.
Та хүссэн дуу эсвэл дуун дээрээ дарахад баруун доод талд байрлах Бүгдийг импортлох товч (дээрх дэлгэцийн агшин дээрх ногоон сумаар тодруулсан) <болж өөрчлөгдөнө. 3>Сонгосон импортыг . Үүнийг товшсоноор таны хөгжим одоо таны iMovie төсөлд байна!
Дахин нэг зүйл...
Хэрэв та Apple Music / iTunes -ээр хөгжим худалдаж авсан бол эдгээр дууг Аудио ашиглан импортлох боломжтой. & iMovie-н Медиа Хөтөч -ийн зүүн дээд буланд байрлах Видео таб (iMovie-ийн бүдүүвчийн баруун дээд хэсэг) доорх дэлгэцийн агшинд улаан тэмдэглэгээ №1 харагдаж байна.
Дараа нь Хөгжим -г (энэ нь таны жинхэнэ Apple Music Library юм) доорх дэлгэцийн агшинд улаан тэмдэглэгээ №2 зааж байгаа газрыг сонго.

Миний дэлгэцийн агшинд хэд хэдэн дуу харагдах боловч та Apple Music -д хөгжим худалдаж аваагүй эсвэл өөр байдлаар Apple Music<руу хөгжим импортлоогүй л бол таных өөр харагдах болно гэдгийг анхаарна уу. 4> програмыг ашиглавал та юу ч харахгүй.
Алхам 3: Хөгжмийг он цагийн хэлхээсдээ нэмнэ үү
Хөгжмийн файл нэмснийхээ дараа тэдгээрийг өөрийн "Миний медиа" таб дээрээс олох боломжтой.Доорх дэлгэцийн агшинд үзүүлсэн шиг таны видео клипний хамт Media Browser.
IMovie-д видео клипүүд цэнхэр өнгөтэй, доорх дэлгэцийн зурган дээрх ногоон сумаар харуулсан Хөгжмийн клипүүд тод ногоон өнгөтэй болохыг анхаарна уу.
Мөн iMovie нь медиа хөтөч дээрх аудио дууны нэрийг оруулаагүй гэдгийг анхаарна уу. Гэхдээ аль дуу аль нь болохыг мартсан тохиолдолд заагчаа дурын клипэн дээр зөөж зай товчийг дарж хөгжим тоглуулж эхлэх боломжтой.

Хөгжмийн клипийг он цагийн хэлхээсдээ нэмэхийн тулд клипэн дээр дарж, он цагийн хэлхээс дээр хүссэн газар луу чирнэ үү.
Доорх дэлгэцийн агшинд би “Time After Time” дуун дээр дарж (улаан тэмдэглэгээний №1 хэсэгт харуулсан) дууны хуулбарыг өөрийн он цагийн хэлхээс рүү чирч, видео клипний доор оруулав. Алдарт жүжигчин цаг руугаа харж байгаа цэг дээр (улаан тэмдэглэгээний хайрцгаар №2 харуулсан).

Мэргэжлийн зөвлөгөө: 2 ба 3-р алхамыг хэрхэн алгасах вэ
Та өөрийн <3-аас хөгжмийн файлыг чирснээр дээрх 2 ба 3-р алхамыг алгасах боломжтой>Finder цонхноос он цагийн хэлхээс рүү орно.
Хүлээгээрэй. Юу?
Тийм ээ, та хөгжмийн файлуудыг iMovie хугацаа руу чирж унагаж болно. Тэр дууны хуулбарыг таны медиа хөтөч -д автоматаар байршуулах болно.
Дөнгөж сая танд хэлж байгаадаа уучлаарай, гэхдээ та кино хийх туршлага хуримтлуулах тусам суралцах болно. үргэлж гайхалтай үр дүнтэй байдагхийж байгаа зүйлийнхээ товчлол.
Энэ хооронд бүх зүйлийг гар аргаар (удаан ч гэсэн) хэрхэн хийхийг сурснаар энэ бүхэн хэрхэн ажилладаг талаар илүү сайн ойлголттой болно. Та энэ талаар надад итгэж болно гэж найдаж байна.
Алхам 4: Хөгжмийн клипээ засварлаарай
Та хөгжмийг товшиж чирснээр л он цагийн хэлхээс дотроосоо хөглөх боломжтой. клип.
Та клипийг видео клиптэй адил богиносгож эсвэл уртасгаж болно – ирмэг дээр (доорх дэлгэцийн агшинд ногоон сум зааж байгаа газар) товшиж, ирмэгийг баруун эсвэл зүүн тийш чирж болно.
Мөн та бүдгэрүүлэх бариулыг (улаан сум зааж байгаа газар) зүүн эсвэл баруун тийш чирснээр хөгжмийг "бүдгэрүүлж" болно. Дэлгэрэнгүй мэдээллийг iMovie Mac-д хөгжим эсвэл дууг хэрхэн бүдгэрүүлэх вэ гэсэн нийтлэлийг үзнэ үү.

Эцсийн бодол
Учир нь iMovie хугацаанд хөгжим нэмэх нь дараах байдалтай байна. Mac компьютерийнхээ Finder -ээс файл чирж, өөрийн цагийн хуваарь руу буулгах, мөн тэр хөгжмийг засварлах нь адилхан хялбар бөгөөд iMovie нь үүнийг хялбархан төдийгүй хайлт хийх үедээ өөр өөр хөгжмийн хэсгүүдийг туршиж үзэх боломжийг олгодог. төгс тохирох.
Та үргэлжлүүлэн хичээгээрэй. Зөв дуу гарч байна.
Энэ хооронд энэ нийтлэл танд хэрэг болсон эсвэл би танд файлыг он цагийн хэлхээс рүү хэрхэн чирж буулгах талаар хэлж өгөөд зогссон бол доорх сэтгэгдэлд мэдэгдээрэй. Сайхан засварлаж байгаад Баярлалаа.

