Агуулгын хүснэгт
Таны Lightroom дахь ажлын талбар хэтэрхий эмх замбараагүй байгаа юм шиг санагдаж байсан уу? Би ойлголоо. Та нэг дор хэдэн зуун зурагтай ажиллах үед энэ нь маш хүнд болж магадгүй юм.
Би бол Кара, миний авсан зургийн тоо хурдан нэмэгддэг гэдгийг хамгийн түрүүнд хүлээн зөвшөөрөх болно. Энэ бол дижитал технологийн уналтуудын нэг гэж би бодож байна. Гэрэл зурагчид бидэн шиг тоног төхөөрөмжийн чадвараараа хязгаарлагддаггүй.
Гэсэн хэдий ч Lightroom нь олон ижил төстэй зурагтай ажиллахад бидэнд зохион байгуулалтын энгийн хариулт өгдөг. Энэ нь ажлын талбарыг цэгцлэх, зүйлсийг олоход хялбар болгох үүднээс зургуудыг стек болгон бүлэглэх боломжийг бидэнд олгодог.
Энэ хэрхэн ажилладагийг сонирхож байна уу? Lightroom-д зураг хэрхэн давхарлахыг харцгаая.
Яагаад Lightroom-д зураг овоолох хэрэгтэй вэ?
Стек үүсгэх нь зөвхөн зохион байгуулалтын онцлог юм. Таны стек дэх бие даасан зурагт хийсэн засварууд зөвхөн тухайн зурагт хамаарах боловч бусдад нөлөөлөхгүй. Хэрэв та овоолсон зургийг цуглуулгад оруулбал зөвхөн тухайн зураг цуглуулга руу орох болно.
Гэсэн хэдий ч энэ нь ижил төстэй зургуудыг нэгтгэж, киноны туузаа бага зэрэг цэвэрлэхийг хүсвэл тохиромжтой функц юм.
Жишээ нь, танд хөрөг зураг авалтын үеэр ижил төстэй 6 зураг байна гэж хэлье. Та бусад 5-ыг устгахыг хүсэхгүй байгаа ч таны киноны туузыг эмх замбараагүй болгох шаардлагагүй. Та тэдгээрийг овоонд хийж болно.
Энэ нь тэсрэлтээр буудах үед бас тустайгорим. Та Lightroom-д 15 секундын дотор авсан зургуудыг давхарлахыг зааж өгснөөр автоматаар ийм зургийг давхарлаж болно.
Одоо энэ хэрхэн ажилладагийг харцгаая.
Тэмдэглэл: Хэрэв та Specoom-ийн Spease-ийн дэлгэцийн хувилбарыг Lighttroom Sextions-ээс өөр өөрөөр үзэх болно> Lightroom-д зураг хэрхэн овоолох вэ
Та номын сангийн болон хөгжүүлэлтийн модулиудад зураг давхарлаж болно. Доорх нарийвчилсан алхмуудыг шалгана уу.
Тэмдэглэл: Та цуглуулгад зургийг давхарлах боломжгүй бөгөөд онцлог нь зөвхөн хавтас харагдац дээр ажилладаг.
Алхам 1: Хамтдаа бүлэглэхийг хүсэж буй зургаа сонгоно уу. Таны сонгосон анхны зураг нь тухайн зургийн дарааллаас үл хамааран дээд талын зураг байх болно.
Lightroom-д олон зураг сонгохын тулд цувралын эхний болон сүүлийн зургуудыг дарж Shift товчийг дарна уу. Эсвэл Ctrl эсвэл Command -г дарж дараалсан бус зургуудыг бүлэглэхийн тулд тус тусдаа зургийг дарна уу.
Зургуудыг стек болгон байрлуулахын тулд дараалсан байх албагүй.
2-р алхам: Зургуудыг сонгосон үед хулганы баруун товчийг дараад цэс рүү орно. Та үүнийг Номын сан модулийн Сүлжээний харагдац эсвэл ажлын талбарын доод хэсэгт байрлах кино хальснаас хийж болно. Стек хийх дээр хулганаа аваад Стект бүлэглэхийг сонгоно уу.
Эсвэл таLightroom stacking shortcut Ctrl + G эсвэл Command + G-г ашиглаж болно.

Энэ жишээнд би эдгээр гурван ягаан цэцгийг сонгосон. Зүүн талд байгаа эхний зураг бол миний хамгийн түрүүнд товшсон зураг бөгөөд стекийн дээд талд харагдах болно. Үүнийг цайвар саарал өнгөөр тэмдэглэдэг.
Хэрэв та бусад зургийн аль нэгийг нь дээр нь байлгахыг хүсвэл түүн дээр дарж цайвар саарал хайрцгийг зөөж болно. Бодит зураг дээр дарахаа мартуузай. Хэрэв та эргэн тойрон дахь саарал орон зай дээр дарвал програм нь бүх зургийг сонгохгүй болно.
Энэ жишээнд дундын зураг нь стекийн дээд талд гарч ирнэ.
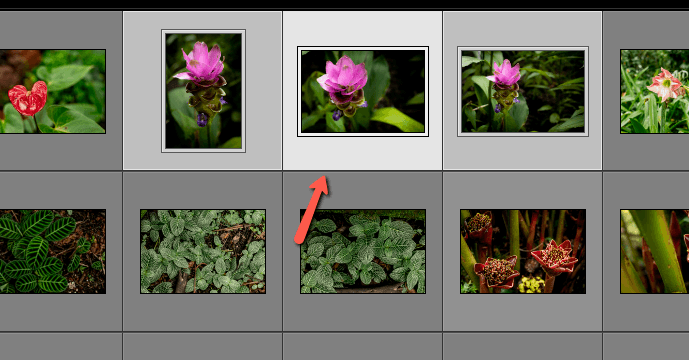
Зургууд давхарласаны дараа тэдгээр нь хамтдаа нурах болно. Зурган дээр (Гэдэсний харагдац биш) зураг дээр тоо гарч ирэх бөгөөд стек дотор хэдэн зураг байгааг харуулах болно.

Тоон дээр дарж стекийг томруулж, бүх зургийг үзнэ үү. . Тус бүр нь давхарласан зургийн нийт тоо болон стек дэх бие даасан зургийн байрлалыг харуулсан хоёр тоотой гарч ирнэ. Зургийг стек рүү буцаан буулгахын тулд дахин товшино уу.

Тэмдэглэл: хэрэв энэ тоо гарч ирэхгүй бол Lightroom-н Засварлах цэс рүү очоод <4-г сонгоно уу>Preferences .

Интерфейс таб дээр товшоод Стекийн тоог харуулах нүдийг чагтална уу. OK товчийг дарна уу.

Хэрэв та зургуудыг задлахыг хүсвэл хулганы баруун товчийг дараад Савлах сонголт руу буцна уу. Буулгах -г сонгоно уу. Эсвэл Ctrl дарна ууСтекийг задлахын тулд +Shift + G эсвэл Command + Shift + G .

Стекээс тусдаа зургийг устгах
Хэрэв та стекээс зураг устгахыг хүсвэл устгахыг хүссэн зургаа сонгоно уу. Дараа нь хулганы баруун товчийг дарснаар ижил цэс рүү буцна уу. Стекээс устгах-ыг сонгоно уу.

Стекийг хуваах
Та мөн стекийг хоёр хуваах боломжтой. Стекийг өргөжүүлж, хуваахыг хүсч буй зургаа сонгоно уу. Хулганы баруун товчлуурыг дараад Stacking цэснээс Split Stack -г сонгоно.
Сонгосон зургийн зүүн талд байгаа зураг бүр өөрийн стект тавигдана. Сонгосон зураг нь одоо баруун талын зураг бүрийг багтаасан шинэ стекийн дээд зураг болно.
Зургийг автоматаар стек хийх
Lightroom нь зураг авах хугацаан дээр суурилсан автомат тохируулгыг санал болгосноор энэ процессыг хурдасгадаг. Энэ нь панорама эсвэл хаалттай зураг, тэсрэлт горимд авсан зургуудыг бүлэглэхэд тустай.
Фолтсонд ямар ч зураг сонгогдоогүй бол бидний ажиллаж байсан Stacking цэс рүү орно уу. Автоматаар стекийг авах хугацааг сонго...

Та зураг авах хугацааг 0 секундээс 1 цаг хүртэл сонгож болно. Зүүн доод буланд Lightroom танд хэдэн стектэй болохыг хэлэх болно. Дээрээс нь энэ нь хэдэн зураг параметрт тохирохгүй, давхардалгүй үлдэхийг харуулах болно.

Та аз жаргалтай байх үедээ Стек -г товшвол Lightroom дараах тохиргоог хийнэ. ажил.
Та нарҮүнийг байна, зохион байгуулахад тохиромжтой функц! Үүнд юу нь таалагдахгүй байх вэ? Lightroom дээрх зургуудыг өөр аргаар цэгцлэх талаар эндээс нэмэлт мэдээлэл авна уу.

