Агуулгын хүснэгт
Та InDesign дээр гайхалтай зохион байгуулалтыг хийсэн бол дараагийн шат бол ажлаа дэлхийтэй хуваалцах явдал юм. Та дижитал хуулбарыг онлайнаар хуваалцах эсвэл мэргэжлийн хэвлэх үйлдвэрт баримтаа илгээхийг хүсч байгаа эсэхээс үл хамааран InDesign файлаа зөв харуулахын тулд PDF хувилбарыг бэлтгэх шаардлагатай.
Аз болоход, энэ нь маш энгийн процесс бөгөөд та InDesign-г Mac эсвэл Windows компьютер дээр ашиглаж байгаа эсэхээс үл хамааран алхамууд ижил байна! Энэ хэрхэн ажилладагийг эндээс үзнэ үү.
InDesign файлаа PDF экспортлоход бэлтгэх
InDesign-ийг хоёр хуудастай товхимолоос эхлээд олон мянган хуудастай ном хүртэл бүтээхэд ашиглаж болох ба байршлын чухал асуудлуудыг орхигдуулах нь дэндүү амархан. хэтэрхий оройттол. Таны төслүүдийг байх ёстой шигээ сайхан болгоход туслахын тулд Adobe нь Preflight нэртэй алдаа шалгах системийг оруулсан. Энэ систем нь дутуу фонт, зураг, хэтрүүлсэн текст зэрэг бүтцэд гарч болзошгүй асуудлуудыг танд сануулах болно.
Энэ нь InDesign интерфейсийн зүүн доод буланд анхдагч байдлаар харагдах боловч Цонхны цэсийг нээж Гаралт <5-г сонгосноор илүү хэрэгтэй хэмжээгээр үзэх боломжтой>дэд цэс болон Урьдчилан нислэг дээр дарна уу.

Энэ нь таны бүдүүвч дэх боломжит алдаа бүрийг харуулах бөгөөд тухайн хуудасны дугаарыг олох боломжтой. InDesign файлаа PDF хэлбэрээр хадгалахын өмнө алдаа бүрийг засах шаардлагагүй, гэхдээ энэ нь тийм юмашигтай хянан шалгах үйл явц.
Та дизайны бүтцэд бүрэн сэтгэл хангалуун байж, Preflight-аа болзошгүй алдааг шалгасны дараа InDesign файлаа PDF хэлбэрээр хадгалах цаг боллоо.
InDesign файлуудыг хэвлэхэд бэлэн PDF хэлбэрээр хадгалах
Таны InDesign файлыг арилжааны хэвлэлийн дэлгүүрт хэвлэх боломжтой PDF хэлбэрээр хадгалах процессыг эхлүүлэхийн тулд Файлыг нээнэ үү. цэсийг сонгоод Экспорт дээр дарна уу. InDesign нь анхны Экспортын харилцах цонхыг нээж, файлаа нэрлэж, экспортын форматыг сонгох боломжийг олгоно.
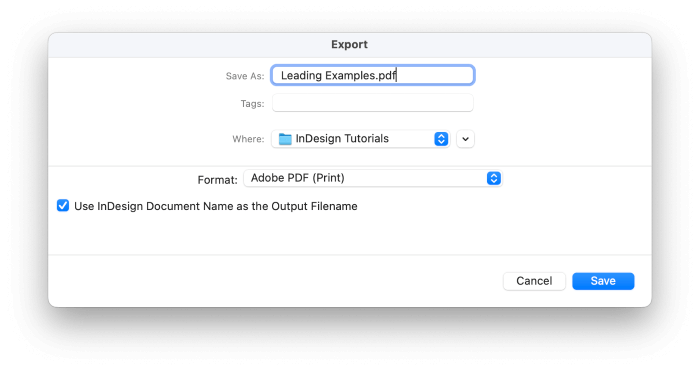
Формат унадаг цэснээс Adobe PDF (Print) -г сонгоно уу. Файлаа нэрлээд Хадгалах дээр дарна уу.
Дараа нь InDesign нь Adobe PDF Export харилцах цонхыг нээх бөгөөд та бүх PDF тохиргоо болон дэлгэцийн сонголтоо өөрчлөх боломжтой. Энэ нь эхэндээ маш их эмх замбараагүй мэт санагдаж болох ч бүү санаа зов!
Шуурхай зөвлөгөө: InDesign-н PDF экспортын урьдчилсан тохиргоог ашиглах
PDF файлыг тохируулах үйл явцыг хөнгөвчлөхийн тулд Adobe-д зарим зүйлийг багтаасан болно. PDF Presets нь тустай бөгөөд энэ нь ихэвчлэн эхлэхэд хамгийн тохиромжтой газар юм.
Хамгийн алдартай хоёр InDesign PDF экспортын урьдчилсан тохируулга нь Өндөр чанартай хэвлэх ба Хэвлэлийн чанар юм. Энэ хоёр нь ерөнхийдөө төстэй боловч Хэвлэлийн чанарын урьдчилсан тохируулга нь хамгийн өндөр чанартай үр дүнг гаргадаг бөгөөд өнгө хувиргах сонголтыг агуулдаг.

Үүнийг хэлэхэд олон мэргэжлийн принтерүүд PDF файлыг экспортлоход тусгай шаардлага тавьдаг тул итгэлтэй байгаарай.файлаа экспортлохын өмнө тэдэнтэй шалгах хэрэгтэй.
Хэрэв та лазер эсвэл бэхэн гэх мэт гэр болон бизнесийн принтер дээр хэвлэх PDF файлыг бэлтгэж байгаа бол Өндөр чанарын хэвлэх урьдчилан тохируулгыг ашиглаарай.

Ерөнхий хэсэг нь анхдагч байдлаар харагдах бөгөөд дэлгэц болон тохиргооны хамгийн энгийн сонголтуудыг агуулна. Та хуудасны хүрээг сонгож, PDF файлаа байршуулах эсвэл тусдаа хуудсуудыг харуулахыг хүсч байгаагаа тодорхойлж, нээх үед PDF хэрхэн харагдахыг хянах боломжтой.
Хэвлэхийн тулд PDF документ үүсгэж байгаа тул энэ хуудасны бусад тохиргоог өгөгдмөлөөр нь үлдээгээрэй.
Дараа нь Тэмдэглэгээ ба цус алдалт хэсэг рүү шилжинэ үү. Хэрэв та гэртээ хэвлэж байгаа бол тайралтын тэмдэг эсвэл бусад хэвлэгчийн тэмдэглэгээг өөрийн баримт бичигт нэмж оруулахыг хүсэж болох ч ихэнх мэргэжлийн хэвлэх үйлдвэрүүд эдгээр асуудлыг өөрсдөө шийдэхийг илүүд үздэг.
Ихэнх тохиолдолд эдгээр нь InDesign файлыг PDF хэлбэрээр хадгалахад тохируулах цорын ганц тохиргоо байх болно (та өнгөний менежментийг зөв тохируулсан гэж үзвэл энэ нь гаднах нарийн төвөгтэй процесс юм. Энэ зүйлийн хамрах хүрээ).
Экспорт хийх товчлуур дээр товшоод бүх зүйл дууслаа!
InDesign файлуудыг дэлгэцэнд зориулсан интерактив PDF хэлбэрээр хадгалах
Бүх төрлийн интерактив хэлбэр, медиа контентыг харуулах интерактив PDF файлыг хадгалж эхлэхийн тулд Файл цэсийг нээж, товшино уу. Экспорт . Экспортодхарилцах цонхонд Формат унадаг цэснээс Adobe PDF (Интерактив) -г сонгоно уу. Файлаа нэрлээд Хадгалах товчийг дарна уу.

InDesign нь Интерактив PDF рүү экспортлох харилцах цонхыг нээх бөгөөд та өөрийн PDF-ийн бүх дэлгэц болон зургийн чанарын тохиргоог өөрчлөх боломжтой.

Энд байгаа ихэнх сонголтууд нь нэлээд ойлгомжтой боловч "Харах" сонголтуудын талаар сайтар бодохыг танд зөвлөж байна. Анх удаа нээхэд таны PDF автоматаар хэрхэн харагдахыг хянах нь үзүүлэнгийн слайдын тавцан гэх мэт бүтэн дэлгэцээр эсвэл хамгийн их уншигдахуйц бүрэн өргөн дэлгэцээр үзэхэд таны үзэгчдэд ихээхэн нөлөөлнө. Хамгийн тохиромжтой тохиргоо нь таны дизайнаас хамаарна!
Хэрэв та PDF файлаа ямар ч нөхцөлд хамгийн сайн харагдуулахыг хүсвэл Шахах хэсэг рүү шилжинэ үү. Анхдагч шахалтын тохиргоог зургийн чанараас илүү жижиг файлын хэмжээг чухалчлахаар тохируулсан боловч энэ нь интернетийн холболт удаан байсан өдрүүдийн үлдэгдэл мэт санагдаж байна.
(Хэрэв та файлынхаа хэмжээг аль болох бага байлгахыг хүсвэл энэ алхмыг алгасаж болно.)
Шахалтын тохиргоог өөрчилнө үү. JPEG 2000 (Алдагдалгүй) болон Нийсвэрлэл -ийг 300 PPI болгож тохируулна уу. Энэ нь InDesign-ийн зөвшөөрөгдсөн хамгийн дээд нарийвчлал юм. InDesign нь таны ямар ч зургийг сайжруулахгүй, гэхдээ энэ нь зургийн чанарыг аль болох их байлгах болно.
Таны нууц үг хамгаалахInDesign PDF
Дижитал файлыг онлайнаар хуваалцсаны дараа хаана дуусахыг хянах нь бараг боломжгүй боловч таны PDF-г хэн үзэж болохыг хянах нэг чухал алхам бий. Adobe PDF-г экспортлох явцад цонхны зүүн талд байрлах Аюулгүй байдлын хэсэг рүү шилжинэ үү. Та баримт бичгийг үзэхийн тулд нууц үг нэмж болно, гэхдээ хэвлэх, засварлах зэрэг нэмэлт үйлдлүүдийг хянах тусдаа нууц үг нэмж болно.
Зүгээр л Баримт бичгийг нээхийн тулд нууц үг шаардах гэсэн шошгон дээр тэмдэглээд нууц үгээ оруулна уу. Үүнийг санаж байгаа эсэхээ шалгаарай, учир нь үүнгүйгээр хэн ч таны PDF файлыг нээх боломжгүй болно!
Түгээмэл асуултууд
InDesign-аас PDF файлуудыг экспортлох талаар илүү ихийг мэдэхийг хүсч буй хүмүүст зориулж манай зочдын хамгийн их асуудаг асуултуудын заримыг энд оруулав.
Танд InDesign PDF экспортын талаар миний хариулаагүй асуулт байна уу? Сэтгэгдэл хэсгээс асуугаарай!
Би PDF-ээ цус алдалтгүйгээр экспортлох боломжтой юу?
Хэрвээ та мэргэжлийн хэвлэх машинд шаардагдах талбайн дагуу бичиг баримтаа тохируулсан бол хэвлэх зориулалттай бүх элементүүдийг харагдахуйц онлайнаар хуваалцах дижитал хуулбар үүсгэхийг хүсэхгүй байна. Баримт бичгээ дахин загварчлахын оронд та PDF экспортын процессын явцад цус алдах тохиргоог идэвхгүй болгох боломжтой бөгөөд InDesign эдгээр хэсгийг автоматаар тайрах болно.
Таны PDF файлыг өөрчлөх үед Adobe PDF-г экспортлох харилцах цонхны тохиргоонд цонхны зүүн талын цонхны Тэмдэг ба цус алдалт хэсгийг сонгоно уу.

Баримт бичгийн цус алдах тохиргоог ашиглах гэсэн шошгоны чагтыг арилгаад Дээд: тохиргоонд 0 оруулна уу. Доод , Дотоод , Гадаад утгууд таарч шинэчлэгдэх ёстой. Энэ нь хадгалсан PDF файлаас цус алдах хэсгийг бүрэн арилгах боловч InDesign-н эх сурвалжийн баримт бичигт хадгална.
Би InDesign PDF-г нүүр хуудастай хэрхэн хадгалах вэ?
InDesign PDF-ээ нүүрэн тал нь харагдахуйцаар хадгалахын тулд Adobe PDF-г экспортлох цонхны Ерөнхий хэсэг рүү очно уу.

Хуудас гэсэн шошготой хэсгийг олоод Экспортын тохиргоог сэлгэж, хуудасны оронд Spreads сонголтыг ашиглана уу. Үүнд л байна!
Намайг InDesign-аас экспортлоход миний PDF яагаад бүдэг бадаг вэ?
Хэрэв таны PDF файлыг InDesign-аас экспорт хийсний дараа бүдэг бадаг харагдаж байвал энэ нь ихэвчлэн буруу экспортын тохиргоо ашигласантай холбоотой байдаг. Шахалтын тохиргоо зөв эсэхийг шалгаарай!
Хэвлэхийн тулд PDF-г экспортлох үед Экспортын харилцах цонхны Шахах хэсэг нь InDesign таны дизайн дахь растерт суурилсан зургийн өгөгдлийг хэрхэн хадгалахыг тодорхойлдог. зураг болон бусад байрлуулсан зургууд гэх мэт.

Өндөр чанарын хэвлэх тохиргоо нь ямар ч зургийг 300 PPI-ээс доош буулгахгүй бөгөөд монохром зургийг бүр ч бага хязгаарладаг. Энэ нь тод харагдах зургуудыг гаргах ёстойТэр ч байтугай хамгийн өндөр нягтралтай Retina дэлгэц.
Харьцуулбал Хамгийн жижиг файлын хэмжээ нь зургийн нягтралыг 100 PPI хүртэл бууруулдаг бөгөөд энэ нь өндөр PPI-тэй дэлгэцэн дээр ихэвчлэн бүдгэрч, хэвлэх үед бүр бүдгэрч харагддаг.
Шахалтын сонголтууд нь хамаагүй хялбар боловч дэлгэцийн интерактив PDF файлыг экспортлоход мөн адил хамаарна. Зургийн хамгийн өндөр чанарыг хангахын тулд шахалтын сонголтоо JPEG 2000 (Алдагдалгүй) болгож, нягтралыг дээд тал нь 300 PPI болгож тохируулна уу.
Хэрэв эдгээрийн аль нь ч буруугүй бол эсэхийг шалгаарай. Таны PDF харагч дахь Томруулах тохиргоог 33% эсвэл 66% гэж тохируулаагүй байна. Пикселүүд нь дөрвөлжин хэлбэртэй байдаг тул PDF харагч таны тохиргоонд нийцүүлэн гаралтыг дахин загварчлах үед сондгой томруулах түвшин нь бүдгэрүүлэх эффект үүсгэж болно. 100% томруулалтын түвшинг ашиглан PDF файлаа хараарай, та зургуудыг зохих нарийвчлалтайгаар харах хэрэгтэй.
Төгсгөлийн үг
Баяр хүргэе, та InDesign файлыг PDF хэлбэрээр хадгалах хэд хэдэн өөр аргыг мэддэг боллоо! PDF бол үзэсгэлэнтэй дизайны ажлаа дэлхийн бусад улс орнуудтай хуваалцах хамгийн хэрэгтэй форматуудын нэг тул InDesign руу буцаж очоод мэдлэгээ туршиж үзээрэй.
Экспорт хийхэд таатай байна!

